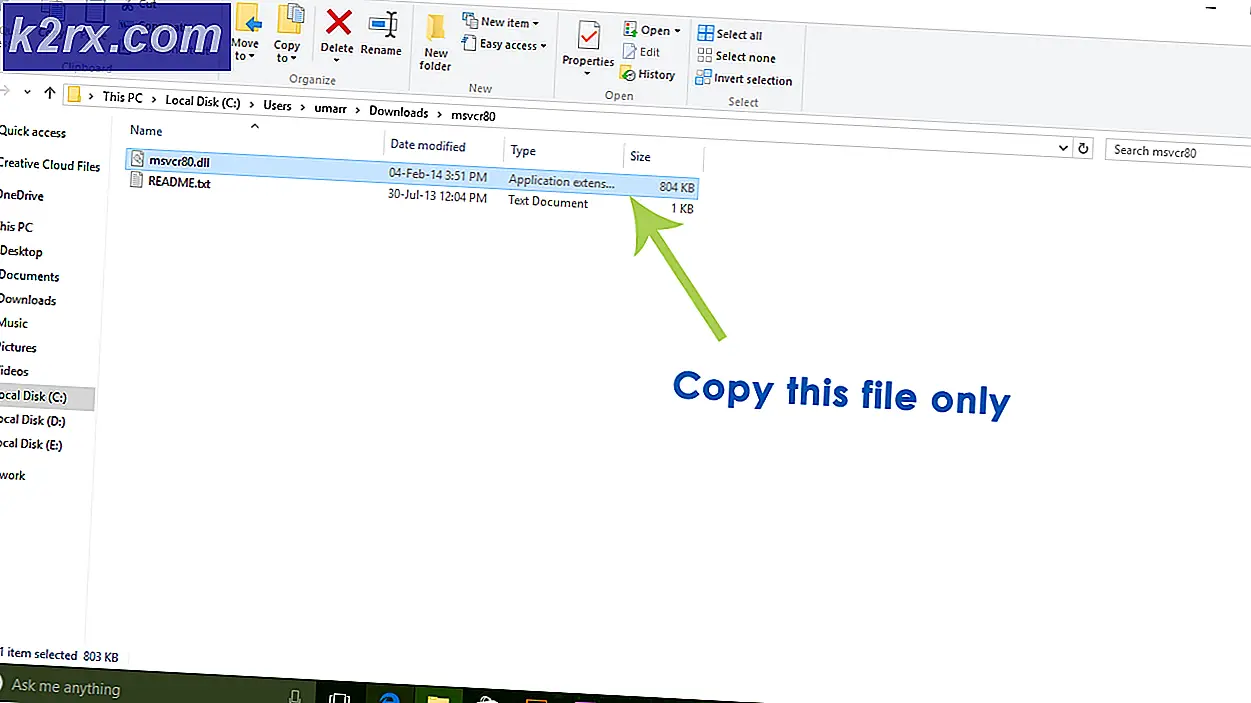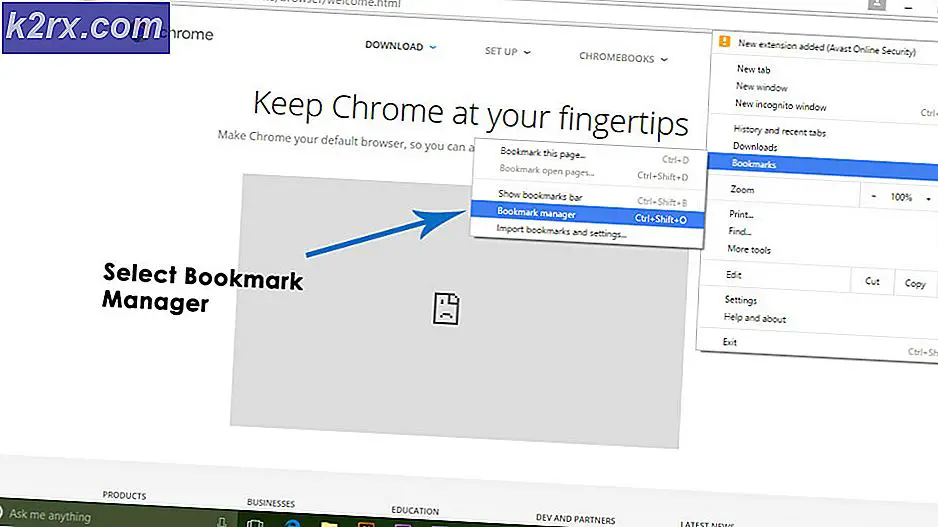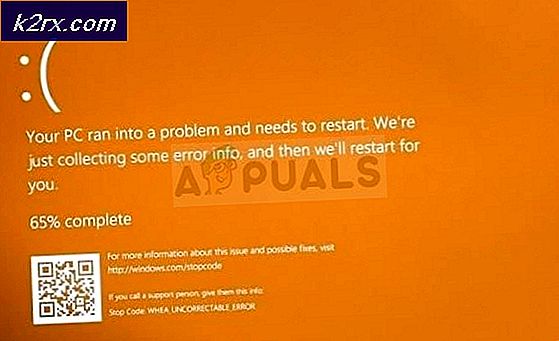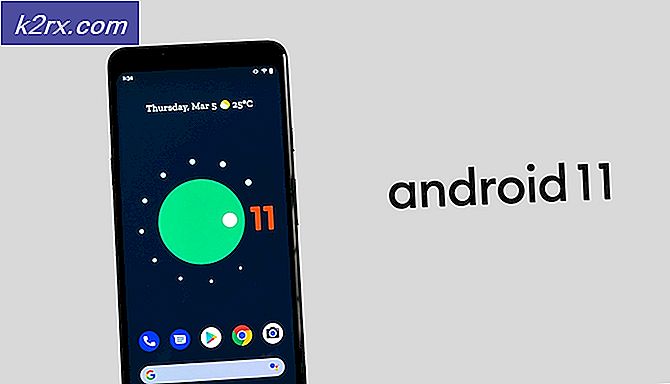Fiks: Windows-programfeilkode 0x0000022
Hvis du er en Windows-bruker, kan du kanskje se feilen 0xc0000022 når du prøver å åpne bestemte apper. Feilkoden kan ha Programmet kunne ikke starte riktig melding. For noen brukere kan de se denne feilmeldingen når de prøver å aktivere Windows også. Når du ser feilmeldingen mens du aktiverer Windows, vil feilkoden vanligvis ha en Access Denied-beskrivelse.
Feilmeldingen blir vanligvis hentet på grunn av problemer med systemfilene. Mye av tiden blir systemfilene skadet og forårsaker problemer som disse. For personer som opplever dette problemet mens de prøver å aktivere Windows, vil problemet trolig være forårsaket av et problem med Software Protection Service. I enkelte tilfeller kan problemet bare skyldes sikkerhetsprogrammet ditt.
Metode 1: Reparasjon Installasjon
Denne løsningen er for personer som ser feilmeldingen med Adobe-applikasjonene, for eksempel når du åpner en pdf via Adobe Acrobat Reader. Hvis du ser feilen på Adobe Acrobat Reader, løser problemet ved å reparere installasjonen.
- Åpne pdf-filen i Adobe
- Du vil se feilmeldingen, klikk Ok
- Klikk på Hjelp øverst
- Rull ned og velg Reparer installasjon . Følg eventuelle tilleggsveiledning på skjermen.
Når du er ferdig, bør du være god å gå.
Metode 2: Avinstaller CA eller annen AV
For noen kan problemet skyldes deres antivirusprogram, spesielt hvis de har CA-antivirusprogrammet på Windows 7. Avinstallering av antivirusprogrammet i sikkermodus har fungert for mange brukere. Hvis avinstallering av antivirus løser problemet, er det på tide å bytte sikkerhetsprogram.
Her er trinnene for å komme inn i sikker modus og avinstallere sikkerhetsprogrammet.
- Hold Windows-tasten og trykk på R
- Skriv msconfig og trykk Enter
- Velg Boot- fanen
- Kontroller alternativet Sikker oppstart i delen Oppstartsalternativer
- Velg alternativet Minimal under alternativet Sikker oppstart
- Klikk Ok
- Windows vil be deg om å starte om igjen. Klikk på Start på nytt
- Når systemet starter på nytt, vil du være i sikker modus. Avinstaller det problematiske programmet. Hold Windows-tasten og trykk på R
- Skriv appwiz.cpl og trykk Enter
- Finn antivirusprogrammet og velg det
- Klikk Avinstaller og følg instruksjonene på skjermen
- Når programmet er avinstallert, må du slå av alternativet Safe Mode.
- Hold Windows-tasten og trykk på R
- Skriv msconfig og trykk Enter
- Velg Boot- fanen
- Fjern merket for alternativet Sikker oppstart i delen Oppstartsalternativer
- Klikk Ok
- Windows vil be deg om å starte om igjen. Klikk på Start på nytt
Sjekk om problemet er løst eller ikke. Hvis du ikke ser feilmeldingen igjen, ble problemet forårsaket av antivirusprogrammet ditt. Vennligst last ned et hvilket som helst annet antivirusprogram fordi disse programmene er avgjørende for sikkerheten til systemet ditt.
Metode 3: Slå Windows-funksjoner på eller av
Mange brukere løste problemet ved å slå på alternativet Direkte spill fra Slå på Windows-funksjoner På eller Av-alternativ. Her er trinnene for å slå direkte spill på.
- Hold Windows-tasten og trykk på R
- Skriv appwiz.cpl og trykk Enter
- Klikk Slå Windows-funksjoner på eller av
- Rull ned og finn alternativene Legacy Components
- Klikk på + -tegnet på venstre side av Legacy Components
- Du bør se et alternativ kalt Direct Play under Legacy Components. Pass på at alternativet Direkte avspilling er sjekket
- Klikk Ok
- Reboot
Du bør være god å gå.
Metode 4: Kjør i kompatibilitetsmodus
Hvis du opplever problemet med bare ett program, kjører programmet i kompatibilitetsmodus for Windows XP eller Windows 7 trolig problemet. Følg trinnene nedenfor for å slå på kompatibilitetsmodus for programmet.
- Finn den kjørbare filen til det problematiske programmet. Du kan også gå til snarveien til programmet på skrivebordet
- Høyreklikk på kjørbare / snarvei- filen og velg Egenskaper
- Velg kategorien Kompatibilitet
- Sjekk alternativet Kjør dette programmet i kompatibilitetsmodus for . Dette alternativet bør være i Kompatibilitetsmodus- delen
- Velg Windows XP eller Windows 7 fra rullegardinmenyen
- Klikk på Bruk, velg deretter OK
Problemet ditt bør løses.
Metode 5: Få tillatelser for programvarebeskyttelsestjeneste
Hvis du ser denne feilen mens du prøver å aktivere Windows, kan det hende problemet er med Software Protection Service. Hovedproblemet er at Software Protection Service ikke starter. Du kan prøve å starte programvarebeskyttelsestjenesten og deretter prøve å aktivere Windows på nytt. Her er fremgangsmåten for å slå på Software Protection Service
PRO TIPS: Hvis problemet er med datamaskinen eller en bærbar PC / notatbok, bør du prøve å bruke Reimage Plus-programvaren som kan skanne arkiver og erstatte skadede og manglende filer. Dette fungerer i de fleste tilfeller der problemet er oppstått på grunn av systemkorrupsjon. Du kan laste ned Reimage Plus ved å klikke her- Hold Windows-tasten og trykk på R
- Skriv services.msc og trykk Enter
- Finn og dobbeltklikk på programvarebeskyttelse
- Klikk på Automatisk fra rullegardinmenyen i Oppstartstype
- Klikk på Start- knappen og klikk OK
Hvis tjenesten startes, prøv å aktivere Windows igjen og se om den fungerer. Hvis det ikke fungerer, start deretter på nytt og sjekk igjen. Hvis det fortsatt ikke fungerer, ser du kanskje feilmeldingen Access Denied. Dette betyr at Software Protection Service ikke kan starte på grunn av noen tillatelser eller filproblemer. Følg trinnene nedenfor for å løse dette problemet.
- Trykk en gang på Windows-tasten
- Skriv kommandoprompt i Start søk- boksen
- Høyreklikk Kommandoprompt fra søkeresultatene, og velg Kjør som administrator
- Skriv inn linjene nedenfor og trykk Enter . Merk: Kommandoen nedenfor er bare en kommando, bare kopi lim inn den og trykk Enter.
Icacls% windir% \ ServiceProfiles \ NetworkService \ AppData \ Roaming \ Microsoft \ SoftwareProtectionPlatform / grant BUILTIN \ Administratorer: (OI) (CI) (F) NT MYNDIGHET \ SYSTEM: (OI) (CI) (F) NT Service \ sppsvc: (OI) (CI) (R, W, D) NETTVERKSERVICE: (OI) (CI) (F)
- Nå, lukk kommandoprompt
- Hold Windows-tasten og trykk på R
- Skriv % windir% \ System32 og trykk Enter
- Klikk på Vis og merk av alternativet Skjulte elementer
- Finn en mappe som heter 7B296FB0-376B-497e-B012-9C450E1B7327-5P-0.C7483456-A289-439d-8115-601632D005A0 . Høyreklikk denne mappen, velg Slett og klikk ja til eventuelle bekreftelsesdialoger. Du kan se flere mapper eller filer med dette navnet. Så, slett hver fil eller mappe med dette navnet.
- Lukk Windows Utforsker
- Hold Windows-tasten og trykk på R
- Skriv % windir% \ ServiceProfiles \ NetworkService \ AppData \ Roaming \ Microsoft \ SoftwareProtectionPlatform \ og trykk Enter
- Finn og høyreklikk filnavnet dat . Velg Endre navn og endre navn på filen til tokens.bak og trykk Enter
- Dette bør løse problemene med Software Protection Service.
- Hold Windows-tasten og trykk på R
- Skriv services.msc og trykk Enter
- Finn programvarebeskyttelsestjenesten og dobbeltklikk på den
- Velg Automatisk fra rullegardinmenyen i Oppstartstype
- Klikk på Start- knappen og klikk OK
- Tjenesten bør starte normalt nå. Start datamaskinen på nytt og prøv å aktivere Windows nå
Metode 6: SFC scannow
SFC står for System File Checker. Dette er i utgangspunktet Windows innebygd verktøy for å fikse eventuelle Windows-relaterte korrupte filer. Du kan bruke dette verktøyet til å fikse eventuelle korrupte filer som kan forårsake problemet. Siden dette problemet kan være forårsaket av en ødelagt Windows-fil, kjører SFC en god måte å fikse dette problemet på.
Her er trinnene for å kjøre SFC
- Trykk en gang på Windows-tasten
- Skriv kommandoprompt i Startsøk
- Høyreklikk på Kommandoprompt fra søkeresultatene, og velg Kjør som administrator
- Skriv sfc / scannow og trykk Enter . Det er en plass etter sfc-delen. Mange mennesker savner den plassen. Merk: Hvis du ser denne feilmelding, kan Windows Resource Protection ikke starte reparasjonstjenesten, da betyr det at Windows Installer Installer-tjenesten enten er deaktivert eller stoppet. Du bør skrive inn nettstart trustedinstaller og trykk Enter og deretter skrive inn sfc / scannow
- Nå, vent på at skanningen er ferdig. Det kan ta en stund
- Når skanningen er fullført, viser SFC deg også resultatene.
- Det er 4 typer resultater du får
- Windows Resource Protection fant ingen integritetsbrudd. Dette betyr at alt er bra
- Windows Resource Protection fant korrupte filer og reparerte dem. Dette betyr at det var et problem, men nå er problemet løst
- Windows Resource Protection kunne ikke utføre den forespurte operasjonen. Dette betyr at det var et problem i prosessen. Kontroller at du startet kommandoprompt med administratorrettigheter eller skriv inn nettstart trustedinstaller og trykk Enter i kommandoprompten.
- Windows Resource Protection fant korrupte filer, men klarte ikke å fikse noen av dem . Hvis du ser denne meldingen, går du her og analyserer loggfilen som er opprettet av SFC.
- Nå som du er ferdig med skanningen, anbefaler vi deg å gjenta trinn 4 (Skriv sfc / scan og trykk Enter) 3 ganger for å sikre at alt er kontrollert og fast. Skanning 3-4 ganger er en god praksis, og det sikrer best resultat
Når du er ferdig, start datamaskinen på nytt og kontroller om problemet vedvarer eller ikke.
PRO TIPS: Hvis problemet er med datamaskinen eller en bærbar PC / notatbok, bør du prøve å bruke Reimage Plus-programvaren som kan skanne arkiver og erstatte skadede og manglende filer. Dette fungerer i de fleste tilfeller der problemet er oppstått på grunn av systemkorrupsjon. Du kan laste ned Reimage Plus ved å klikke her