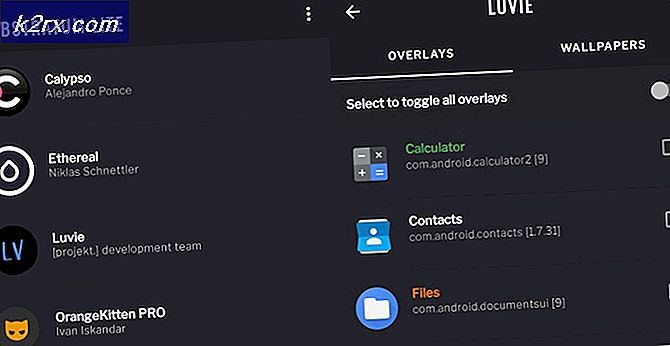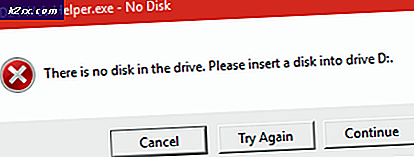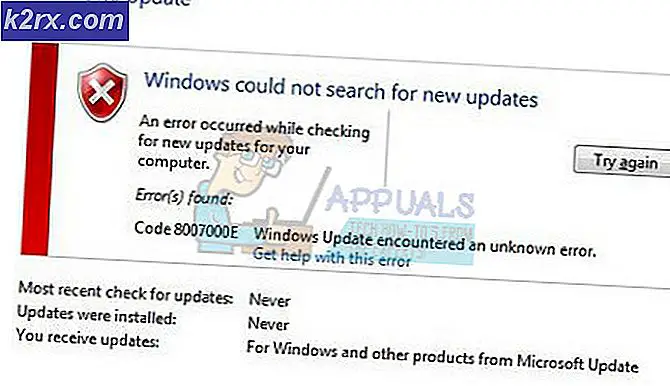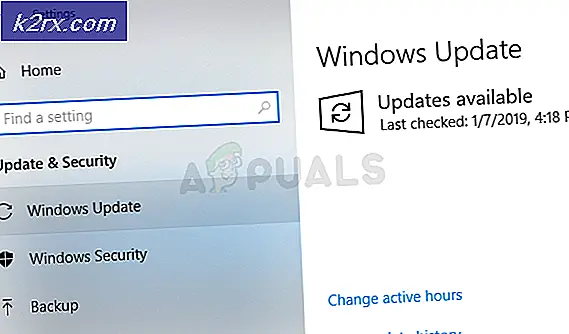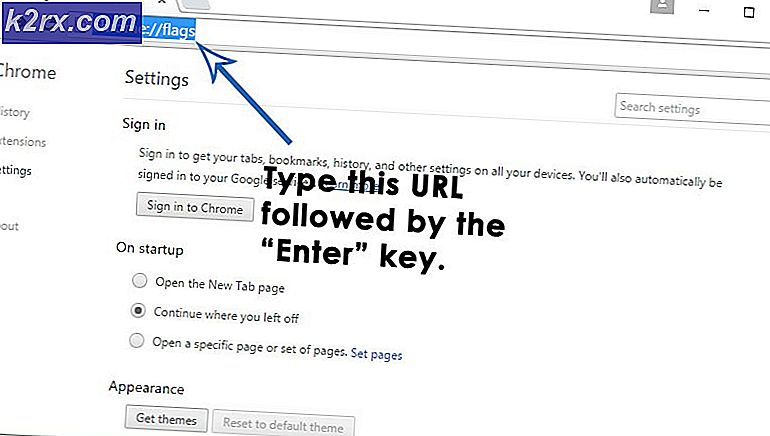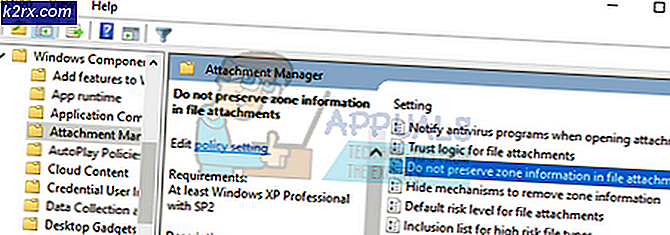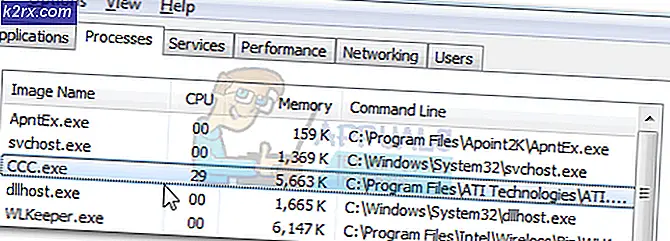Hvordan tilpasser jeg innstillingssidens synlighet i Windows 10?
Innstillinger-appen i Windows forbedres etter hver Windows-oppdatering. Dette vil mest sannsynlig erstatte kontrollpanelet helt i nær fremtid. Alle innstillingene er mye bedre kategorisert i Innstillinger-appen. Som administrator kan du imidlertid deaktivere sidene i Innstillingene fra standardbrukere. Det er innstillingssider som standardbrukere ikke bør få tilgang til av forskjellige årsaker. I denne artikkelen vil vi vise deg hvordan du kan skjule eller vise innstillingssider.
Vi har også tatt med Registry Editor-metoden fordi Group Policy Editor ikke er tilgjengelig i Windows Home Editions.
Tilpasse synligheten av innstillingssiden gjennom den lokale gruppepolicyredigereren
Local Group Policy Editor er en Microsoft Management Control som brukes til å endre forskjellige typer innstillinger for operativsystemene. Det er en policyinnstilling tilgjengelig for nesten alle innstillingene. Brukeren trenger bare å åpne policyinnstillingen og endre vekselalternativet for den. Du kan angi denne policyen for både maskinen og brukeren i Group Policy Editor. Vi har gitt trinn der du kan tilpasse innstillingssidens synlighet i henhold til dine behov:
Merk: Hvis du bruker Windows Home Edition, da hopp over denne metoden og prøv å bruke Registerredigering-metoden.
- Hold Windows og trykk på R nøkkel for å åpne en Løpe dialog. Skriv deretter inn “gpedit.msc”Og trykk på Tast inn tasten for å åpne Lokal redaktør for gruppepolicy.
Merk: Velg Ja alternativet for Brukerkonto-kontroll spør. - I datamaskinkonfigurasjonen navigerer du til følgende policyinnstilling:
Datamaskinkonfigurasjon \ Administrative maler \ Kontrollpanel
- Dobbeltklikk på Innstillingsside Synlighet politikkinnstilling. Et nytt vindu åpnes, og endre deretter byttealternativet fra Ikke konfigurert til Aktivert. Skriv inn “Vis bare:”Uten sitater og deretter URI (Uniform Resource Identifier) for innstillingssiden i boksen som vist nedenfor.
showonly: om; wifi; nettverksstatus
- På samme måte kan brukerne også skrive “gjemme seg:”Uten sitater og deretter URI av innstillingssidene for å skjule bare sidene og ikke andre. URI på flere sider kan skilles fra semikolon i mellom dem.
- Deretter klikker du på Ok / søk for å bruke endringene. Dette vil skjule og vise sidene bare administratoren vil at de skal vise.
Tilpasse innstillingssidens synlighet gjennom Registerredigering
Hvis brukere ikke har Local Group Policy Editor på systemet sitt, kan de bruke Registerredigering for samme formål. Imidlertid vil brukerne bli bedt om å bruke noen tekniske trinn for å oppnå samme resultat som GPO i denne metoden. Du kan angi denne policyen for både maskinen og brukeren i Registerredigering. Brukere må opprette den manglende nøkkelen eller verdien manuelt i Registerredigering.
- trykk Windows + R. tastene sammen for å åpne en Løpe dialog. Skriv deretter inn “regedit”Og trykk på Tast inn nøkkel for å åpne Registerredigering. Velg Ja knapp for UAC (brukerkontokontroll) spør.
- I venstre rute av Registerredigering, naviger til følgende tast:
HKEY_LOCAL_MACHINE \ Software \ Microsoft \ Windows \ CurrentVersion \ Policies \ Explorer
- Høyreklikk på høyre rute i Utforsker tasten og velg Ny> String alternativ. Navngi verdien som “SettingsPageVisibility“.
- Dobbeltklikk på verdien og legg kommandoen “showonly: URI”Uten sitat og URI på siden. På samme måte kan du også skrive kommandoen “skjul: URI”For siden å skjule.
Merk: Flere URI-er er atskilt med a semikolon i mellom dem. - Deretter klikker du på Ok for å lagre endringene. Sørg for å omstart datamaskinen din etter endring av Registerredigering.
Tillegg: Liste over URI (Uniform Resource Identifier)
Vi har tatt med den fullstendige listen over URI-er som du kan bruke til å tilpasse synligheten for innstillingssiden. Hvis alle sidene i en kategori er skjult, vises ikke kategorien i Innstillinger-appen.
System
- Display: display
- Varsler og handlinger: varsler
- Power & sleep: powersleep
- Batteri: batterisparing
- Batteri> Batteribruk per app: batterysaver-usagedetails
- Oppbevaring: storagesense
- Nettbrettmodus: nettbrettmodus
- Multitasking: multitasking
- Projiserer til denne PCen: prosjekt
- Delte opplevelser: crossdevice
- Om: om
Enheter
- Bluetooth og andre enheter: Bluetooth
- Skrivere og skannere: skrivere
- Mus: musetastatur
- Pekeplate: enheter-pekeplate
- Skrive: skrive
- Penn og Windows-blekk: penn
- Autospill: autospill
- USB: USB
Nettverk og Internett
- Status: nettverksstatus
- Mobil og SIM: nettverk-mobil
- Wi-Fi: nettverk-wifi
- Wi-Fi> Administrer kjente nettverk: nettverkskonfigurering
- Ethernet: nettverk-ethernet
- Oppringt: nettverksoppringing
- VPN: nettverks-vpn
- Flymodus: nettverksflymodus
- Mobilt hotspot: nettverk-mobilehotspot
- Databruk: databruk
- Proxy: nettverksproxy
Personalisering
- Bakgrunn: personalisering-bakgrunn
- Farger: farger
- Låseskjerm: låseskjerm
- Temaer: temaer
- Start: personalisering-start
- Oppgavelinje: oppgavelinje
Apper
- Apper og funksjoner: apps-funksjoner
- Apper og funksjoner> Administrer valgfrie funksjoner: valgmuligheter
- Standardapper: standardapper
- Frakoblede kart: kart
- Apper for nettsteder: appsfor nettsteder
Kontoer
- Din info: din info
- E-post- og appkontoer: e-postkontoer
- Påloggingsalternativer: påloggingsalternativer
- Få tilgang til arbeid eller skole: arbeidsplass
- Familie og andre mennesker: andrebrukere
- Synkroniser innstillingene dine: synkroniser
Tid og språk
- Dato og tid: dato og tid
- Region og språk: regionspråk
- Tale: tale
Spill
- Game bar: gaming-gamebar
- Spill-DVR: gaming-gamedvr
- Kringkasting: spillkringkasting
- Spillmodus: spillmodus
Enkel tilgang
- Forteller: letthetilgang-forteller
- Forstørrelsesglass: enkel tilgang-forstørrelsesglass
- Høy kontrast: enkel tilgang-høy kontrast
- Teksting: enkel tilgang-lukket teksting
- Tastatur: enkel tilgang-tastatur
- Mus: letthetilgang-mus
- Andre alternativer: lett tilgang-andre alternativer
Personvern
- Generelt: personvern
- Sted: personvern-beliggenhet
- Kamera: personvern-webkamera
- Mikrofon: personvernmikrofon
- Varsler: personvernvarsler
- Tale, blekk og skriving: personvern-hurtigskriving
- Kontoinfo: personvern-kontoinfo
- Kontakter: personvernkontakter
- Kalender: personvernkalender
- Anropshistorie: personvern-samtalehistorie
- E-post: personvern-e-post
- Oppgaver: personvernoppgaver
- Meldinger: personvernmeldinger
- Radioer: personvernradioer
- Andre enheter: personverntilpassede enheter
- Tilbakemelding og diagnostikk: tilbakemelding om personvern
- Bakgrunnsapper: personvernbakgrunnsapper
- Appdiagnostikk: personvern-appdiagnostikk
Oppdatering og sikkerhet
- Windows Update: windowsupdate
- Windows Update> Se etter oppdateringer: windowsupdate-action
- Windows Update> Oppdateringslogg: windowsupdate-history
- Windows Update> Alternativer for omstart: windowsupdate-restartopsjoner
- Windows Update> Avanserte alternativer: windowsupdate-options
- Windows Defender: windowsdefender
- Backup: backup
- Feilsøk: feilsøk
- Gjenoppretting: gjenoppretting
- Aktivering: aktivering
- Finn enheten min: findmydevice
- For utviklere: utviklere
- Windows Insider Program: windowsinsider
Mixed Reality
- Mixed reality: holografisk
- Lyd og tale: holografisk lyd