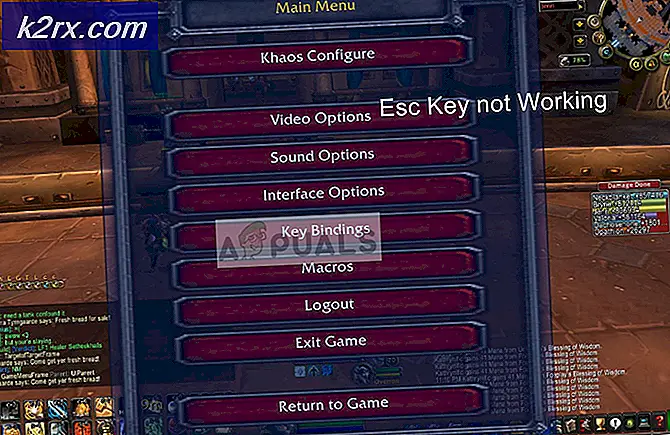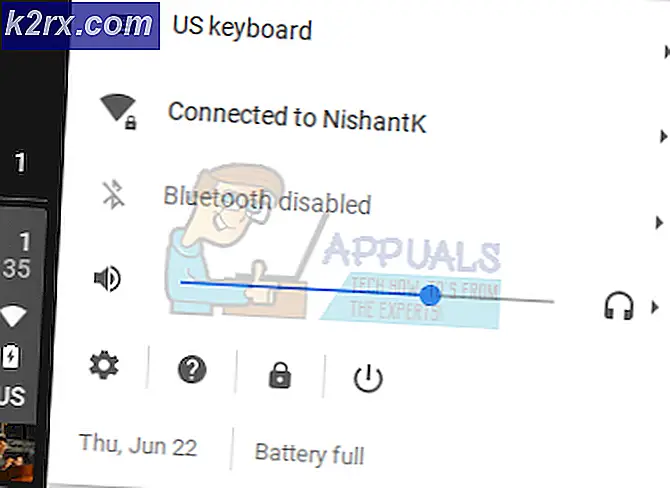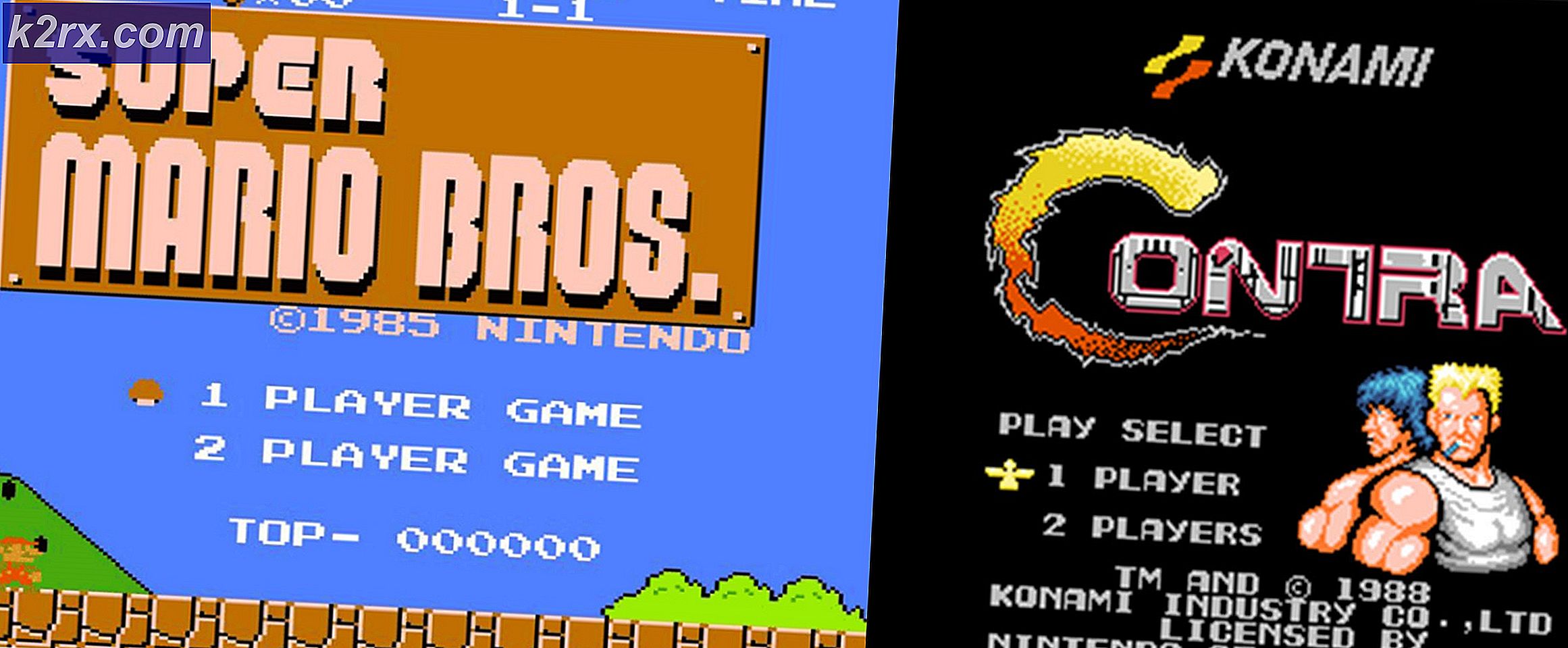Fiks: Windows kan ikke automatisk oppdage dette nettverksproxy-innstillingene
Noen ganger ser du kanskje et gult advarselsskilt på Wi-Fi-navnet i systemstatusfeltet. Hvis du høyreklikker på Wi-Fi-navnet og velger Feilsøking, vil du mest sannsynlig se feilen med en melding. Windows kan ikke automatisk registrere nettverks proxy-innstillinger. Selv om det gule advarselsskiltet ikke alltid betyr at du får denne feilen, men det er høyst sannsynlig, spesielt hvis du ikke kan bruke Internett, eller hvis Internett er veldig sakte. Denne feilen kan vises når som helst uten noen tidligere tegn og vil mest sannsynlig forhindre deg i å bruke Internett.
Feilen kan skyldes endring i proxy-innstillinger for Windows. Endringen i innstillinger kan skyldes en infeksjon eller endring i systemfiler og nettverksinnstillinger eller filforstyrrelser som vil føre til endring i nettverksinnstillinger. Alle disse kan være forårsaket av en skadelig programvare eller på grunn av noen systemfilproblemer i datamaskinen.
Du bør gå gjennom den generelle feilsøkingen først for å eliminere enhver mulighet. Hvis den generelle feilsøkingen ikke løser problemet, så flytt deg til løsningsmetodene fordi de er i detalj.
Generell feilsøking
Først av alt, sørg for at du har de riktige og nyeste driverne for nettverkskortet ditt. Følg trinnene nedenfor for å løse problemet med drivere
- Hold Windows-tasten og trykk på R
- Skriv devmgmt. msc eller hdwwiz.cpl og trykk Enter
- Finn og dobbeltklikk Nettverksadaptere
- Finn nettverksenhetene, høyreklikk på det og velg avinstaller
- Når du er avinstallert, lukk enhetsbehandling og start datamaskinen på nytt
- Windows skal automatisk installere den mest egnede driveren som skal løse problemet hvis det er på grunn av driverproblemer.
Du kan også bruke Windows egen nettverksadapter feilsøking som kan løse problemet. Dette vil spare deg tid og krefter siden det løser problemene alene.
- Trykk en gang på Windows-tasten
- Skriv inn kontrollpanelet i Start søkelinjen og klikk på Kontrollpanel når det vises i søkeresultatene
- Klikk på Nettverk og Internett
- Klikk Nettverks- og delingssenter
- Klikk Feilsøk problemer
- Klikk Nettverksadapter
- Klikk på Avansert
- Kontroller alternativet som sier Bruk reparasjoner automatisk, og klikk Kjør som administrator
- Klikk på Neste
Vent til det er ferdig, og kontroller om problemet er løst eller ikke.
Tilbakestilling av Internet Explorer-innstillingene løser også problemet for mange brukere. Dette vil slette dine personlige innstillinger som du kanskje har satt deg så hold det i bakhodet.
- Hold Windows-tasten og trykk på R
- Skriv inetcpl. cpl og trykk Enter
- Klikk på fanen Avansert
- Klikk på Tilbakestill
- Sjekk alternativet som sier Slett personlige innstillinger
- Klikk Tilbakestill
Start datamaskinen på nytt når du er ferdig, og kontroller om problemet fortsatt er der eller ikke.
Metode 1: Bruk Winsock Reset Commands
Det aller første du bør gjøre er å tilbakestille winsocken med kommandoene som er gitt nedenfor. I utgangspunktet hva du vil gjøre ved å følge kommandoene som er gitt nedenfor, tilbakestilles gain-innstillingene tilbake til standard eller ren tilstand. Så hvis det ble gjort endringer som forårsaket problemet, bør problemet løses med denne metoden.
PRO TIPS: Hvis problemet er med datamaskinen eller en bærbar PC / notatbok, bør du prøve å bruke Reimage Plus-programvaren som kan skanne arkiver og erstatte skadede og manglende filer. Dette fungerer i de fleste tilfeller der problemet er oppstått på grunn av systemkorrupsjon. Du kan laste ned Reimage Plus ved å klikke her- Trykk en gang på Windows-tasten
- Skriv cmd i Start søk-boksen
- Høyreklikk på kommandoprompt og klikk Kjør som administrator
- Skriv inn netsh winsock reset katalog og trykk Enter
- Start datamaskinen på nytt og kontroller om problemet er løst eller ikke. Hvis det fortsatt er der, fortsett deretter.
- Skriv inn netsh int ipv4 tilbakestill reset.log og trykk Enter
- Skriv deretter inn netsh int ipv6 tilbakestill reset.log
- Skriv exit og trykk Enter
Sjekk nå om problemet er løst eller ikke. Hvis problemet ikke er løst, start datamaskinen på nytt og sjekk deretter.
Metode 2: Fjern merket for proxy server-alternativet
Å gå til Internett-alternativene som er gitt i Windows, og fjerne merket fra proxy-serveren, løser også problemet. I utgangspunktet dreier du om alternativet som forteller at datamaskinen din skal bruke bestemte proxy-innstillinger. Enten du har slått på deg selv eller ikke, er det en god ting å slå den av, slik at Windows automatisk kan registrere proxy-innstillinger.
- Hold Windows-tasten og trykk på R
- Skriv inetcpl. cpl og trykk Enter
- Klikk på Tilkoblinger- fanen
- Klikk LAN-innstillinger- knappen
- Fjern merket for alternativet som sier Bruk proxy-servere for ditt LAN (disse innstillingene gjelder ikke for oppringing eller VPN-tilkoblinger) under proxy server-delen
- Klikk ok, og klikk deretter OK igjen.
Sjekk nå din internettforbindelse, og det skal fungere fint nå.
Metode 3: Kontroller infeksjoner
Noen ganger kan en skadelig programvare eller infeksjon forårsake dette problemet. Det er mange malwares som endrer innstillingene til Internett for å enten stoppe tilgangen til Internett eller gjøre all trafikken din til de foretrukne innstillingene, slik at den kan sees.
Dette er et ekstremt tilfelle, men ikke en umulig. Dette kan være problemet for deg, spesielt hvis du ikke har noe Antivirus, eller problemet startet etter at du har installert en ny programvare.
Følg trinnene nedenfor for å sjekke om problemet er på grunn av en infeksjon eller ikke
- Bruk et Antivirus for å skanne datamaskinen grundig. Du kan bruke noe Antivirus, men vi anbefaler Malware Bytes. Gå hit og last ned Malware Bytes for datamaskinen din og installer den.
- Skann datamaskinen og se om det blir infeksjoner. Hvis Malware Bytes fanger noen dårlige filer, slett du deretter og kontroller om problemet fortsatt er der eller ikke.
Metode 4: Systemgjenoppretting
Hvis problemet skyldes en endring i innstillingene på grunn av filkorrupsjon eller infeksjon, er det også et godt alternativ å utføre systemgjenoppretting. Å utføre Systemgjenoppretting er det beste alternativet, spesielt hvis problemet er nytt eller startet etter at du lastet ned en bestemt programvare.
Gå her for en komplett trinnvis veiledning for å gjenopprette systemet fra et systemgjenopprettingspunkt. Prøv å gå tilbake til et punkt når du er sikker på at du ikke hadde dette problemet. Når du er ferdig, sjekk for å se om problemet er der eller ikke.
Metode 5: SFC-skanning
Siden problemet ditt kan være på grunn av ødelagte systemfiler som endret internettinnstillingene, er det SFC-skanning som er et godt alternativ, og løser problemet for mange brukere. I utgangspunktet skanner SFC-skanningen systemfilene dine og erstatter eventuelle ødelagte enheter med de riktige som er lagret i systemet.
Så hvis problemet var på grunn av ødelagte filer, burde SFC-skanning løse det.
- Trykk en gang på Windows-tasten
- Skriv cmd i Start søk-boksen
- Høyreklikk på kommandoprompt og klikk Kjør som administrator
- Skriv sfc / scannow og trykk Enter
- Vent til den er ferdig. Du vil se resultatene
Når skanningen er ferdig og vellykket, prøv å sjekke internett igjen og se om problemet er der eller ikke.
PRO TIPS: Hvis problemet er med datamaskinen eller en bærbar PC / notatbok, bør du prøve å bruke Reimage Plus-programvaren som kan skanne arkiver og erstatte skadede og manglende filer. Dette fungerer i de fleste tilfeller der problemet er oppstått på grunn av systemkorrupsjon. Du kan laste ned Reimage Plus ved å klikke her