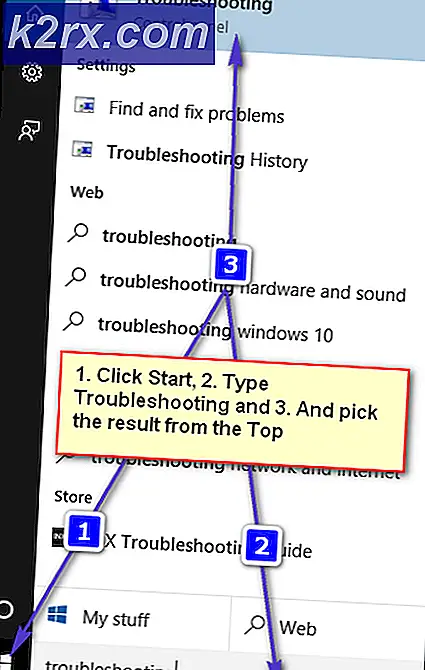Løs: Windows-spotlight fungerer ikke
Windows Spotlight er en funksjon som er inkludert i alle versjoner av Windows 10, som laster ned bilder fra Bing og viser dem på låseskjermbildet. Brukerne får også tilbakemelding om de liker bildet og informasjonen om stedet er også nevnt. Dette er en veldig populær funksjon blant alle Windows-brukere som legger til farge på låseskjermbildet.
Mange brukere klaget over at deres plutselig ikke fungerte riktig. Enten det forsvant eller det samme bildet ble vist hver gang. Dette kan skyldes en rekke årsaker. Enten har du en proxyinnstilling aktivert eller spotlightmappen er skadet. Vi har kommet opp med en rekke løsninger for å hjelpe deg med å løse dette problemet. Start med den første og arbeid deg ned.
Løsning 1: Valg av spotlight
Før vi går over tekniske løsninger, kan vi prøve å aktivere spotlight fra innstillingene. Ved å aktivere spotlight, vil datamaskinen gjenopprette prosessen og aktivere spotlight i innstillingene og konfigurasjonene på nytt. Denne løsningen kan fungere hvis spotlightprosessen din har stoppet og ikke klarer å fortsette med de nye bildene etc.
- Trykk på Windows + S for å starte søkefeltet på startmenyen. Skriv inn innstillinger i dialogboksen og åpne det første resultatet som kommer fram.
- En gang i innstillingene, velg overskriften til Tilpasning . Det blir den andre overskriften fra øverst til høyre.
- Velg nå Lås skjerm fra navigasjonsruten til venstre på skjermen.
- Nå velger du Bilde fra rullegardinmenyen under låseskjerminnstillingene og venter på at bildet blir vurdert korrekt.
- Naviger tilbake til innstillinger og kom tilbake til låseskjerminnstillingene. Klikk på rullegardinmenyen igjen og velg Windows Spotlight . Vent noen sekunder for at bildet skal forhåndsvises helt i forhåndsvisningsvinduet.
- Avslutt innstillingene og start datamaskinen på nytt. Sjekk om spotlights begynner å fungere igjen. Legg merke til at du trenger en fungerende Internett-tilkobling for Windows for å laste ned bilder.
Løsning 2: Slå av Metered Connection
Den målte tilkoblingen er en innstilling som finnes i Wi-Fi eller nettverksinnstillinger som flagger en bestemt tilkobling som målt. I denne protokollen reduserer Windows databruk ved å deaktivere noen av programmene og funksjonene. Dette gjelder også Windows Spotlight, da det også lastes ned bilder regelmessig. Vi kan prøve å deaktivere den målte tilkoblingen på enheten din og kontrollere om dette løser problemet.
- Pass på at du er koblet til ønsket nettverk med en fungerende Internett-tilkobling. Trykk på Windows + S for å starte søkefeltet på startmenyen. Skriv inn innstillinger i dialogboksen og åpne det første resultatet som kommer fram.
- Velg alternativet Nettverk og Internett fra listen over tilgjengelige alternativer.
- En gang i nettverks- og Internett-innstillingene klikker du på Endre tilkoblingsegenskaper som er presentert under underposisjonen Nettverksstatus.
- Klikk avkrysningsboksen for Set as metered connection for å deaktivere. Dette fjerner nettverket ditt fra listen over nettverk som er merket som målte tilkoblinger. Start datamaskinen på nytt og sjekk om Windows Spotlight har begynt å fungere som forventet.
Løsning 3: Deaktivering av e-post og kalender fra låsskjermen
Windows synkroniseres med din livekonto og henter informasjon om e-post og kalender. Disse verktøyene kan vises på låseskjermen din og som standard er disse aktivert. Det er mulig at det er noe problem med synkroniseringsprosessen, og verktøyene dine oppdateres ikke. På grunn av denne oppdateringsfeilen, nekter også spotlight å laste inn nye bilder. Vi kan prøve å deaktivere disse verktøyene fra innstillingene dine og sjekke om problemet fortsatt varer.
- Trykk på Windows + S og skriv inn vær i dialogboksen. Åpne det første resultatet som kommer fram.
- Når været har åpnet, klikker du på ikonet for innstillingene i nederste venstre side av skjermen.
- Naviger til kategorien Generelt og bla nedover. Her finner du en innstilling som heter Launch Location . Pass på at den er angitt som standardplassering . Når du har gjort de nødvendige endringene, avslutter du værmeldingen.
- Trykk Windows + S og skriv inn låseskjerm i dialogboksen. Åpne det første alternativet som kommer fram.
- En gang i låseskjerminnstillingene klikker du på Mail-ikonet under overskriften Velg apps for å vise rask status. Naviger til toppen i alternativet og velg Ingen . Gjør det samme for Kalender . Merk av for alternativet som sier Vis bakgrunnsbilde på påloggingsskjermen . Etter at du har gjort endringene, trykker du på Windows + L for å sjekke om Spotlight har begynt å fungere igjen. Hvis ikke, start datamaskinen på nytt.
Merk: Hvis trinn 5 ikke virker, kan du også fjerne værinformasjon fra låseskjermbildet ved å velge alternativet Ingen etter at du har klikket på værikonet under underrubrikken Velg en app for å vise detaljert status. Gjenta løsning 1 etter implementering av alle endringene og kontroller om dette løser problemet.
Løsning 4: Slette Spotlight Folder Innhold
Hvis de ovennevnte løsningene ikke virker, kan vi prøve å slette alt innholdet i spotlight-mappen og se om dette gjør en forskjell. Når du har slettet innholdet og aktivert spotlight, blir Windows varslet om at mappens innhold mangler. Det vil prøve å oppdatere mappen automatisk og laste ned alle nødvendige konfigurasjoner. Dette kan i sin tur løse problemet vårt.
- Trykk på Windows + S for å starte søkefeltet på startmenyen. Skriv inn innstillinger i dialogboksen og åpne det første resultatet som kommer fram.
- En gang i innstillingene, velg overskriften til Tilpasning . Det blir den andre overskriften fra øverst til høyre.
- Velg nå Lås skjerm fra navigasjonsruten til venstre på skjermen.
- Nå velger du Bilde fra rullegardinmenyen under låseskjerminnstillingene og venter på at bildet blir vurdert korrekt.
- Gå ut av innstillingene og naviger til følgende filplassering. Bytt bruker med profilens brukernavn.
C: \ Brukere \\ AppData \ Local \ Packages \ Microsoft.Windows.ContentDeliveryManager_cw5n1h2txyewy \ Innstillinger
- Hvis du ikke kan se noen av mappene, betyr det at du ikke har aktivert Se skjulte elementer. Klikk på Vis tilstede øverst på skjermen i Filutforsker og merk av alternativet som sier Skjulte elementer .
- Slett alt innholdet i denne mappen og avslutt File Explorer.
- Gå nå tilbake for å låse skjerminnstillingene og slå på Windows Spotlight igjen. Sørg for at du har en aktiv internettforbindelse. Start datamaskinen på nytt og kontroller om dette løser problemet.
Hvis dette ikke virker, kan vi prøve å slette mappen Assets også i samme katalog.
- Når du har deaktivert Windows Spotlight fra innstillingene dine (som vi gjorde tidligere), naviger til følgende filplassering. Erstatt med profilnavnet ditt.
C: \\ ibrah \ AppData \ Local \ Packages \ Microsoft.Windows.ContentDeliveryManager_cw5n1h2txyewy \ LocalState \ Eiendeler
- Slett alt innholdet i mappen Assets . Dette er bilder som brukes av Microsoft Spotlight, som skal vises på låseskjermbildet. Ved å slette dem, håper vi at datamaskinen må tvinge ned flere bilder og dermed gjøre spotlyset ditt oppe og tilbake.
- Aktiver Spotlight fra datamaskinens innstillinger og start datamaskinen på nytt.
Løsning 5: Deaktivere proxy-innstillinger
Hvis du bruker proxyinnstillinger for ditt arbeid eller universitet, er det mulig at dette forårsaker problemet. Proxy-innstillinger gir en annen vei for at Internett skal fungere. Denne gjennomføringen foregår hovedsakelig på institusjoner eller arbeidsplasser som ikke tillater full tilgang til internett eller overvåker det. Windows Spotlight laster ikke ned bilder på en proxy-server. Du kan prøve å deaktivere proxy-serveren, få en fungerende Internett-tilkobling uten proxy og se om dette løser saken vår.
- Trykk på Windows + S for å starte søkefeltet i starten. Skriv proxy i dialogboksen og velg det første resultatet som fremkommer.
- Trykk på LAN Settings- knappen som er tilstede i den nærliggende enden av vinduet.
- Fjern merket i boksen som sier Bruk en proxy-server for ditt LAN . Trykk på OK for å lagre endringer og avslutte.
- Sjekk nå om problemet har blitt løst.
Løsning 6: Opprette en lokal konto
Det er mulig at problemet du står overfor er på grunn av noen feil i profilen din, eller administratoren ikke har gitt deg tilgang. Hvis du er eier av denne datamaskinen og fortsatt ikke kan gjøre spotlight-funksjonen riktig, kan vi prøve å lage en ny lokal konto og kontrollere om dette løser noe.
- Åpne en administratorkonto. Skriv Innstillinger i dialogboksen Start-menyen, og klikk på Kontoer .
- Klikk nå på Familie og andre brukere som er tilgjengelige i venstre side av vinduet.
- Når du er inne, velg menyen, velg Legg til noen andre til denne PCen .
- Nå vil Windows veilede deg gjennom veiviseren sin om hvordan du oppretter en ny konto. Når det nye vinduet kommer frem, klikker jeg Jeg har ikke denne personens påloggingsinformasjon .
- Velg nå alternativet Legg til en bruker uten Microsoft . Windows vil nå be deg om å lage en ny Microsoft-konto og vise et vindu som dette.
- Skriv inn alle detaljer og velg et enkelt passord som du kan huske.
- Gå nå til Innstillinger> Kontoer> Din konto .
- På plassen under kontobildet ditt ser du et alternativ som sier Logg inn med en lokal konto i stedet .
- Skriv inn ditt nåværende passord når spørringen kommer, og klikk på Neste .
- Skriv inn brukernavn og passord for din lokale konto, og klikk på Logg ut og avslutt .
- Start datamaskinen på nytt og sjekk om spotlight fungerer som forventet. Hvis det gjør det, kan du enkelt flytte alle dine personlige filer og innstillinger.
- Gå nå til Innstillinger> Kontoer> Din konto og velg alternativet Logg på med en Microsoft-konto i stedet .
- Skriv inn brukernavnet og passordet ditt og klikk på Logg inn.
Løsning 7: Feilsøking for vedlikehold av systemet
Det er mulig at din Spotlight-systemfiler har blitt skadet på grunn av en eller annen grunn, eller et annet program er i konflikt med det. Vi kan prøve å kjøre systemvedlikeholdsfeilsøkingsprogrammet og kontrollere eventuelle feil og uoverensstemmelser.
- Trykk Windows + R, skriv kontrollpanel i dialogboksen og trykk Enter.
- Skriv feilsøking i søkefeltet på kontrollpanelet øverst til høyre i vinduet.
- Velg Feilsøking overskrift fra listen over resultatene som returneres.
- En gang i feilsøkingsmenyen, klikk Vis alle tilstede i navigasjonsruten i venstre side av vinduet. Nå vil Windows fylle ut alle feilsøkingsprogrammene som er tilgjengelige på datamaskinen din.
- Finn systemvedlikehold fra listen over tilgjengelige alternativer, og klikk på den.
- Nå feilsøking for systemvedlikehold vil starte. Klikk på Avansert plassert i feilsøkingsprogrammet, og klikk på alternativet Kjør som administrator . Kontroller også alternativet Gjør reparasjoner automatisk .
- Nå vil Windows sjekke om feil og uoverensstemmelser i systemet ditt og varsle deg om det fant noen. Det vil også forsøke å reparere disse feilene av seg selv.
- Hvis eventuelle feil ble identifisert og fikset, start datamaskinen på nytt. Sjekk nå om Spotlight fungerer som forventet.
Løsning 8: Registrering av spotlight
Hvis alle ovennevnte løsninger ikke fungerer, kan vi prøve å registrere registreringsprogrammet på nytt. Ikke følg denne løsningen hvis du ikke har prøvd de tidligere løsningene. Pass på at alt arbeidet ditt er lagret og lukk alle applikasjoner.
- Trykk på Windows + S for å starte søkefeltet på startmenyen og skriv Cortana i dialogboksen. Åpne resultatet som sier Cortana og søkeinnstillinger .
- Fjern merket for alle alternativer i innstillingsmenyen. Dette vil slå av Cortana fra datamaskinen din.
- Trykk på Windows + S for å starte søkefeltet og skriv inn låseskjerm i dialogboksen. Åpne det første resultatet som kommer fram.
- Nå velger du Bilde fra rullegardinmenyen under låseskjerminnstillingene og venter på at bildet blir vurdert korrekt.
- Lukk innstillingene dine. Trykk på Windows + S og skriv inn PowerShell . Høyreklikk på resultatet som kommer fram og velg Kjør som administrator.
- En gang i PowerShell, utfør følgende liste med kommandoer og trykk Enter etter hver. Disse prosessene kan ta tid, vær så tålmodig og la dem utføre riktig.
dism / online / cleanup-image / restore health
sfc / scannow
kraftskall
Get-AppXPackage -AllUsers | Hvor-objekt {$ _. InstallLocation -like * SystemApps *} | Foreach {Add-AppxPackage -DisableDevelopmentMode -Register $ ($ _. InstallLocation) \ AppXManifest.xml}
- Disse kommandoene oppdaterer installasjonen av Windows Spotlight. Gjenta nå Cortana med samme metode som vi brukte tidligere.
- Aktiver Windows-spotlight ved å gå til låseskjerminnstillingene og velge Windows Spotlight. Vent til bildet er synlig i forhåndsvisningsvinduet. Sørg for at du har en aktiv internettforbindelse uten noen proxyer.
Alternativ for Spotlight: Dynamic Theme
Hvis alle metodene ovenfor ikke fungerer, kan du prøve å oppdatere Windows ved hjelp av Windows-oppdateringen. Hvis problemet fortsatt varer, kan du laste ned Dynamic Theme fra Windows-butikken. Det tjener som et alternativ, men oppfyller samme formål.
- Åpne Windows-butikken ved å trykke på Windows + S og skriv butikken . Når butikken er åpnet, skriv inn søkefeltet for dynamisk tema . Åpne den første applikasjonen i resultatene.
- Last ned og installer programmet. Når programmet er installert, åpner du det.
- Klikk på Lås skjerm fra venstre navigasjonsrute. Klikk på rullegardinmenyen Velg fra listen over alternativer. Du kan velge Bing eller Windows Spotlight for bilder som vil rotere i likhet med programmet fra Windows.
- Du kan også laste ned Windows Spotlight-bilder direkte til datamaskinen ved å endre innstillingene. Naviger til Daily Windows Spotlight-bilde og velg alternativet etter å ha rullet ned.
Merk: Applikasjoner er ikke tilknyttet noen tredjeparts applikasjoner overhodet. Vi anbefaler spesiell programvare til brukerne for deres egen trivsel og fordel. Installer og kjør all denne programvaren på din risiko.
PRO TIPS: Hvis problemet er med datamaskinen eller en bærbar PC / notatbok, bør du prøve å bruke Reimage Plus-programvaren som kan skanne arkiver og erstatte skadede og manglende filer. Dette fungerer i de fleste tilfeller der problemet er oppstått på grunn av systemkorrupsjon. Du kan laste ned Reimage Plus ved å klikke her
![Nettverkstilkoblingsfeil 0x00028002 [Rask løsning]](http://k2rx.com/img/101353/network-connection-error-0x00028002-quick-fix-101353.png)