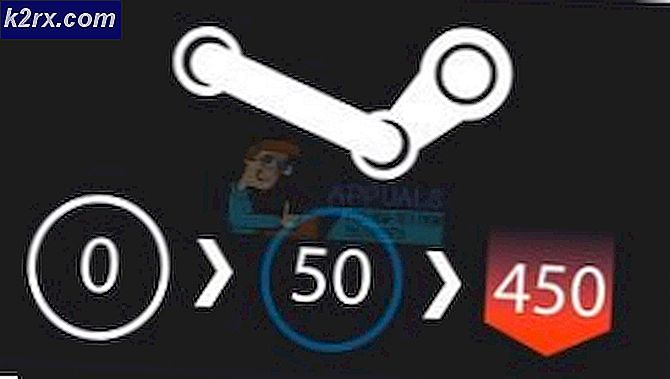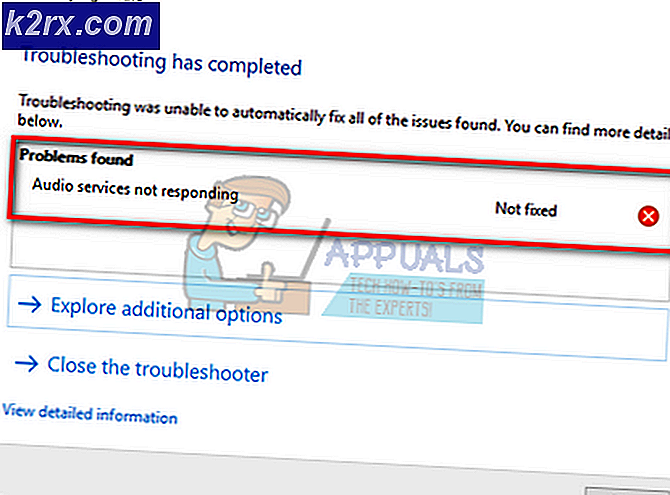Fiks: Windows Update Error Code 80070103
Feilen 80070103 eller WindowsUpdate_80070103 oppstår vanligvis når Windows prøver å oppdatere en enhetsdriver på datamaskinen eller etter at du har oppdatert Windows 10-operativsystemet, og Windows prøver å oppdatere alle enhetsdrivere. Denne feilen er svært utbredt og har vært der for en stund nå.
I motsetning til andre Windows Update-feil, er denne feilen ikke relatert til oppdateringer av operativsystemet . I stedet vises denne feilmeldingen når du prøver å oppdatere en driver ved hjelp av Windows-oppdatering eller når du installerer en driver som allerede er installert på datamaskinen.
Denne feilen kommer også opp hvis du prøver å installere en driver med lavere kompatibilitetsvurdering enn den du allerede har på datamaskinen. Det er to løsninger for dette problemet; enten du kan gå over til produsentens nettsted og laste ned de nyeste driverne derfra og installere dem, eller du kan deaktivere Windows fra å be deg om å oppdatere enhetsdriverne.
Hvordan vet jeg hvilke enhetsdrivere som forårsaker problemet?
For å avgjøre hvilke enhetsdrivere som forårsaker feilen, kan vi sjekke oppdateringsloggen for Windows Update og finne ut av problemet. Hvis du ikke finner driveren på første linje i oppdateringsloggen, ruller du ned litt.
- Trykk Windows + S, skriv Windows Update i dialogboksen og åpne programmet.
- En gang i Windows-oppdatering, klikk på Vis installert oppdateringshistorikk .
- Nå vil en liste over alle de mislykkede og vellykkede oppdateringene være foran deg. Som du ser på bildet nedenfor, forårsaker NVIDIA-skjermdriveren problemet. Nå kan du gå over til løsningene siden du har identifisert hvilken sjåfør er skyldig.
Løsning 1: Installere driveren manuelt
Dette problemet ble sett for det meste da brukere prøvde å installere NVIDIA-drivere på datamaskinen. Hvis du installerer Graphics-driver på datamaskinen din, anbefales det at du ikke stole på Windows Update og installerer den nyeste kompatible driveren selv ved hjelp av den offisielle produsentens nettsted. Her fjerner vi først de installerte driverne som er installert, ved hjelp av DDU (Avinstaller for skjermdriver), og installer deretter driveren manuelt ved hjelp av enhetsbehandling. Åpne driveren og installer programmet før du fortsetter med trinnene som er nevnt nedenfor.
Merk: Vi har skissert metoden hvordan du installerer den nyeste skjermdriveren i denne løsningen. Du kan implementere det samme prinsippet hvis det er en annen driver i ditt tilfelle (for eksempel Realtek-drivere etc.). Du kan hoppe over DDU-delen og følge de andre trinnene.
- Før du avinstallerer den nåværende grafikkdriveren, laster du ned de nyeste driverne fra produsentens nettsted . Pass på at du laster ned den riktige versjonen av driveren som svarer til versjonen av operativsystemet og systemtypen din (32 eller 64 bit).
- Etter installering av Display Driver Uninstaller (DDU), start datamaskinen i sikker modus . Du kan lære å starte datamaskinen din i sikker modus ved å lese vår artikkel om den.
- Etter å ha startet datamaskinen i sikker modus, start programmet som ble installert.
- Når du har startet programmet, velger du det første alternativet Clean and restart . Programmet avinstallerer automatisk de installerte driverne og starter datamaskinen på nytt.
- Trykk på Windows + R, skriv devmgmt. msc i dialogboksen og trykk på Enter.
- En gang i enhetsbehandling må du utvide kategorien av skjermkort . Høyreklikk på enheten og velg Oppdater driver .
- Velg det andre alternativet Bla gjennom datamaskinen min for driverprogramvare . Gå nå til stedet der du lastet ned driveren, og installer den i henhold til instruksjonene på skjermen.
- Start datamaskinen på nytt etter at du har oppdatert driveren og sjekk om problemet ved hånden ble løst.
Løsning 2: Skjul oppdateringen
Hvis du allerede har oppdatert de nyeste driverne for enheten, og du fortsatt opplever feilmeldingene under Windows-oppdatering, kan du midlertidig gjemme driveroppdateringene på datamaskinen. Vær oppmerksom på at dette vil blokkere alle driveroppdateringene på datamaskinen, ikke bare skjermdriveren (eller noen annen) oppdatering. Legg merke til at du kanskje trenger administratorrettigheter for å utføre denne løsningen.
- Trykk Windows + S, skriv system i dialogboksen og åpne programmet. Eller høyreklikk på Denne PCen og velg Egenskaper .
- Klikk på Avanserte systeminnstillinger til stede i venstre side av vinduet.
- Åpne kategorien Maskinvare og klikk på Enhetsinstallasjonsinnstillinger .
- Velg Nei (enheten virker kanskje ikke som forventet) og klikker Lagre endringer .
Start datamaskinen på nytt etter at du har gjort de nødvendige endringene.
Nå vil Windows ikke spørre deg om eventuelle driveroppdateringer på datamaskinen din. Det er viktig å gjenaktivere dette alternativet senere når problemet er løst av Windows Update, da du ikke alltid kan være på utkikk etter de nyeste driverne som er tilgjengelige for enheten din.
PRO TIPS: Hvis problemet er med datamaskinen eller en bærbar PC / notatbok, bør du prøve å bruke Reimage Plus-programvaren som kan skanne arkiver og erstatte skadede og manglende filer. Dette fungerer i de fleste tilfeller der problemet er oppstått på grunn av systemkorrupsjon. Du kan laste ned Reimage Plus ved å klikke her