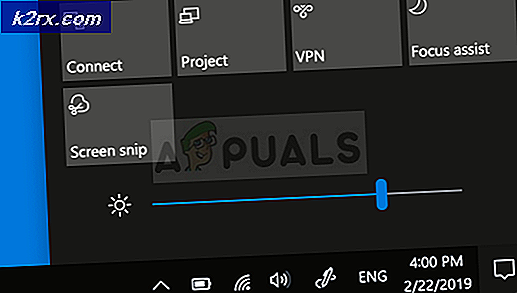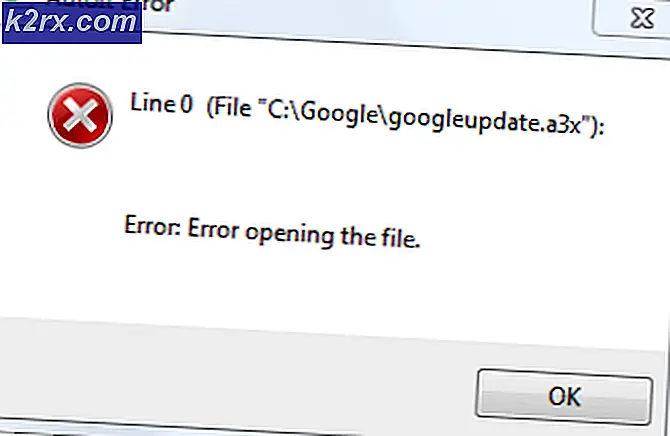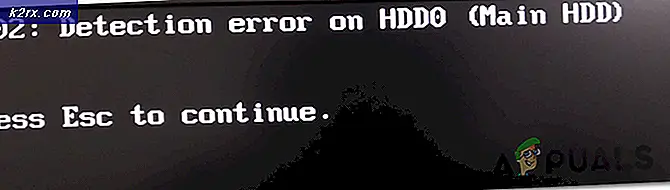Fiks: Lydtjenester svarer ikke på Windows 10
Feilen Lydtjenester som ikke svarer, er en feilmelding generert gjennom Windows lyd feilsøking, som vanligvis kjøres når du har problemer med lydenheter. Denne feilen innebærer vanligvis at lydenheten din ikke svarer når den ikke svarer på datamaskinens kommandoer eller meldinger.
Dette er en veldig vanlig feil, og oppstår vanligvis når du oppgraderer versjonen av Windows ved hjelp av Windows Update. Det er noen løsninger som inkluderer å sørge for at alle lydtjenester kjører som forventet og driverne oppdateres til den nyeste byggingen. Hvis alle løsningene ikke virker, må vi ty til systemgjenoppretting.
Løsning 1: Starte lydtjenester på nytt
Før vi ty til mer komplekse og omfattende løsninger, forsøker vi å starte lydtjenesten på nytt. Ved siden av lydmaskinen og drivere er det en lydtjeneste som er ansvarlig for styring av lyden på datamaskinen. En enkel omstart kan starte opp konfigurasjonene sine og løse problemet ved hånden.
- Trykk på Windows + R, skriv tjenester. msc, og trykk Enter.
- Når du er i tjenester, naviger gjennom alle oppføringene til du finner Windows Audio . Høyreklikk på den og velg Start på nytt .
- Høyreklikk på oppføringen igjen og velg Egenskaper . Sett oppstartstypen som Automatisk . Trykk på Bruk for å lagre endringer og avslutt.
- Gå tilbake til tjenester og se etter Windows Audio Endpoint Builder . Høyreklikk på det og velg Start på nytt . Hvis det ikke er startet ennå, klikker du på Start.
- Når du har startet prosessen, åpner du egenskapene og velger oppstartstypen som Automatisk . Trykk på Bruk for å lagre endringer og avslutt.
- Start datamaskinen på nytt og kontroller om problemet fortsatt varer.
Løsning 2: Kontrollerer lydkomponenter
Før vi går videre til flere tekniske løsninger, vil vi sørge for at alle lydkomponentene kjører. Hvis noen av dem ikke er, kan det være årsaken til at du får feilmeldingen. Slå også midlertidig av antivirusprogrammet ditt, da de noen ganger blokkerer noen tjenester som du har problemer med. Dette er tjenester og utelukkelse av noen av dem kan føre til avvik.
- Trykk på Windows + R, skriv tjenester. msc og trykk Enter.
- Nå sørg for at følgende tjenester er i driftstilstand. Hvis de ikke er det, høyreklikk på dem og klikk Start .
RPC Endpoint Mapper
Remote Procedure Call (RPC)
DCOM Server Process Launcher
- Sørg også for at alle disse tjenestene er satt til å starte som Automatisk .
- Etter å ha startet prosessene (hvis de var av), kontroller om problemet var løs. Hvis det ikke gjorde det, bør du vurdere å starte PCen på nytt og sjekke på nytt.
Løsning 3: Utfør noen instrukser for kommandoprompt
Hvis begge de ovennevnte løsningene ikke gjør noen forskjell eller at kontrollene allerede var korrekte på maskinen din, kan vi prøve å utføre noen forhøyede instrukser for kommandoprompt på kommandoprompten. Legg merke til at du trenger en administratorkonto for å utføre denne operasjonen.
- Trykk på Windows + S, skriv kommandoprompt, høyreklikk på programmet og velg Kjør som administrator .
- En gang i forhøyet ledetekst, skriv inn følgende kommando og trykk Enter.
Net localgroup Administrators / legg til nettverkstjeneste
- Skriv inn følgende kommando og trykk Enter.
Net localgroup Administrators / Legg til lokalbefolkningen
- Etter at begge instruksjonene er utført, skriv inn exit og trykk Enter.
- Start nå datamaskinen på nytt og sjekk om problemet ved hånden er løst.
Løsning 4: Installere standard lyddrivere
Siden operativsystemet ditt fortsetter å oppgradere over tid, er lyddriverne også inkludert i det meste av pakken, og de blir også oppdatert med jevne mellomrom. Datamaskinen har en grunnleggende standarddriver allerede lagret, så når du avinstallerer de nåværende driverne, kjenner datamaskinen din på maskinvaren tilkoblet og installerer driveren tilsvarende. Vi kan prøve å installere standarddriverne på systemet ditt.
- Trykk på Windows + S for å starte søkemenyen på startlinjen. Skriv inn system i dialogboksen og velg det første elementet som returnerer i resultatet.
- Når du er i systemet, klikker du på Avanserte systeminnstillinger tilstede på venstre side av skjermen.
- Naviger til maskinvare-fanen og klikk på Enhetsinstallasjonsinnstillinger .
- Velg alternativet for Nei (enheten din fungerer kanskje ikke som forventet) . Trykk på Lagre endringer og avslutt. Dette vil deaktivere Windows-oppdateringen fra å oppdatere lyddriverne automatisk.
Merk: Hvis denne løsningen ikke fungerer, pass på at du endrer alternativet tilbake til Ja.
- Trykk nå Windows + X for å starte hurtigstartsmenyen og velg Enhetsbehandling fra listen over tilgjengelige alternativer.
- En gang i Enhetsbehandling, utvider du kategorien Lyd, video og spillkontrollere . Høyreklikk på lydenheten og velg Avinstaller enhet .
- Merk av for avinstalleringsdriveren for å avinstallere driveren og fortsett med avinstallasjonen.
- Når enheten er avinstallert, høyreklikker du på tomt mellomrom på Enhetsbehandling og velger Skann etter maskinvareendringer . Datamaskinen din vil nå oppdage lydmaskinvaren på datamaskinen din og automatisk installere standarddriverne som er tilstede på datamaskinen din.
- Sjekk nå om dette gir noen forskjell. Start også maskinen på nytt etter installering av standarddrivere.
Løsning 5: Installere Realtek eller High Definition Audio Device
Mange brukere rapporterte at installering av High Definition Audio Device driver i stedet for IDT High Definition Audio CODEC etc. løst problemet for dem. Vi kan prøve denne siste løsningen før vi går til systemgjenoppretting eller gjør en ren installasjon.
- Trykk nå Windows + X for å starte hurtigstartsmenyen og velg Enhetsbehandling fra listen over tilgjengelige alternativer.
- En gang i Enhetsbehandling, utvider du kategorien Lyd, video og spillkontrollere .
- Høyreklikk på lydenheten og velg Oppdater driver . Nå vil et alternativ komme fram om du vil installere drivere automatisk eller manuelt. Velg Bla gjennom datamaskinen min for driverprogramvare .
- Velg nå La meg velge fra en liste over tilgjengelige drivere på datamaskinen min .
- Fjern merket for valg av kompatibelt maskinvare for å sikre at alle resultatene er oppført i driverlisten. Naviger gjennom alle driverne til du finner High Definition Audio Device . Velg den og trykk på Neste.
- Følg instruksjonene på skjermen for å fullføre installasjonen. Start datamaskinen på nytt og kontroller om problemet er løst.
Merk: Hvis dette ikke virker, kan du prøve å laste ned drivere fra produsentens nettsted og installere dem ved hjelp av metoden som er oppført ovenfor. I de fleste tilfeller løste dette også problemet.
Løsning 6: Gjenoppretting fra siste gjenopprettingspunkt / Gjøre en ren installasjon
Hvis alle de ovennevnte metodene ikke virker, har vi ikke annet valg enn å gjenopprette Windows til det siste gjenopprettingspunktet. Hvis du ikke har gjenopprettingspunkt, kan du installere en ren versjon av Windows. Du kan bruke verktøyet Belarc for å få alle lisensene dine lagret, sikkerhetskopiere dataene dine ved hjelp av ekstern lagring og deretter utføre en ren installasjon.
Her er metoden på hvordan du gjenoppretter Windows fra det siste gjenopprettingspunktet.
- Trykk på Windows + S for å starte startmenyens søkefelt. Skriv gjenoppretting i dialogboksen og velg det første programmet som kommer i resultatet.
- En i gjenopprettingsinnstillingene, trykk Systemgjenoppretting til stede i begynnelsen av vinduet under kategorien Systembeskyttelse.
- Nå åpnes en veiviser for å navigere deg gjennom alle trinnene for å gjenopprette systemet. Trykk Neste og fortsett med alle de videre instruksjonene.
- Velg nå gjenopprettingspunktet fra listen over tilgjengelige alternativer. Hvis du har mer enn ett systemgjenopprettingspunkt, vil de bli oppført her.
- Nå vil Windows bekrefte handlinger for siste gang før det starter systemgjenoppretting. Lagre alt arbeidet ditt og sikkerhetskopier viktige filer bare i tilfelle og fortsett med prosessen.
- Når du har gjenopprettet, kan du logge deg på systemet og sjekke om feilen ved hånden har blitt løst.
Hvis du ikke har noen gjenopprettingspunkter, kan du gjøre en ren installasjon av Windows ved hjelp av bootable media. Du sjekker vår artikkel om hvordan du lager et oppstartbart medium . Det finnes to måter: ved å bruke mediaskapingsverktøy fra Microsoft og ved å bruke Rufus.
PRO TIPS: Hvis problemet er med datamaskinen eller en bærbar PC / notatbok, bør du prøve å bruke Reimage Plus-programvaren som kan skanne arkiver og erstatte skadede og manglende filer. Dette fungerer i de fleste tilfeller der problemet er oppstått på grunn av systemkorrupsjon. Du kan laste ned Reimage Plus ved å klikke her