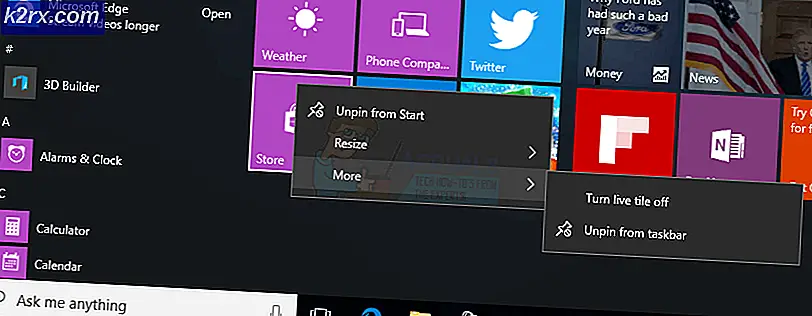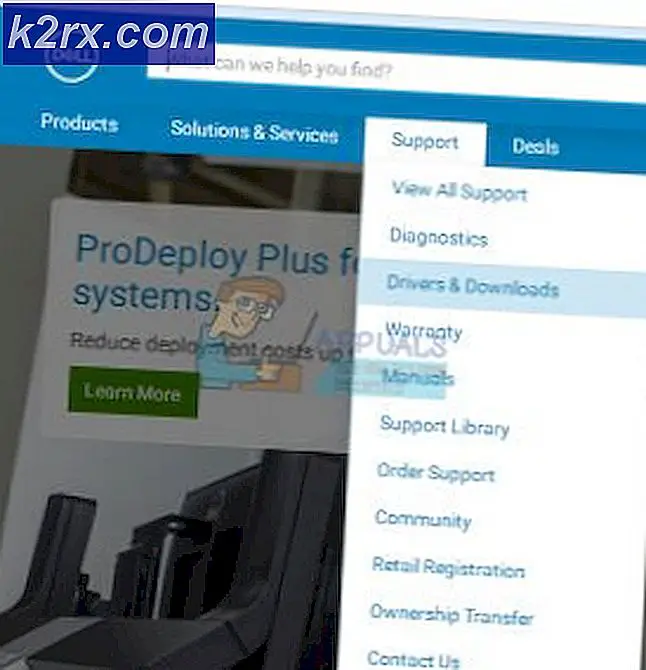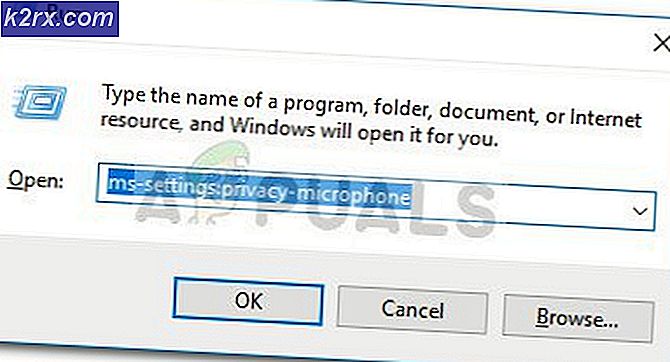Fix: Xbox One-kontrolleren gjenkjenner ikke hodetelefoner
Flere brukere rapporterer at de ikke kan få Xbox One-kontrolleren til å gjenkjenne headsettet. Det rapporteres at problemet oppstår med både kablede og trådløse hodetelefoner når kontrolleren er koblet til en Xbox One-konsoll eller til en PC. I de fleste tilfeller rapporterer berørte brukere at problemet oppstår med offisielle Microsoft-hodesett eller tredjepartshodesett som skal være kompatible med Xbox One-kontrollere.
Hva forårsaker hodesettproblemene med Xbox One-kontrolleren?
Vi undersøkte dette problemet ved å se på forskjellige brukerrapporter og reparasjonsstrategier som ofte brukes i dette tilfellet for å løse problemet. Basert på det vi samlet, er det flere potensielle skyldige som kan ende opp med å forårsake dette problemet:
Hvis du søker etter reparasjoner som får hodetelefonene til å fungere med Xbox One-kontrolleren, vil denne artikkelen gi deg flere feilsøkingsveiledninger. Nedenfor finner du en samling metoder som andre brukere som sliter med å løse det samme problemet, har brukt for å løse problemet på ubestemt tid.
Hvis du vil være så effektiv som mulig, anbefaler vi deg å følge metodene i den rekkefølgen de presenteres i. En av dem er nødt til å løse problemet i ditt spesielle scenario.
Metode 1: Oppdater Xbox One-kontrolleren
Det er obligatorisk å sikre at kontrolleren din er oppdatert til den nyeste programvaren. På denne måten vil du sørge for at du får full bruk av funksjonene til Xbox One stereohodesettadaptere. Flere berørte brukere har rapportert at problemet ble løst, og de klarte å koble headsettet med suksess etter at de oppdaterte Xbox One-kontrolleren.
Trinnene for oppdatering av programvaren til kontrolleren vil være forskjellige, avhengig av enheten du bruker. Vi har laget to separate guider som vil imøtekomme alle mulige scenarier.
Hvis du støter på problemet med en kontroller som er koblet til en Xbox One-konsoll, følger du den første guiden. Hvis du støter på problemet mens kontrolleren er koblet til en PC, følger du det andre trinnet.
Oppdaterer kontrolleren ved hjelp av Xbox One-konsollen
Selv om du også kan oppdatere kontrolleren trådløst, er det kjent at det er mye mer pålitelig å gjøre det via USB. Følg trinnene nedenfor for å oppdatere via USB:
- Slå på konsollen, logg på med Xbox Live-kontoen din og sørg for at den siste systemoppdateringen er installert. For å gjøre dette, gå til System> Innstillinger> System> Oppdateringer og nedlastinger. Gå deretter til Oppdateringer kategorien og velg Oppdatering tilgjengelig.Følg deretter instruksjonene på skjermen for å oppdatere konsollen til den nyeste versjonen.
- Når firmware-programvaren er oppdatert til det siste, kobler du stereohodesettadapteren til bunnen av kontrolleren.
- Koble kontrolleren til en USB-kabel og koble den til USB-porten på venstre side av konsollen.
- Instruksjonene for kontrolleroppdateringen skal vises automatisk etter noen sekunder.
Merk: Hvis instruksjonene ikke vises automatisk, går du til System> Kinect og enheter> Enheter og tilbehør og velg kontrolleren du vil oppdatere. Velg deretter Enhetsinfo> Fastvareversjon og velg Fortsette.
- Følg instruksjonene på skjermen for å fullføre oppdateringen. Når prosessen er fullført, trekker du ut USB-kabelen, starter konsollen på nytt og ser om headsettet nå er koblet til.
Hvis du fortsatt har det samme problemet, kan du gå videre til neste metode nedenfor.
Oppdaterer kontrolleren ved hjelp av en PC
Hvis du støter på problemet når Xbox One-kontrolleren er koblet til en PC og du ikke har mulighet til å oppdatere det via en konsoll, kan du også gjøre det via Xbox Accessories-appen. Dette er hva du trenger å gjøre:
- trykk Windows-tast + R å åpne opp en Løpe dialogboks. Skriv deretter inn “Ms-windows-store: // home” og slå Tast inn å åpne opp Microsoft Store.
- Inne i Microsoft-butikken, bruk søkefunksjonen øverst til høyre på skjermen for å søke etter “Xbox-tilbehør“. Når du kommer til riktig oppføring, klikker du på Få for å laste ned applikasjonen på datamaskinen.
- Når applikasjonen er lastet ned og installert, starter du den og kobler Xbox One-kontrolleren din (ved hjelp av en USB-kabel eller en trådløs Xbox-adapter.
Merk: Husk at hvis du ennå ikke har oppdatert operativsystemet ditt til Anniversary Edition-oppdateringen, blir du bedt om å gjøre det. - Når sammenkoblingsprosessen er ferdig og datamaskinen din er koblet til, blir du bedt om en melding om at det kreves en oppdatering. Når du ser meldingen, følger du instruksjonene på skjermen for å installere oppdateringen.
- Når prosessen er ferdig, start datamaskinen på nytt og se om problemet er løst ved neste oppstart.
Hvis du fremdeles støter på det samme problemet, kan du gå ned til neste metode nedenfor.
Metode 2: Bruk nye batterier til kontrolleren
En annen potensiell skyldige som kan virke ufarlig, er batteriene til kontrolleren. Vi har sett dette problemet også oppstå med Xbox 360-kontrollere. Ettersom batteriene blir svake, er noen kontrollerfunksjoner som lyd og rumble slått av for å spare gjenværende strøm.
Hvis dette scenariet gjelder for din situasjon, er sjansen stor for at headsettet ikke kan koble til fordi lydfunksjonen er deaktivert. Dette er enda mer sannsynlig hvis du prøver å bruke en kablet tilkobling.
Bare feilsøk denne potensielle årsaken fra vår skyldige liste, prøv å bytte ut kontrollbatteriene dine med nye og se om problemet fremdeles oppstår.
Hvis du fortsatt har det samme problemet, kan du gå til neste metode nedenfor.
Metode 3: Forsikre deg om at stereohodesett 3,5 mm er ordentlig koblet til
Som noen berørte brukere har rapportert, kan dette spesielle problemet også oppstå hvis du bruker et hodetelefonadapter som ikke er ordentlig koblet til kontrolleren din, eller hvis Stereo headset 3.5-kabelen ikke er koblet til hodetelefonadapteren.
Du kan teste om de nødvendige portene er plugget riktig ved å trykke på dempeknappen en gang. Hvis LED-lampen lyser straks du trykker på Mute-knappen, fungerer tilkoblingen som forutsatt.
Hvis du har testet denne teorien og det viser seg at hodesettadapteren er riktig koblet til kontrolleren din, kan du gå ned til neste metode nedenfor.
Metode 4: Bekrefte hodesett og kontroller
Andre potensielle årsaker som vil ende opp med å produsere dette problemet er et defekt hodesett eller en defekt Xbox One-kontroller. Heldigvis er det noen enkle feilsøkingstrinn som vil fortelle deg om et av tilbehørene dine er ansvarlig for problemet.
Med dette i bakhodet, start med å koble hodetelefonadapteren til en annen enhet (en bærbar PC, PC, smarttelefon) og se om den fungerer. Hvis det er, er det veldig sannsynlig at du har å gjøre med en defekt kontroller. Hvis headsettet ikke fungerer på en annen enhet, er det sannsynlig at du må bytte ut headsettet.
Hvis du har en annen kontroller, kan du også prøve å koble headsettet til det og se om headsettet fortsatt ikke fungerer.
Hvis disse bekreftelsene ikke har pekt mot hodesett eller kontrollerfeil, kan du gå ned til neste metode nedenfor.
Metode 5: Utføre en strømsyklus på Xbox One
Som noen brukere har rapportert, er det en sjanse for at du kanskje kan løse problemet ved å utføre en full strømsyklus på Xbox One-konsollen (uavhengig av hvilken versjon du bruker).
Denne metoden vil være effektiv hvis problemet ditt skyldes en feil på Xbox-dashbordet. Selv om du har oppdatert firmwareversjonen til konsollen til den nyeste versjonen, bør du ikke lenger støte på dette problemet.
Men hvis du fremdeles har å gjøre med det samme problemet, er det en rask guide til hvordan du fysisk kan strømforsyne Xbox One-konsollen:
- Trykk og hold inne Xbox One-av / på-knappen (foran på konsollen) i 10 sekunder eller mer. Du bør helst holde på strømknappen til LED-lampen slukkes.
- Vent noen minutter før du slår på konsollen igjen ved å trykke på Xbox-knappen på konsollen igjen.
- Hvis du ser Xbox One-grønn oppstartsanimasjon, betyr det at prosedyren har vært vellykket.
- I tilfelle Xbox One kommer direkte inn i dashbordet (uten animasjon), gjenta prosessen ovenfor, da prosedyren ikke har vært vellykket.
- Når oppstarten er fullført, kan du prøve å koble til headsettet og se om problemet er løst.
Hvis du fortsatt har det samme problemet, kan du gå videre til neste metode nedenfor.
Metode 6: Utføre en tilbakestilling av fabrikken
Hvis du har kommet så langt uten resultat, er det stor sjanse for at problemet faktisk kan være forårsaket av et problem med konsollens OS-firmware. I dette tilfellet har berørte brukere rapportert at det å gjøre en myk tilbakestilling av fabrikken har størst sjanse for å løse hodesettproblemet.
En myk tilbakestilling av fabrikken vil oppdatere alle OS-komponenter mens du holder spill- og applikasjonsdataene intakte. Her er en rask guide til å tilbakestille fabrikken:
- Åpne Xbox-konsollen og trykk på Xbox-knappen for å åpne guide-menyen.
- Gå til guide-menyen System> Innstillinger> System> Konsollinfo.
- Fra Konsollinfo velger du Tilbakestill konsollen.
- Fra Tilbakestill konsollen menyen, velg Tilbakestill og behold spillene og appene mine.
- Vent til prosessen er fullført, og se om problemet er løst.