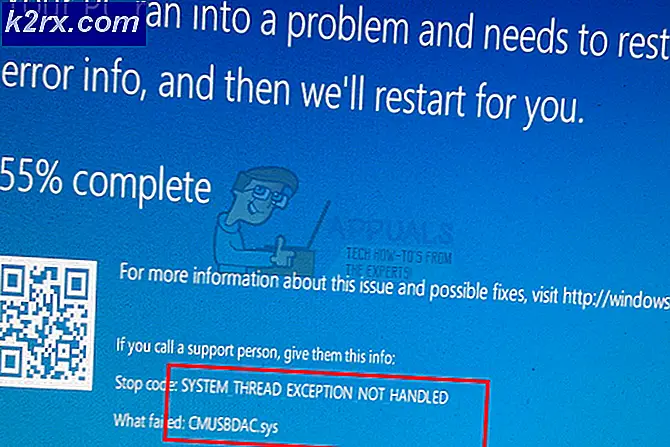Fix: Maskinvareinnstillingene dine har endret seg på Windows 10
Den ‘Maskinvareinnstillingene dine er endretMeldingsboks dukker ofte opp på grunn av en nylig oppdatering av skjermkortdriveren eller Windows-oppdatering som gjør at driveren ikke fungerer som den skal. Problemet ble for det meste konfrontert av brukere av AMD-grafikkort. Årsaken til problemet for dem var oppdateringene som ble gitt ut av AMD for grafikkortdriverne. Da driverne ble utgitt, oppdaterte Windows 10 automatisk driverne for skjermkortadaptere på systemet som meldingsboksen dukket opp.
For noen brukere ble dette imidlertid en slags permanent ting da de begynte å motta den samme meldingsdialogen hver gang de startet opp operativsystemet. Dette problemet har en tendens til å være veldig irriterende, men løsningen er ganske enkel. Denne artikkelen viser deg hvordan du kan løse problemet ditt ved å følge noen få enkle løsninger.
Hva er årsaken til at 'Din maskinvareinnstillinger har endret' problemet på Windows 10?
Vel, fra det vi har berget, skyldes dette problemet ofte følgende årsaker:
Dette problemet er ikke så generisk og kan lett håndteres ved å bruke en eller to enkle løsninger. Følg løsningene nedenfor for å isolere problemet.
Merk:
Hvis de gitte løsningene ikke fungerer for deg, må du forhindre at Windows oppdaterer enhetsdriverne. Slik gjør du det:
- Gå til din Desktop, høyreklikk på ‘Denne PC-enOg velg Eiendommer.
- Klikk på Avanserte systeminnstillinger.
- Bytt til Maskinvare fanen og klikk ‘Enhetsinstallasjonsinnstillinger’.
- Å velge 'Nei, la meg velge hva jeg skal gjøre’.
- Klikk på ‘Lagre endringer’.
Forsikre deg om å prøve løsningene først for å se om de fungerer bra for deg. Hvis de ikke gjør det, gjør du denne endringen i innstillingene for enhetsinstallasjon og prøv løsningen 1 og 2 som er oppført nedenfor.
Løsning 1: Rull skjermkortdriveren tilbake
Som vi nevnte ovenfor, kan problemet noen ganger oppstå ved en nylig oppdatering av skjermkortdriveren. Derfor, i et slikt tilfelle, vil løsningen være å gå tilbake til den siste versjonen der problemet ikke ble vist. For å gjøre dette, følg instruksjonene:
- Gå til Start-menyen, skriv inn Enhetsbehandling og åpne den.
- Utvid Skjermkort liste.
- Høyreklikk på skjermkortdriveren og velg Eiendommer.
- Bytt til Detaljer fanen.
- Klikk på ‘Rull tilbake’For å tilbakestille sjåføren til den siste stabile versjonen.
- Vent til det er ferdig og start systemet på nytt.
- Se om problemet ditt er isolert.
Løsning 2: Installer driver for videoadapter manuelt
Noen ganger gjør det ikke trikset å rulle skjermadapterdriveren tilbake, i så fall må du installere skjermkortdriveren på nytt manuelt. For å gjøre dette må du laste ned den siste stabile versjonen av skjermkortdriveren fra produsentens nettsted og deretter installere den. Før det, følg de gitte instruksjonene:
- Åpne opp Enhetsbehandling.
- Utvid Skjermkort liste.
- Høyreklikk på driveren til skjermkortet og velg ‘Avinstaller enheten’.
- Undersøk 'Slett driverprogramvaren for denne enheten’.
- Vent til den er fullført.
- Gå nå til produsentens nettsted og last ned den siste stabile versjonen av driveren til skjermkortet.
- Installer driveren, og start deretter systemet på nytt.
- Se om det løser problemet ditt.
Løsning 3: Deaktivering av AMD-tjenesten
Hvis du bruker et AMD-grafikkort og støter på den nevnte feilen, er denne løsningen noe for deg. I ditt tilfelle kan du stoppe meldingsdialogen fra å vises ved hver oppstart ved å deaktivere en bestemt AMD-tjeneste. Slik gjør du det:
- trykk Winkey + R å åpne Løpe.
- Skriv inn services.msc og trykk enter.
- I vinduet Tjenester finner du AMD Eksterne hendelsesverktøy og dobbeltklikk på den.
- Endre Oppstartstype til Funksjonshemmet.
- Truffet Søke om og klikk deretter OK.
- Start systemet på nytt for å se om det har fungert.