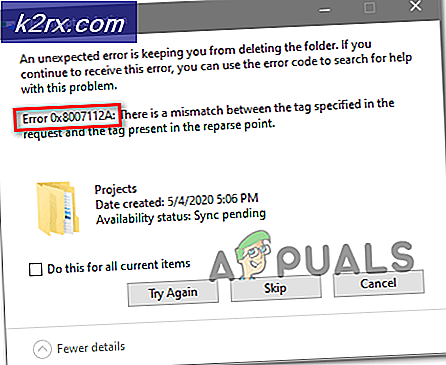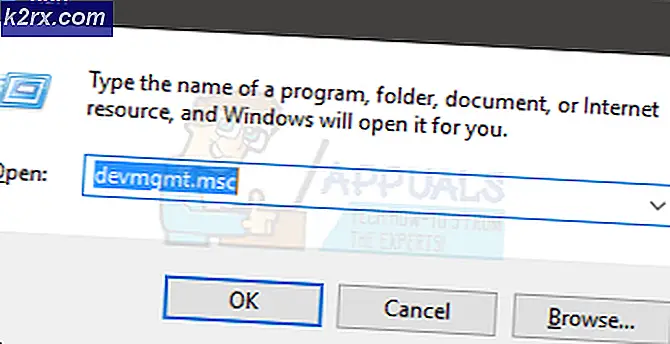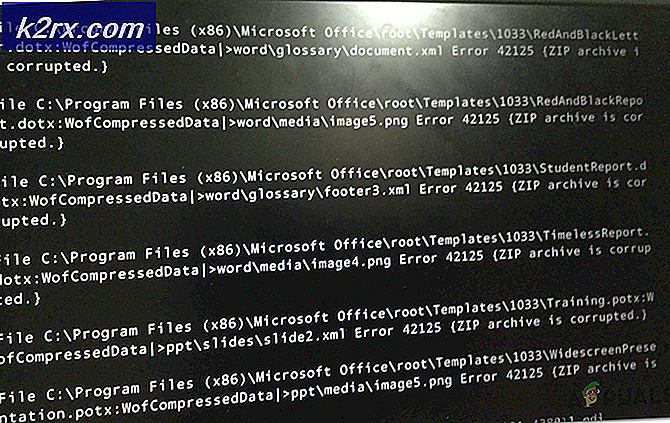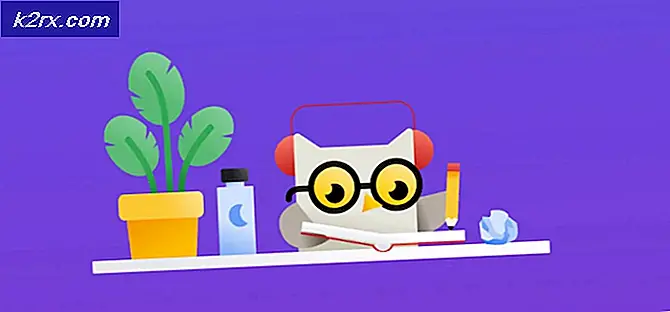Hvordan fikser jeg Logitech Gaming-programvaren som ikke åpnes på Windows?
Logitech Gaming Software brukes til å kontrollere og tilpasse forskjellige innstillinger angående Logitech-eksterne enheter som Logitech-mus, tastaturer, headset, høyttalere og hjul. Imidlertid har noen brukere rapportert at de nylig begynte å oppleve problemet der Logitech Gaming Software bare ikke åpner på Windows.
Å løse dette problemet vil være mye vanskeligere hvis andre brukere som har slitt med det samme problemet ikke har lagt ut metodene de brukte for å løse problemet. Vi har samlet alle disse metodene i en enkelt artikkel for å sjekke ut og forhåpentligvis løse dette problemet!
Hva er årsaken til at Logitech Gaming-programvare ikke åpnes på Windows?
Det er ikke mange forskjellige årsaker som får dette problemet til å vises, og de fleste feilsøkingsmetoder kommer til de generelle løsningene som kan brukes på de fleste programmer. Likevel har vi utarbeidet en kortliste der du kan sjekke mulige årsaker og se hvordan de gjelder for ditt scenario.
Løsning 1: Start Logitech-prosessen på nytt i Oppgavebehandling
Logitech-prosessen i Oppgavebehandling er en ekte årsak til dette problemet, og mange brukere klarte å løse problemet umiddelbart ved å avslutte oppgaven i Oppgavebehandling og ved å deaktivere den fra oppstart. Dette skjer fordi Logitech Gaming Software starter opp med Windows, og det lurer Windows til å tro at det er åpent når det ikke er det. Følg trinnene nedenfor!
- Bruke Ctrl + Skift + Esc-tastekombinasjon ved å trykke på tastene samtidig for å åpne Task Manager-verktøyet.
- Alternativt kan du bruke Ctrl + Alt + Del-tastekombinasjon og velg Oppgavebehandling fra den blå popup-skjermen som vil vises med flere alternativer. Du kan også søke etter det i Start-menyen.
- Klikk på Mer informasjon nederst til venstre i vinduet for å utvide Oppgavebehandling og søke etter Logitech Gaming Den skal være plassert rett under Apper eller Bakgrunnsprosesser. Velg den og velg Avslutt oppgaven alternativ fra nederste høyre del av vinduet.
- Sjekk om problemet er løst, og om du fortsatt sliter med å åpne Logitech Gaming Software. Hvis problemet vedvarer, bør du deaktivere det fra oppstart. Naviger til Oppstart kategorien i Oppgavebehandling, velger du Logitech Gaming oppføringen, og klikk på Deaktiver knappen nederst.
Løsning 2: Utfør en ren installasjon på nytt
Å installere verktøyet på nytt fikk jobben gjort for utallige brukere som slet med det samme problemet. Det er viktig å følge alle trinnene i metoden nedenfor, da det å installere verktøyet på nytt sannsynligvis ikke løser problemet. Vi vil også gi trinnene som er nødvendige for å sikkerhetskopiere profildataene dine i prosessen.
- Først og fremst må du sørge for at du er logget på med en administratorkonto, da du ikke kan avinstallere programmer med noen annen konto. Sørg også for at du kobler fra alt Logitech-utstyr under avinstallasjonen og installasjonen!
- Du kan miste all profildata under den rene installasjonen. For å sikkerhetskopiere det, naviger til følgende sted på datamaskinen din ved å åpne Windows utforsker og klikke på Denne PC-en:
C: \ Users \ YOURUSERNAME \ AppData \ Local \ Logitech \ Logitech Gaming Software \ profiler
- Hvis du ikke kan se AppData-mappen, kan det hende du må slå på alternativet som lar deg se skjulte filer og mapper. Klikk på "UtsiktPå File Explorer-menyen og klikk på "Skjulte gjenstander”Avkrysningsruten i delen Vis / skjul. File Explorer viser de skjulte filene og vil huske dette alternativet til du endrer det igjen.
- Forsikre deg om at du velger alle profildata .xml-filer, høyreklikker du på utvalget og velger Kopier-alternativet fra hurtigmenyen. Lim inn disse filene et sted for oppbevaring!
- Klikk på Start-menyen og åpne Kontrollpanel ved å søke etter den. Alternativt kan du klikke på tannhjulikonet for å åpne Innstillinger hvis du bruker Windows 10.
- Velg å i Kontrollpanel Vis som kategori øverst til høyre og klikk på Avinstaller et program under Programmer-delen.
- Hvis du bruker Innstillinger-appen, skal du klikke på Apper umiddelbart åpne en liste over alle installerte programmer på din PC.
- Finn Logitech Gaming Software oppføringen på listen og klikk på den en gang. Klikk på Avinstaller knappen over listen og bekreft eventuelle dialogbokser som kan vises. Følg instruksjonene på skjermen for å avinstaller Logitech Gaming Software og start datamaskinen på nytt etterpå.
Etter dette må du slette dataene som ligger igjen på datamaskinen din ved å følge trinnene nedenfor:
- Naviger til følgende sted på datamaskinen din ved å åpne Windows utforsker og klikke på Denne PC-en:
C: \ Users \ YOURUSERNAME \ AppData \ Local \ Logitech
- Slett Logitech Gaming Software mappen i Logitech-mappen. Installer Logitech Gaming Software på nytt ved å laste ned installasjonsprogrammet fra deres nettsted ved å følge denne lenken, kjører den fra nedlastingsmappen din og følger instruksjonene på skjermen. Problemet burde være borte nå.
Løsning 3: Tillat Logitech Gaming-programvare i Windows-brannmur
Dette er en sjelden forekomst, men noen ganger fungerer ikke verktøyet riktig, med mindre det er tillatt i Windows Defender-brannmur som en spesiell kjørbar. Det trenger Internett-tilgang for å se etter oppdateringer og for å oppdatere feeden, så du bør gi den uten brannmurforstyrrelser ved å følge trinnene nedenfor!
- Åpne opp Kontrollpanel ved å søke etter verktøyet i Start-knappen eller ved å klikke Søk-knappen eller Cortana-knappen til venstre på oppgavelinjen (nederst til venstre på skjermen).
- Etter at kontrollpanelet er åpnet, endrer du visningen til store eller små ikoner og navigerer til bunnen for å åpne Windows Defender-brannmur.
- Klikk på Windows Defender Firewall og klikk på Tillat en app eller funksjon gjennom Windows-brannmur alternativ fra listen over alternativer til venstre. En liste over installerte apper skal åpnes. Naviger til der du installerte Logitech Gaming Software (C: \ Program Files (x86) som standard), åpne mappen og velg LCore.exe fil.
- Klikk OK og start datamaskinen på nytt før du sjekker om Logitech Gaming Software nå åpnes riktig!
Løsning 4: Kjør Logitech Gaming Software som administrator
Å gi administratortillatelser for den viktigste kjørbare filen kunne løse problemet for mange brukere, og vi foreslår at du også prøver det!
- Naviger til hovedmenyen Logitech Gaming Software installasjonsmappe som avhenger av hva du valgte under installasjonen. Standardplasseringen er C: \ Program Files (x86) \ Logitech Gaming Software.
- Finn exe filen og endre egenskapene ved å høyreklikke på oppføringen enten på skrivebordet, Start-menyen eller Søkeresultat-vinduet og velge Eiendommer. Naviger til Kompatibilitet kategorien i vinduet Egenskaper og merker av i boksen ved siden av Kjør dette programmet som administrator.
- Under Kompatibilitetsmodus fjerner du merket i ruten ved siden av Kjør dette programmet i kompatibilitetsmodus for alternativet hvis det ble krysset av før endringene ble godtatt.
- Forsikre deg om at du bekrefter alle dialoger som kan vises for deg å bekrefte med administratorrettigheter og Logitech Gaming Software skal starte med administratorrettigheter fra nå av. Åpne den ved å dobbeltklikke på ikonet og prøve å se om det åpnes.