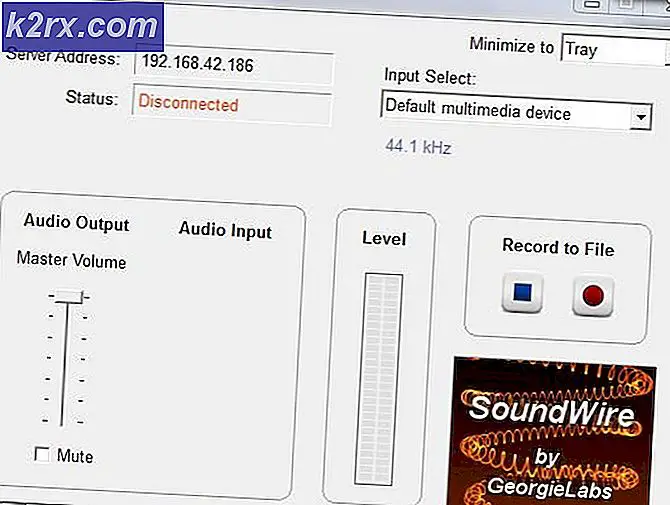FIX: Din oppstartsdiskett er nesten full
Når en Mac-oppstartsdiskett begynner å gå tom for ledig diskplass og begynner å fylle opp, begynner den å vise en melding om at oppstartingsdisken din er nesten full til brukeren. På en Mac er oppstartsdisken partisjonen på Macens HDD eller SSD som operativsystemet ligger i. Dette betyr at når partisjonen på Mac-en din som inneholder den versjonen av OS X du bruker, fyller på, begynner du å se denne meldingen fra datamaskinen din. I motsetning til de fleste andre meldinger som Macs spyder ut til brukere, er dette ikke en feil, og på ingen måte indikerer at det er et problem eller et problem. I stedet er denne meldingen rett og slett en advarsel som informerer brukeren om at oppstartsdisken deres er i ferd med å fylle opp og at hvis de ikke holder advarselen og frigjør plass på den, kan de begynne å oppleve problemer som jitter og lag.
Denne advarselsmeldingen er i utgangspunktet en 911-samtale fra datamaskinen til deg, og datamaskinen din ber om hjelp. Å bli kvitt din oppstartsdiskett er nesten full varselmelding er ganske enkel - alt du trenger å gjøre er å frigjøre plass på oppstartsdisken din ved å rydde den ut og bli kvitt unødvendige data, og når du gjør det, vil meldingen gå borte. Datamaskinen din trenger deg til å gå på en vårrengjøring (uansett hvilken sesong det er!) Og få det tilbake til måten det skal være - den raske og lynrask datamaskinen du kjenner og elsker.
Nå før du går videre med trinnene for å fjerne og frigjøre plass, må du vite hvordan du kontrollerer ledig plass, slik at du kan fortsette å henvise til den gjennom disse trinnene for å se hvor mye plass du har klart å frigjøre.
For å sjekke lagringen, åpne Finder.
Og og finn Macintosh HD under Enheter i venstre rute. CTRL + KLIKK på den og velg Få info .
De to feltene du trenger å se på, er kapasitet og tilgjengelig . Kapasiteten forteller hvor mye den kan lagre, og tilgjengelig forteller hvor mye som er tilgjengelig, når du fjerner og sletter filer, bør den tilgjengelige øke.
Følgende er trinnene du bør gå gjennom for å frigjøre plass på Mac-oppstartsdisketten og bli kvitt denne varslingsmeldingen:
Trinn 1: Tøm papirkurven din
Når du sletter en fil eller mappe fra din Mac, blir den ikke slettet helt. I stedet er det bare flyttet til Papirkurv, forutsatt at det ikke opptar en MASSIV stor stor del av diskplass. Det første trinnet du må ta for å frigjøre plass på oppstartsdisken, tømmer ut Macens søppel, ettersom alt i søppelet tar opp plass på Mac-oppstartsdisken din.
Hold CTRL, og klikk da på Papirkurv i Dock . Klikk på Tom søppel . Klikk på Tøm søppel igjen for å bekrefte handlingen.
Mac-brukere må huske at iPhoto har sitt eget uavhengige søppel, så når du er ferdig med å tømme Mac-maskinens hovedpapirkurv, pass på å hoppe over til iPhoto og tømme papirkurven også. (Husk dette trinnet), etter at du har slettet filer fra andre steder, må du fortsette å tømme papirkurven.
Trinn 2: Fjern mappen Nedlastinger
Mengden søppel som Nedlastings- mappen din kan samle, kan forbanne deg. Når du har ryddet ut papirkurven, er det neste trinnet du trenger å ta ut, ren ned mappen Nedlastinger . Slett alle filer og mapper som du ikke lenger trenger eller ikke gjenkjenner, og organiser hva som er igjen av mappen Downloads når du er ferdig.
PRO TIPS: Hvis problemet er med datamaskinen eller en bærbar PC / notatbok, bør du prøve å bruke Reimage Plus-programvaren som kan skanne arkiver og erstatte skadede og manglende filer. Dette fungerer i de fleste tilfeller der problemet er oppstått på grunn av systemkorrupsjon. Du kan laste ned Reimage Plus ved å klikke herTrinn 3: Ryd opp filmfilen din
Filmer- mappen på en Mac er hvor alle videoene dine (inkludert de filmene og fjernsynet du viser deg, elsker å se så mye) er plassert. Enhver video, det være seg en film eller en episode av et tv-program, kan ta opp en betydelig stor mengde plass. Siden det er tilfelle, må du få tilgang til mappen Filmer og bli kvitt alle videofilene du ikke lenger trenger, og du vil ikke se noen gang snart. Å bli kvitt unødvendige data fra Filmer- mappen kan gjøre en stor forskjell i hvor mye ledig diskplass Mac-oppstartsdisken din har.
Trinn 4: Bli kvitt musikk som du ikke lenger lytter til
Neste på listen over stopp du trenger å lage, er musikkmappen din. Åpne denne mappen og bli kvitt alle lydfilene du ikke lenger trenger, og kan bære ofre for helsen til Mac-en din, og begynn med eventuelle dupliserte lydfiler du måtte ha.
Trinn 5: Komprimer så mange filer og mapper du muligens kan
Hvis du kommer over en fil eller mappe som du ikke bruker veldig ofte, men ikke kan bære på noen måter, er det en løsning - bare komprimere den mens du rydder opp Mac-en. Komprimering av en fil eller mappe krymper hvor mye diskplass det tar opp samtidig som du sørger for at du enkelt kan få tilgang til det når du vil. Slik komprimerer du en fil eller mappe på Mac:
Trykk Ctrl, og klikk deretter på filen eller mappen du vil komprimere. Klikk på Komprimer . Velg dine preferanser (for eksempel hva slags komprimert fil - for eksempel .zip - du vil slå filen eller mappen til) og bekreft handlingen.
Trinn 6: Ryd opp skrivebordet
Ved å rydde opp på skrivebordet kan du ikke bare øke mengden ledig diskplass på oppstartsdisken din, men kan også hjelpe Macen din til å kjøre litt raskere. Bare slett alt på skrivebordet ditt som du ikke lenger trenger, og organiser resten av ting på skrivebordet.
Trinn 7: Avinstaller programmer du ikke lenger trenger
Gå til Programmer- mappen din og avinstaller alle programmer som du ikke lenger trenger eller bruker. Sørg for å avinstallere dem slik de skal avinstalleres, slik at du bare kan dra mappene til Papirkurven, noe som resulterer i at mange deler og biter blir igjen. se trinn her
Trinn 8: Slett gamle sikkerhetskopier av iTunes-biblioteket ditt
Over tid kan Macen samle en stor mengde sikkerhetskopier av iTunes-biblioteket ditt, som alle kan ta opp mye diskplass. Du kan bli kvitt iTunes-sikkerhetskopiene som er litt datert, og dermed frigjøre diskplass på oppstartsdisken. For å gjøre det, bare:
Åpne en Finder
Klikk på Gå i menylinjen øverst til venstre i vinduet.
Klikk på Gå til mappe
Naviger til ~ / Musikk / iTunes / Tidligere iTunes-biblioteker .
Se gjennom alle sikkerhetskopiene, og slett nesten alle av dem, og legg igjen bare de tre fem siste sikkerhetskopiene.
Trinn 9: Slett gamle iOS-sikkerhetskopier
Gamle sikkerhetskopier av iOS kan ta opp mye diskplass, derfor er det klokt at du fjerner dem. For å gjøre det, bare:
Åpne en Finder
Klikk på Gå i menylinjen øverst.
Klikk på Gå til mappe
Naviger til ~ / Bibliotek / Application Support / MobileSync / Backup / .
Fjern nesten alle sikkerhetskopiene, og etterlot bare de tre fem siste.
Trinn 10: Slett cachefiler
Når du åpner et program for første gang, oppretter Macen cachefiler for programmet slik at det starter raskere neste gang du åpner det. Over tid kan Macen din akkumulere mange hurtigbufferfiler som kan ta opp mye diskplass. Hvis du fjerner disse hurtigbufferfilene, kan du dermed frigjøre mye plass på oppstartsdisketten din.
Åpne en Finder
Klikk på Gå i menylinjen øverst.
Klikk på Gå til mappe
Gå til ~ / Bibliotek / Caches .
Slett filene og mappene som tar opp mest plass.
Klikk på Gå til mappe
Naviger til / Bibliotek / Caches .
Slett filene og mappene som tar opp mest plass.
PRO TIPS: Hvis problemet er med datamaskinen eller en bærbar PC / notatbok, bør du prøve å bruke Reimage Plus-programvaren som kan skanne arkiver og erstatte skadede og manglende filer. Dette fungerer i de fleste tilfeller der problemet er oppstått på grunn av systemkorrupsjon. Du kan laste ned Reimage Plus ved å klikke her