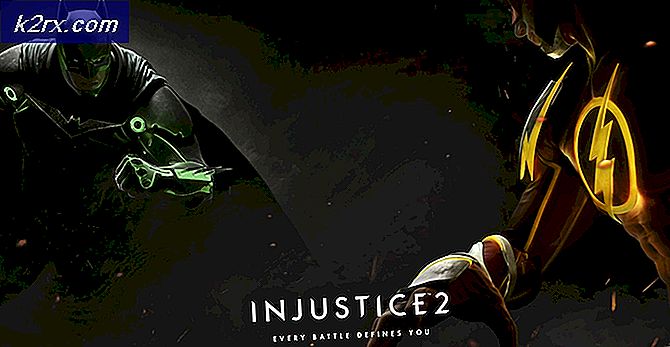Slik sikkerhetskopierer og gjenoppretter Sony Xperia Z + DRM-nøkler og beholder DRM-funksjonaliteten etter roten
Sonys linje med Xperia-telefoner er kjent for sine fantastiske kameraer og funksjoner som BionZ, innebygd støyavbrudd og X-Reality-motor. Imidlertid var fans av Android Modding skuffet over å oppdage at alle disse utrolige Sony-funksjonene opererer via DRM-nøkkelen som er innebygd i TA-partisjonen, og å låse opp oppstartsladeren på enheten, formaterer TA-partisjonen, og dermed mister du alle DRM-nøklene og forbedret kamera og lydmotorfunksjonalitet som et resultat.
Heldigvis oppdaget noen av Android-utviklingsgeneriene på XDA-forumene en måte å gjenopprette DRM-funksjonalitet i ulåste Sony Xperia-enheter. Legg merke til at metodene jeg vil vise, ikke gjenoppretter de opprinnelige DRM-nøklene, men gjenopprett funksjonalitetene deaktivert etter at DRM-nøklene er slettet.
Dette er ikke en veiledning for å låse opp opplastingsprogrammet og rote din Sony Xperia-telefon. Dette er bare en veiledning for å sikkerhetskopiere TA-partisjonen og gjenopprette DRM-beskyttet funksjonalitet i kameraet ditt og andre Sony-appfunksjoner.
Slik sikkerhetskopierer og gjenoppretter du DRM-tastene
Før du låser opp opplastingsprogrammet og roter Sony Xperia, bør du definitivt lage en sikkerhetskopi av TA-partisjonen din. På den måten kan du gjenopprette telefonen helt tilbake til de opprinnelige fabrikkinnstillingene, hvis du noen gang bestemmer deg for å gjøre det.
Trinn 1: Nedgradere til Lollipop
Dette kan høres ut som en smerte i nakken, men dessverre fungerer verktøyet for å sikkerhetskopiere TA-partisjonen bare på Lollipop Kernel. Dermed må du:
- Last ned Flash-verktøyet og installer det.
- Last ned denne fastvaren
- Åpne Flash-verktøyet, og trykk på lynbolten. Velg nå Flash-modus.
- Finn din Lollipop-firmware og velg den
- Velg alle partisjoner i Tørkealternativene - dette er veldig viktig
- Slå av Sony Xperia og vent på Flash-verktøyet for å fullstendig forberede de nødvendige filene
- Hold på volum ned-knappen når du kobler til USB når du blir bedt om det
- Flash-verktøyet vil gjøre noen flere ting, bare vent på at den skal fullføres. Start enheten på nytt når den er ferdig.
Nå som du har nedgradert til Lollipop, er det på tide å sikkerhetskopiere TA-partisjonen. Vi vil bruke iovyroot, som vil gi midlertidig roten tilgang, slik at vi kan pakke ut TA-partisjonen.
Utdrag iovy_v0.4.zip, og kjør deretter tabackup.bat
Når den er ferdig, vil du ha en TA-xxxx.img-fil, som er din TA-sikkerhetskopi. Hold denne filen trygg!
Slik gjenoppretter du TA-partisjonen
Hvis noe går forferdelig galt med enheten, og du må nullstille helt tilbake til fabrikkstatus, må du også gjenopprette TA-partisjonen hvis du tidligere har låst opp opplastingsprogrammet ditt. Vær oppmerksom på at gjenoppretting av TA-partisjonen vil føre til at opplasteren blir låst igjen.
PRO TIPS: Hvis problemet er med datamaskinen eller en bærbar PC / notatbok, bør du prøve å bruke Reimage Plus-programvaren som kan skanne arkiver og erstatte skadede og manglende filer. Dette fungerer i de fleste tilfeller der problemet er oppstått på grunn av systemkorrupsjon. Du kan laste ned Reimage Plus ved å klikke her- Kopier TA-xxxx.img-filen du hentet ut i Flash-verktøyets ekstraherte mappe.
- Koble Sony Xperia med USB-feilsøking aktivert.
- Åpne nå en kommandoprompt på datamaskinen din, og skriv inn denne kommandoen:
Tarestore.bat {navnet på TA-filen din}
For eksempel: tarestore.bat TA-14042017.img
Oppgradering av Xperia Firmware etter nedgradering til Lollipop
- Åpne Flash-verktøyet og naviger til ikonet XperiFirm. Dette vil tillate deg å laste ned den nyeste fastvaren for enheten din.
- Klikk på lynboltikonet i Flash-verktøyet og velg Flash-modus.
- Velg fastvaren du nettopp lastet ned, og merk av alle boksene under Wipe-alternativet. Ekskluder brukerdataboks hvis du vil beholde brukerdataene dine.
- Klikk på flash og koble Sony Xperia når du blir bedt om det. Vent til operasjonen er fullført, og start enheten på nytt!
Slik gjenoppretter du DRM-funksjonalitet etter å låse opp Bootloader
Som jeg sa tidligere i denne veiledningen, vil opplåsing av bootloader formatere TA-partisjonen. Forhåpentligvis fulgte du instruksjonene mine for å lage en TA-backup, eller du har allerede låst opp og rotet Sony Xperia og bryr deg ikke om å fortsette fremover. I hvert fall vil jeg nå vise deg hvordan du gjenoppretter funksjonaliteten som er tapt, ved å formatere TA-partisjonen. Dette vil ikke gjenopprette DRM-tastene dine; det trick bare enheten til å gjenopprette DRM-beskyttede funksjoner!
For Z til Z5-enheter:
Last ned riktig .zip for din spesifikke enhet i følgende lenker:
Xperia Z, ZL, ZR >>> her <<<
Xperia Z1, ZU, Z1C >>> her <<<
Xperia Z2, Z3, Z3C >>> her <<<
- Etter at du har lastet ned .zip til din modell, kobler du Sony Xperia til datamaskinen via USB, og slipper .zip inn i lagringsplassen.
- Oppstart til gjenoppretting og gjør en tilbakestilling av fabrikk, og tørk deretter hurtigbufferen og dalvik-hurtigbufferen.
- Blits deretter .zip-enheten og start enheten på nytt.
Xperia Z5 >>> her <<<
For Sony Xperia Z5-enheter trenger du ikke å følge de forrige instruksjonene. Bare blar .zip i din egendefinerte gjenoppretting som TWRP. Etter å ha blinket .zip, slett / data / credmgr ved hjelp av en rotforsker. Voilà!
PRO TIPS: Hvis problemet er med datamaskinen eller en bærbar PC / notatbok, bør du prøve å bruke Reimage Plus-programvaren som kan skanne arkiver og erstatte skadede og manglende filer. Dette fungerer i de fleste tilfeller der problemet er oppstått på grunn av systemkorrupsjon. Du kan laste ned Reimage Plus ved å klikke her



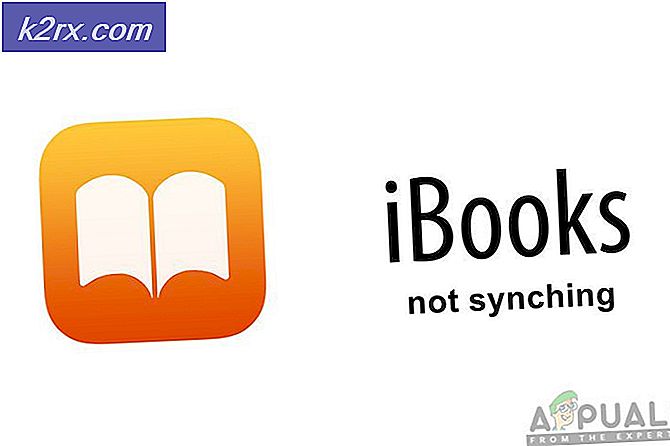
![[FAST] Wyze feilkode 90](http://k2rx.com/img/101143/fixed-wyze-error-code-90-101143.jpg)