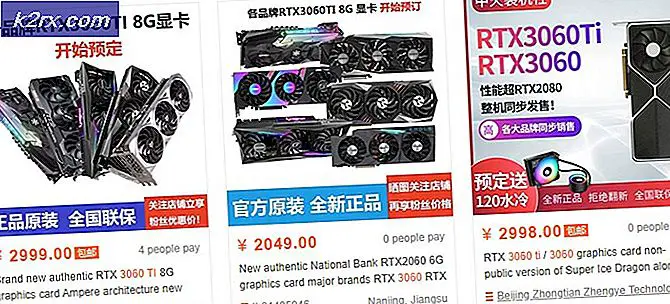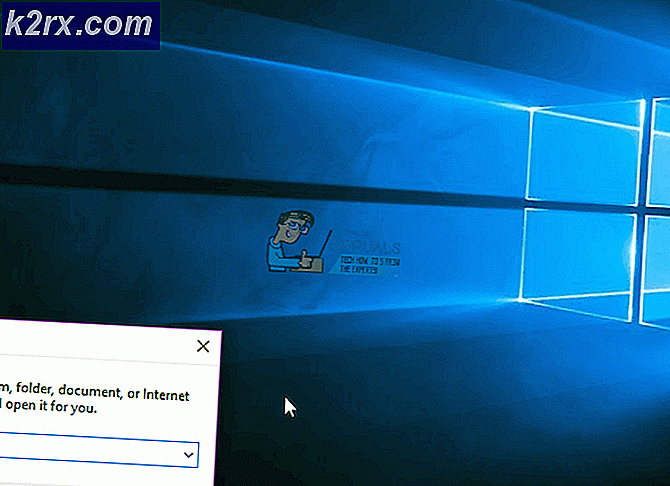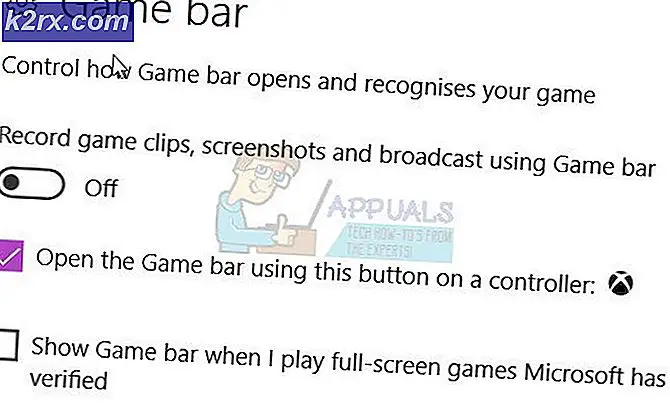Slik konverterer du 2D / 3D-videoer til Oculus Rift VR
3D og Virtual Reality (VR) blir populære. Virtual reality er en teknologi som lar deg gå og se gjennom et modellert miljø som om du virkelig var der. En slik enhet som tilbyr både 3D og VR visning er Oculus Rift; en realitet (VR), hovedmontert skjerm utviklet av Oculus VR. Oculus Rifts hovedmål er satt på videospill, men det planlegger også å påvirke måten vi forbruker på alle medier, inkludert filmer. Oculus Rift støtter 3D-filmer og en 360-graders visningsopplevelse.
VR 360 graders filmer er fortsatt veldig mye i sin barndom. Så når du får en ny Oculus Rift VR, må du være ivrig etter filmene som kan spilles på VR Headsets? Med videoomformere kan du konvertere video som 2D, 3D, MP4, AVI, etc. for å spille perfekt på Oculus Rift VR.
Kan noen video bli vist på Oculus Rift? Nei. Bare videoformatet som støttes av Oculus Rift kan spilles av. Her er en liten liste over hvilke typer videoer du kan vise på Oculus-enheten din.
- 2D Video-støttet MKV, MP4, AVI, WMV
- 3D Video-støttet 3D SBS Video (MKV, MP4, AVI, WMV)
Oculus Rift VR støtter 180 og 360 videoer i 2D og 3D formater. I 3D-videoer er to polariserte bilder plassert side om side (SBS) slik at ett bilde når et øye av gangen. Ved å kontrollere hva venstre øye ser og hva høyre øye ser, oppnås en dybdeoppfattelse. Det er også Top-Bottom display-tilnærming som ikke brukes på Oculus Rift VR-enheter.
Denne artikkelen skal vise deg hvordan du kan lage 2D- og 3D-videoer (inkludert 2D-3D-konvertering) for din Oculus Rift VR-enhet. Du kan også lage 180 og 360 graders videoer hvis du ønsker det.
Metode 1: Bruk Video Converter Ultimate til å konvertere videoer til Oculus Rift VR-støttede videoer
Video Converter Ultimate er en av de beste Oculus Rift Video Converter for Windows og Mac. Den er designet for å konvertere ikke-VR 2D / 3D-videoer, DVD, ISO til Oculus Rift 3D SBS-format, men det kan også konvertere nesten alle videoformater som er lastet ned fra alle VR-innholdsleverandører som YouTube, Facebook og mer for avspilling på iPad, iPhone, Android, etc.
- Last ned Oculus Rift video converter fra her og dobbeltklikk for å installere den
- Åpne Video Converter Ultimate
- Klikk på Legg til fil eller Legg til mappe for å importere videoene du vil konvertere til programmet. Både 2D og 3D-video støttes. Du kan også bruke Dra & slipp-metoden for å legge til filer.
- Klikk på Rediger> 3D> venstre til høyre> OK. Dessuten kan du også bruke den nyttige innbyggede videoredigeren i denne Video Converter Ultimate til å polere videoen din for å få bedre 3D visuell underholdning.
- Når du har fått riktig informasjon om videotyper, er det på tide å angi en modus som for videoen din slik at den kan fungere perfekt på Oculus Rift VR-headsettet.
- For Normal Video, velg valg for normal og velg 180 eller 360 etter behov; Trykk OK-knappen.
- For Stereo Video (3D-video: Top / Bottom eller Left / Right); velg stereo og velg deretter 180 topp / bunn, 180 venstre / høyre, 360 topp / bunn eller 360 venstre / høyre etter behov. Velg 180 eller 360 Venstre / Høyre (dette alternativet implementerer side ved side-tilnærming) for Oculus Rift VR. Endelig trykk OK-knappen.
- Gå til Utskriftsformat> Enhet> VR på høyre panel, og velg Oculus Rift VR-enhet. Utgangsformatet er justert for VR Headset-kravet.
- Når du er ferdig med alle de ovennevnte innstillingene, kan du bare klikke på knappen Konverter og la programvaren gjøre Oculus Rift video konvertering for deg.
- Når konverteringen er fullført, gå til utdatamappen ved å klikke på 'Åpne mappe'. Det er her de konverterte filene lagres. Overfør dem til Oculus Rift-headsettet for visning.
Metode 2: Bruk Pavtube Video Converter Ultimate til å konvertere 2D til 3D-videoer
Pavtube er et annet populært søknad for å lage 3D-videoer. Siden Oculus Rift VR støtter 3D SBS-videoer, er det det vi skal lage. Hvis du vil opprette 2D-videoer, kan du se de støttede formatene vi har oppført.
PRO TIPS: Hvis problemet er med datamaskinen eller en bærbar PC / notatbok, bør du prøve å bruke Reimage Plus-programvaren som kan skanne arkiver og erstatte skadede og manglende filer. Dette fungerer i de fleste tilfeller der problemet er oppstått på grunn av systemkorrupsjon. Du kan laste ned Reimage Plus ved å klikke her- Last ned pavtube video converter ultimate herfra
- Installer programmet ved å dobbeltklikke på den nedlastede filen
- Etter installering, åpne pavtube video converter fra programmene dine
- Klikk på fil og velg last fra mappe eller last fra IFO / ISO. Hvis du har en DVD, velg å laste fra disk
- Bla etter filene du vil legge til, og klikk Åpne. Du kan legge til flere filer
- Gå til Format-menyen (nederst til venstre), klikk på menylisten og finn 3D-videokategorien. Klikk på 'MP4 side-by-side 3D-video' eller 'MKV side-by-side 3D-video'
- På høyre side av formatmenyen klikker du på 'innstillinger' for å åpne innstillingene for 3D-profilen for å stille inn dybde og oppløsning. Velg side om side halvbredde eller side ved side full bredde. Du kan også velge å bytte rekkefølgen på skjermen for 3D SBS-filmene ved å klikke på avmerkingsboksen "sving til venstre til høyre". Klikk på OK når du er ferdig
- Klikk på "Konverter" for å starte konverteringen. Du finner filene dine i utdatamappen etter at konverteringen er fullført. Overfør filene dine til Oculus VR for visning.
Merking av videoene dine
Navnet du tilordner videoen din, betyr noe. Her er navngivningskonvensjonen som brukes til å merke din 3D panoramavideo:
_TB.mp4 eller _360_TB.mp4 - Top / Bottom 3D
_BT.mp4 eller _360_BT.mp4 - Bunn / topp 3D
_LR.mp4 eller _360_LR.mp4 - Venstre / høyre side ved side 3D
_RL.mp4 eller _360_RL.mp4 - Høyre / venstre side ved side 3D
Vennligst legg til riktig navngivningskonvensjon til slutten av videofilnavnet slik at den blir identifisert riktig av din VR-enhet. For eksempel: Hvis videofilen din var MyAppualsVideo.mp4, merk den som MyAppualsVideo_360_LR.mp4.
For at din normale / 2D 360-video skal være kompatibel med Oculus, legg til _360 til slutten av filnavnet. For eksempel: Hvis videofilen din var MyAppualsVideo.mp4, merk den som MyAppualsVideo_360.mp4.
Laster inn dine videoer
Oculus Video app for Rift trekker videofiler fra standard Windows-videomappen. Slik overfører du videofilene til Windows Video-mappen:
- Åpne Windows-systemstasjonen (dette er vanligvis din C-stasjon).
- Åpne mappen Brukere.
- Velg din brukerprofil.
- Finn og åpne Video-mappen og flytt videoene dine her. De blir deretter synkronisert med Oculus Rift VR-enheten.
Det finnes andre mange omformere som MacXDVD, men vi har valgt de mest populære for deg. Video Converter Ultimate og Pavtube Video Converter Ultimate har også konverteringer som er kompatible med Samsung Gear GV, Samsung TV, LG TV og Panasonic TV blant andre enheter.
PRO TIPS: Hvis problemet er med datamaskinen eller en bærbar PC / notatbok, bør du prøve å bruke Reimage Plus-programvaren som kan skanne arkiver og erstatte skadede og manglende filer. Dette fungerer i de fleste tilfeller der problemet er oppstått på grunn av systemkorrupsjon. Du kan laste ned Reimage Plus ved å klikke her