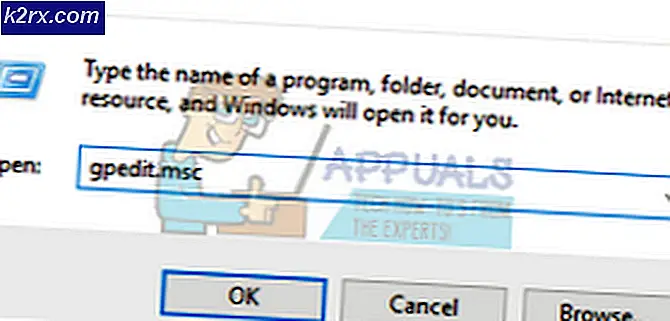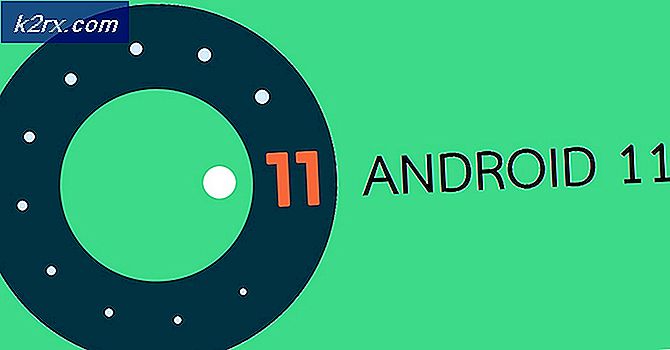Slik endrer du standard spillere i Linux
Du vil kanskje se en MP4- eller AVI-video i GNOME Media Player. Kanskje du foretrekker å lytte til musikk i Audacious, VLC Media Player, Parole eller noe mer eksotisk. Heldigvis kan du endre hvilken mediespiller Linux som standard for hver filtype enkeltvis eller som en helhet.
De enkelte instruksjonene endrer bare mediespillerens standard for en enkelt filtype. Du kan faktisk sette forskjellige filtyper for å spille med forskjellige spillere. Dette er spesielt nyttig hvis du bruker et bestemt program for å spille MIDI- eller MP3-filer, som ikke støttes av alle programmer i Linux ennå.
Metode 1: Høyreklikk på mediefiler
Hvis du allerede vet hvor du finner lyd- eller videofilen du vil spille, og kan finne den i filbehandleren, så høyreklikk du bare på den og velg Egenskaper fra hurtigmenyen. Du bør se en linje som heter Open With: som vil inneholde en rullegardinboks ved siden av den.
Klikk på boksen, og du vil se en liste over gyldige mediespillere som du kunne se filen med. Velg den du leter etter, og klikk deretter på Lukk eller OK-knappene, avhengig av hvilken filbehandling du bruker. Dette burde fungere bra for de som bruker Nautilus, samt de som bruker en filbehandling under KDE. Thunar og PCManFM støttes også, så du bør ikke ha et problem hvis du bruker Xubuntu eller Lubuntu heller. Du kan nå dobbeltklikke på mediefilen for å spille den i din foretrukne mediespiller.
Hvis listen ikke tilbyr noen andre mediespillere, så er den det som er standard, det er ganske mulig at du ikke har noen andre installert.
Metode 2: Endre standardprogrammer
Hvis du ikke har en mediefil plukket ut, må du gjøre ett ekstra steg, men du må fortsatt ikke spille veldig mye for å få jobben gjort. Disse instruksjonene vil endre standard mediespiller på tvers av skrivebordsmiljøet for alle filtyper, men dette kan enkelt bli fortryllet, slik at du ikke vil gjøre noen varig skade hvis du velger feil.
PRO TIPS: Hvis problemet er med datamaskinen eller en bærbar PC / notatbok, bør du prøve å bruke Reimage Plus-programvaren som kan skanne arkiver og erstatte skadede og manglende filer. Dette fungerer i de fleste tilfeller der problemet er oppstått på grunn av systemkorrupsjon. Du kan laste ned Reimage Plus ved å klikke herDu må åpne Standard applikasjons konfigurasjonsapplet. Brukere av Ubuntu Dash vil ønske å velge Systeminnstillinger, klikke på Detaljer og deretter Standardprogrammer. Eldre versjoner av Ubuntu lagret dette i Systeminnstillinger under System Info, og det kan være en lignende applet funnet for MATE-brukere og lignende. Xfce4-brukere trenger ikke å bekymre seg fordi dette skrivebordsmiljøet primært bruker ovennevnte metode for å sette inn filforeninger.
Hvis du er en LXDE-bruker, vil du klikke på LX-menyen etterfulgt av Innstillinger og velge Standard applikasjoner for LXSession. Uansett hva du gjorde for å komme dit, når du er der, bla ned til du ser alternativene for video og lydspiller. Avhengig av skrivebordsmiljøet, kan du bare se et valg for medieavspilleren.
Velg din foretrukne mediespiller og godta deretter endringene hvis nødvendig. Lukk vinduet, og du bør ha din foretrukne mediespiller kortlagt over bordet. Du kan prøve å dobbeltklikke på hvilken som helst mediefil for å teste den ut.
Din valgte mediefil lastes inn i hvilken mediespiller du valgte. Bare kjør standardprogramvelgeren via en gang til hvis du vil endre den igjen. Det kan hende du må gjøre dette etter at du har installert en ny mediespiller, siden pakkebehandleren din kan tvinge en endring på deg uten din tillatelse. Hvis dette skjer, åpne bare appleten som beskrevet i denne metoden, og velg en annen mediespiller.
PRO TIPS: Hvis problemet er med datamaskinen eller en bærbar PC / notatbok, bør du prøve å bruke Reimage Plus-programvaren som kan skanne arkiver og erstatte skadede og manglende filer. Dette fungerer i de fleste tilfeller der problemet er oppstått på grunn av systemkorrupsjon. Du kan laste ned Reimage Plus ved å klikke her