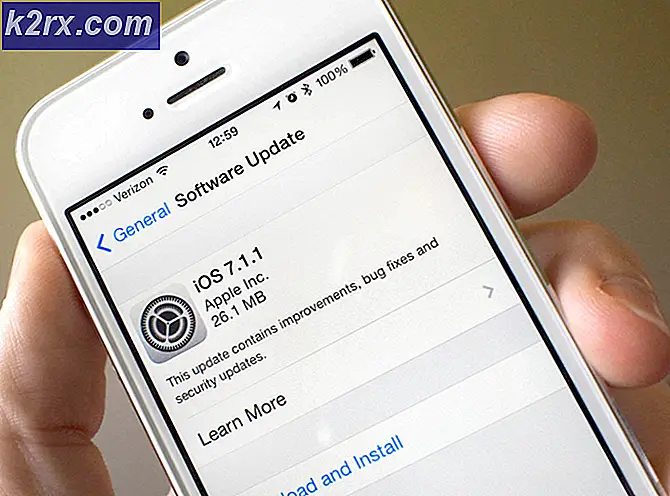Fiks: Den ønskede operasjonen krever høyde
Microsoft lanserte sin nyeste og mest etterlengtede versjon av operativsystemserien; Windows 10 29. juli 2015. Det var store endringer i det nyeste operativsystemet basert på utseendet, tjenestene, enkel tilgang og GUI. Rundt 14 millioner mennesker oppgradert til Windows 10 med 24 timer i lanseringen.
Samtidig begynte folk å rapportere at de fikk en feil da de utførte ulike handlinger som krevde administratortilgang. Feil dialogen oppgitt, Den forespurte operasjonen krever høyde. Dette ble opplevd av brukere ved ulike anledninger, for eksempel når de åpnet ekstern harddisk eller kjørte noe verktøy eller program som krevde administrativ tilgang. Vi har listet en rekke trinn på hvordan du kan feilsøke hva som forårsaker problemet, og fikse det tilsvarende.
Løsning 1: Deaktivere UAC
Det er mulig at kontoen din ikke oppfyller kravene som er fastsatt av UAC for å få tilgang til verktøyet. UAC er også kjent som User Access Control. Det er en infrastruktur utviklet av Microsoft. Det sikrer at kun brukere som har tillit til å bruke programmer, kan få tilgang til dem. Bare bestemte brukere kan få administrative rettigheter for å holde malware av systemet. Etter den siste oppdateringen var det feil som forårsaket at alt ble sjekket fra UAC. Vi kan prøve å deaktivere UAC og sjekke om det gjør trikset.
Denne metoden fungerer også hvis du har lagt en datamaskin til en datamaskin til et hvilket som helst domene, og det klarte ikke å utføre noen grunnleggende administrative kommandoer.
- Trykk på Windows + R for å starte Kjør Type gpedit.msc i dialogboksen og trykk Enter. Dette vil starte den lokale gruppepolicyredaktøren. Merk: Lokal gruppepolicyredaktør er et kraftig verktøy og krever ekstrem forsiktighet hvis du håndterer den for første gang. Ikke endre elementer som du ikke vet om og hold deg til instruksjonene.
- En gang i redigereren, naviger til den følgende filbanen ved hjelp av navigasjonsruten til stede på venstre side av skjermen:
Datamaskinkonfigurasjon> Windows Innstillinger> Sikkerhetsinnstillinger> Lokale retningslinjer> Sikkerhetsalternativer
- Nå på høyre side av vinduet, vil du kunne se en rekke elementer. Bla til bunnen og se etter brukerkontokontroll: Oppførsel av hevningsprompten for administratorer i administrasjonsmodus . Dobbeltklikk det for å åpne egenskapene .
- Naviger til kategorien Lokal sikkerhetsinnstilling og sett inn alternativet i rullegardinmenyen til Elevate uten å spørre .
Lagre endringer og avslutt dette elementet.
- Søk nå gjennom elementene for brukerkontokontroll: oppdag applikasjonsinstallasjoner og spør om forhøyning . Når du har funnet elementet, dobbeltklikk det for å åpne egenskapene .
- Naviger til kategorien Lokal sikkerhetsinnstilling og sett inn alternativet som deaktivert . Trykk på OK for å lagre endringer og gå ut av elementet.
- Søk nå gjennom elementene for brukerkontokontroll: Kjør alle administratorer i administrasjonsmodus . Når du har funnet elementet, dobbeltklikk det for å åpne egenskapene .
- Naviger til kategorien Lokal sikkerhetsinnstilling og sett inn alternativet som deaktivert . Trykk på OK for å lagre endringer og gå ut av elementet.
- Søk nå gjennom elementene for brukerkontokontroll: Bare løft UIAccess-programmer som er installert på sikre steder . Når du har funnet elementet, dobbeltklikk det for å åpne egenskapene .
- Naviger til kategorien Lokal sikkerhetsinnstilling og sett inn alternativet som deaktivert . Trykk på OK for å lagre endringer og gå ut av elementet.
- Trykk nå på Windows + S for å starte startmenyens søkefelt og skriv inn brukerkontokontroll . Velg det første resultatet som kommer fram.
- Når innstillingen er åpnet, drar du glidebryteren helt ned og trykker på Ok for å lagre endringer på datamaskinen. Du må kanskje starte datamaskinen på nytt for at endringene skal skje.
Løsning 2: Legge til Domain admins-gruppe til den lokale administratorgruppen
Hvis den ovennevnte metoden ikke fungerer for deg hvis du har feilmeldingen i et hvilket som helst domene (for eksempel arbeid, hjemme etc.), kan vi prøve å legge til domenestyringsgruppen til gruppen for lokale administratorer og sjekke om feilen vår blir løst .
PRO TIPS: Hvis problemet er med datamaskinen eller en bærbar PC / notatbok, bør du prøve å bruke Reimage Plus-programvaren som kan skanne arkiver og erstatte skadede og manglende filer. Dette fungerer i de fleste tilfeller der problemet er oppstått på grunn av systemkorrupsjon. Du kan laste ned Reimage Plus ved å klikke herMerk: Denne løsningen er rettet mot personer som har feilmeldingen når de registrerte datamaskinen til et hvilket som helst domene. Hvis dette ikke er tilfelle for deg, vennligst se løsningene nedenfor.
For det første må vi definere en sikkerhetsgruppe i AD-datamaskiner og brukere. I denne veiledningen vil vi ringe vår sikkerhetsgruppe som IT_Appuals
- Logg på Domenekontrolleren din.
- Høyreklikk på Brukere og velg Ny fra listen over tilgjengelige alternativer. Klikk deretter på Grupper og deretter Sikkerhet. Gi nytt navn til den nye gruppen som IT_Appuals.
- Legg nå til gyldige og riktige medlemmer. Jeg vil legge til Kevin, Alan og Indigo.
Deretter må vi opprette en gruppepolicy . Det finnes også en løsning for dette ved å bruke standard domenepolicy, men vi anbefaler ikke det. I denne opplæringen vil vi opprette en ny policy kalt lokale administratorer.
- Start konsernets konsern for konsolidering av gruppepolicy.
- Når den er åpnet, høyreklikk på din OU eller domene.
- Velg Opprett et GPO og link det også her.
- Gi den gruppen retningslinjer som lokale administratorer.
- Hvis politikken ble opprettet, bør du kunne se den i treet.
Nå vil vi redigere retningslinjene for å inneholde IT_Appuals-gruppen. Du kan også sette dem inn i grupper du ønsker å bruke.
- Høyreklikk på den lokale administratorpolitikken og utvide datamaskinkonfigurasjonen \ policyer \ windowsinnstillinger \ begrensede grupper.
- Nå på høyre side av vinduet for Begrensede grupper, høyreklikk på hvilket som helst tomt rom og velg Legg til gruppe.
- Skriv inn navnet på gruppen som IT_Appuals og trykk Ok for å lagre endringer.
- Klikk nå Legg til under underposisjonen Denne gruppen er medlem av: og legg til administratorer og eksternt skrivebordsbrukere.
- Trykk på OK for å lagre endringer.
Merk: Når du legger til grupper, kan du legge til hva du vil. GPO vil automatisk matche gruppen på PCen din og koble den til. Hvis du skriver blyant, vil den søke i alle de lokale gruppene for en gruppe som heter Pencil og plasserer IT_Appuals i den gruppen.
Også, hvis du endrer medlemmer av denne gruppen: Den overskriver automatisk kontoene du opprettet i begynnelsen.
Nå kan vi teste om denne prosessen var vellykket.
- Vent 10-15 minutter og logg inn på en PC.
- Skriv inn gpupdate / force og sjekk gruppen for lokale administratorer. Hvis du har utført trinnene riktig, bør du kunne se IT_Appuals i den gruppen.
- Nå kan alle medlemmer av gruppen, dvs. Kevin, Alan og Indigo, få tilgang til PCene.
Løsning 3: Deaktivering av administrasjonsmodus for innebygd administrator
Hvis du oppdaget et problem etter at du har oppdatert Windows til den nyeste versjonen, er det mulig at systemet automatisk aktiverte alternativet Admin-godkjenning for innebygd administrator. Dette betyr at datamaskinen din vil be om tillatelse når du vil utføre administrative oppgaver, selv om du selv er administrator. Denne policyen er plassert i gruppepolicyeditoren, og vi kan prøve å endre den.
- Trykk på Windows + R for å starte Run-programmet. Skriv inn gpedit.msc i dialogboksen og trykk på Enter. Dette vil starte den lokale gruppepolicyredaktøren. Merk: Lokal gruppepolicyredaktør er et kraftig verktøy og krever ekstrem forsiktighet hvis du håndterer den for første gang. Ikke endre elementer som du ikke vet om og hold deg til instruksjonene.
- En gang i redigereren, naviger til den følgende filbanen ved hjelp av navigasjonsruten til stede på venstre side av skjermen:
Datamaskinkonfigurasjon> Windows Innstillinger> Sikkerhetsinnstillinger> Lokale retningslinjer> Sikkerhetsalternativer
- Nå på høyre side av vinduet, vil du kunne se en rekke elementer. Bla til bunnen og se etter brukerkontokontroll: Administrasjonsmodus for den innebygde administratorkontoen Lokale sikkerhetsinnstillinger-fanen . Dobbeltklikk det for å åpne egenskapene .
- Naviger til og still inn alternativet som deaktivert . Trykk på OK for å lagre endringer og gå ut av elementet.
Start datamaskinen på nytt for at endringene skal tre i kraft, og kontroller om problemet gikk bort.
Løsning 4: Endring av eierskap av filer
Hvis du opplever feilen mens du åpner noen filer, enten på datamaskinen eller på harddisken, kan vi prøve å endre eierskapet til disse filene. Endring av eierskap til hvilken som helst fil / mappe gjør deg til eieren, og datamaskinen lar deg få tilgang til filene og utføre handlinger som kan kreve administratortilgang.
Denne løsningen er også egnet for personer som har støttet dataene sine på en ekstern harddisk og etter at de har byttet datamaskiner, så de feilmeldingen når de prøvde å få tilgang til den. I dette tilfellet kan du endre eierskapet til den eksterne harddisken ved å høyreklikke på den, velge Egenskaper og navigere til sikkerhetsfanen. Deretter kan du følge instruksjonene for hvordan du normalt skifter eierskap, og du vil være god til å gå.
Du kan endre eierskap manuelt, mens det også er et alternativ å legge til en endring eierskapsknapp til kontekstmenyen hvis du snuble om dette problemet ofte.
Løsning 5: Kjører programmet som administrator
Hvis du opplever feilmeldingen når du utfører noen kommandoer på ledeteksten, eller du åpner noen systemfil, er det mulig at datamaskinen ikke tillater deg tilgang fordi du ikke har administrative rettigheter.
Du kan prøve å starte programmet på nytt ved hjelp av alternativet Kjør som administrator, og kontroller om du fortsatt mottar feilmeldingen. I dette tilfellet ville vi trykke på Windows + S og skrive ledetekst i dialogboksen. Når søkeresultatene kommer, vil vi høyreklikke på ledeteksten og velge Kjør som administrator. Nå kan du enkelt utføre kommandoer som netstat-anb etc. uten noen hindringer.
Denne løsningen gjelder også for alle applikasjoner som gir deg feilmeldingen. Høyreklikk på programmet og velg Kjør som administrator.
PRO TIPS: Hvis problemet er med datamaskinen eller en bærbar PC / notatbok, bør du prøve å bruke Reimage Plus-programvaren som kan skanne arkiver og erstatte skadede og manglende filer. Dette fungerer i de fleste tilfeller der problemet er oppstått på grunn av systemkorrupsjon. Du kan laste ned Reimage Plus ved å klikke her




![[FIXED] ‘Noe gikk galt. Prøv å åpne Innstillinger senere 'i Windows 10 Update](http://k2rx.com/img/101514/fixed-something-went-wrong-try-to-reopen-settings-later-in-windows-10-update-101514.png)