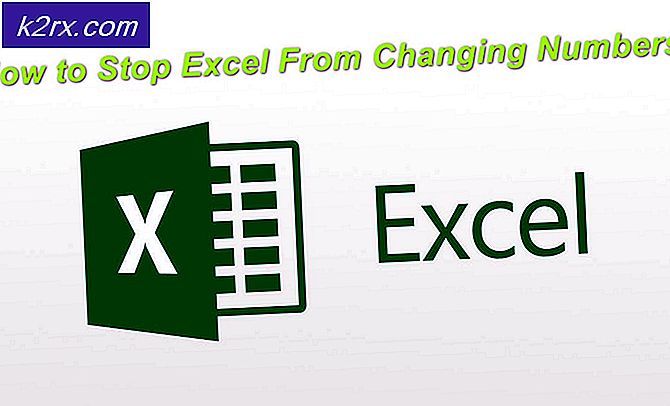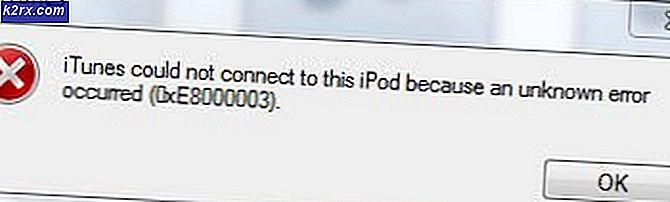Slik endrer du skriftstørrelse for Windows Live Mail på Windows 10
Windows Live Mail leverer posten din enten via en nettleser eller fra en stasjonær app. Du mottar enten e-post i HTML-format eller plaintext-format. Enkeltekstmodusen er imidlertid begrenset når det gjelder grafikk og presentasjon. For noen mennesker som kan være synskadede, f.eks. Eldre, kan små tekster være anstrengende. Det er også en ganske god prosentandel av folk som foretrekker større tekster fordi det gjør det enkelt for dem å lese. På kontoret er lesing gjennom e-post raskt et pluss.
Hvordan kan du endre skriftstørrelsen til Windows Live mail? Det er ganske enkelt å endre skriftstørrelsen for Windows Live-post. Noen mennesker har imidlertid klaget over at når du prøver å endre skriftstørrelsen som brukes til å lese meldinger i Windows Live Mail, endres skriftstørrelsen ikke. Vanligvis kjører de Windows Live Mail 2011 i deres Windows-datamaskin. Den gode nyheten er at Microsoft har anerkjent dette problemet. Det ser ut som at alle mails mottatt i HTML-format ikke påvirkes av endringen i skriftstørrelsen. Dette skyldes en feil i Internet Explorer sikkerhetsprotokollen. Windows Live Mail samler data via internet explorer, og hvordan den mottas på Windows Live Mail, dikteres av Internet Explorer.
Denne artikkelen vil veilede deg om hvordan du kan endre tekst skriftstørrelsen på Windows Live Mail. Bruk metodene beskrevet nedenfor.
Metode 1: Endre skriftstørrelse og installer den nyeste nettleserens kumulative sikkerhetsoppdatering
Endring av skriftstørrelsen påvirker ikke e-postene mottatt i HTML-format hvis du kjører Internet Explorer som ikke er oppdatert. Så vi skal sette skriftstørrelsen først, og deretter oppdatere nettleser for å tillate at skriftstørrelsen skal forstørres.
- På fanen Windows Live Mail (den blå knappen øverst til venstre på WLM-skjermen) klikker du Valg og deretter Mail .
- På kategorien Les klikker du på Fonter .
- Velg Største (eller størrelsen du foretrekker) i boksen Skriftstørrelse, og klikk deretter OK
- For å endre skrifttypestørrelsen som du komponerer mails på, klikker du på Compose- fanen
- Klikk på Font Settings (Innstillinger), og juster Mail-fonten her i komposittfanen. Klikk på OK når du er ferdig.
- Klikk OK for å lukke dialogboksen Alternativer.
Du må nå oppdatere sikkerhetsprotokoller for Internet Explorer:
PRO TIPS: Hvis problemet er med datamaskinen eller en bærbar PC / notatbok, bør du prøve å bruke Reimage Plus-programvaren som kan skanne arkiver og erstatte skadede og manglende filer. Dette fungerer i de fleste tilfeller der problemet er oppstått på grunn av systemkorrupsjon. Du kan laste ned Reimage Plus ved å klikke her- Gå til Microsofts sikkerhetsbulletin-side her
- I "Søk etter bulletin, KB, eller CVE nummer" skriver du " Internet Explorer" for å finne den nyeste kumulative sikkerhetsoppdateringen for Internet Explorer.
- Klikk på koblingen til den kumulative sikkerhetsoppdateringen for å få flere detaljer. (Her er detaljsiden av den siste kumulative internet Explorer-oppdateringen som vil fungere for dette scenariet).
- På den neste siden, se etter en lenke som sier ' Denne oppdateringen er tilgjengelig via Windows Update' . Her er lenken til Windows Update-katalogen av vår oppdatering ovenfor. Du kan også gå til Windows Update-katalogen direkte her, og installer den nyeste kumulative sikkerhetsoppdateringen for Internet Explorer som du finner.
- Installer oppdateringen du fant
- Start datamaskinen på nytt
Husk at du må kjøre en ekte kopi av Windows, og du må tillate oppdateringer i Windows Update-programmet for å laste ned denne oppdateringen. Skriften din på Windows Live mail skal nå fungere etter installasjonen av denne oppdateringen.
Metode 2: Endre skriftstørrelse og endre innstillingene til ren tekst
Hvis du angir e-postmeldingen du mottar i ren tekst, går det forbi de feilaktige nettleserinnstillingene. Vanlig tekst kan enkelt endres til skriftstørrelsen du vil ha.
- På fanen Windows Live Mail (den blå knappen øverst til venstre på WLM-skjermen) klikker du Valg og deretter Mail .
- På kategorien Les klikker du på Fonter .
- Velg Største (eller størrelsen du foretrekker) i boksen Skriftstørrelse, og klikk deretter OK
- Tilbake på kategorien Les, merk av i boksen Les alle meldinger i Vanlig tekst
- For å endre skrifttypestørrelsen som du komponerer mails på, klikker du på Compose- fanen
- Klikk på Font Settings (Innstillinger), og juster Mail-fonten her i komposittfanen. Klikk på OK når du er ferdig
- Klikk OK for å lukke dialogboksen Alternativer.
Metode 3: Endre DPI (Dots Per Inch) prosentandel i Windows
Hvis du er synskadet eller foretrekker stor tekst, er det tilrådelig at du bare setter hele operativsystemet til større skrifter. Dette vil skalere alle skriftene du ser på skjermen, til en større tekst. For å gjøre dette i Windows 10, følg trinnene nedenfor.
- Høyreklikk på skrivebordet og velg Skjerminnstillinger
- I Tilpass visningsvinduet velger du Avanserte visningsinnstillinger
- Velg Avansert liming av tekst og andre elementer
- Finn ' sett et tilpasset skaleringsnivå i teksten og klikk på det'
- Dra linjalen for å angi DPI prosenten.
- Det neste trinnet er å kalibrere farge, kontrast og lysstyrke og aktivere klar type
- Windows-tast + R, skriv cttune i Kjør tekstboksen og trykk Enter
- Følg instruksjonene på skjermen for å kalibrere skjermklar typen. Dette vil bidra til å redusere øyestammen
Ikke alle skjermer håndterer egendefinerte DPI-nivåer, og noen Windows 10-apper kan oppføre seg merkelig.
Hvis du ser din live mail i en nettleser, kan du bare trykke på Ctrl + + eller - for å zoome inn eller ut henholdsvis. Du kan også trykke Ctrl + Rull musekjøretøyet for å zoome inn og ut.
PRO TIPS: Hvis problemet er med datamaskinen eller en bærbar PC / notatbok, bør du prøve å bruke Reimage Plus-programvaren som kan skanne arkiver og erstatte skadede og manglende filer. Dette fungerer i de fleste tilfeller der problemet er oppstått på grunn av systemkorrupsjon. Du kan laste ned Reimage Plus ved å klikke her