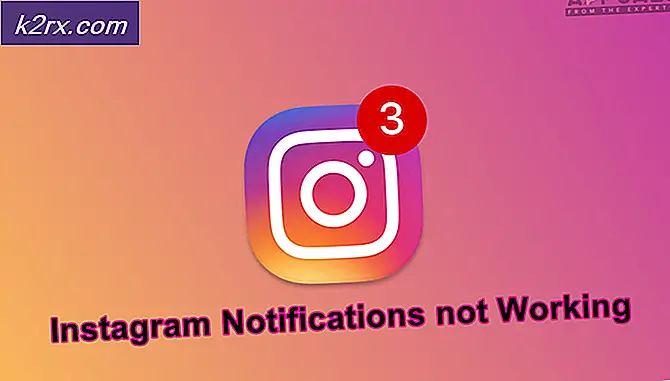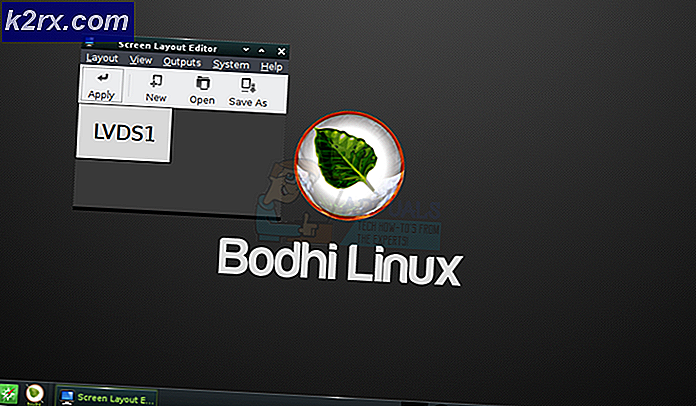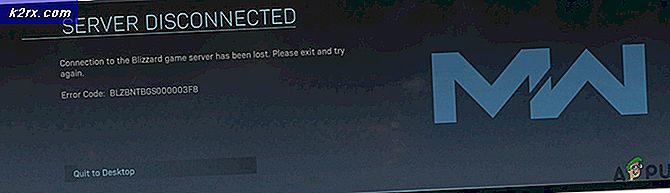Fix: AfterLow Xbox 360 Controller Wont Work
Xbox 360 etterglødestyring er også kjent som AX.1. Konseptet med denne kontrolleren er at det er en type gjennomsiktig med fremtredende lys som kommer ut av det. Den er utviklet for Xbox-konsoller og kan også brukes med PCen.
Mange mennesker står overfor problemet der deres kontroller ikke vil bli anerkjent av deres Windows OS. USB-administratoren viser at kontrolleren er tilkobling, men PCen vil ikke gjenkjenne maskinvaren. Det finnes flere rettsmidler for dette problemet. Se løsningene nedenfor.
Løsning 1: Endre porter
Dette problemet kan løses ved å koble Xbox-kontrolleren til PCen din via en USB 2.0-port. Som vi alle vet, var kontrolleren ikke opprinnelig designet for PC. Gjennom forskjellige drivere og programvare prøver vi å koble den til PCen; dette endrer ikke det faktum at den ble designet og utviklet for konsollene. Konsollene har for det meste en USB 2.0-port til stede.
Du kan prøve å koble kontrolleren til en 2, 0-port.
Tips: En USB 3.0-port har en blå fôr inni den, mens et 2, 0 ser ut som en vanlig USB-port uten farger.
Løsning 2: Installere Xbox-offisielle programvaren
Hvis du ikke bytter porter, er det sannsynligvis et problem med de installerte drivere. De er kanskje ikke konfigurert riktig, eller de er utdaterte. Avinstaller alle driverne og programvaren vedrørende kontrolleren som allerede er tilstede i systemet ditt før du følger denne løsningen.
- Fjern og koble alle styreenhetene fra PCen.
- Oppdater Xbox 360-kontrollerprogramvaren herfra. Du får se muligheten til Windows 7 (32 bit) og Windows 7 (64 bit). Ikke bekymre deg hvis du kjører Windows 10 eller 8. Denne driveren fungerer i alle dem. Bare velg driveren i henhold til spesifikasjonen på datamaskinen ved å velge 32 bit eller 64 bit.
- Når du har installert programvaren, kobler du inn Xbox 360-kontrolleren. Hvis Windows fortsatt ikke gjenkjenner det, fortsett med følgende trinn.
- Trykk på Windows + R-knappen for å åpne Run-programmet. Skriv inn devmgmt i dialogboksen. msc . Dette bør starte datamaskinens enhetsbehandling.
- Her hvis kontrolleren din ikke oppdages med PCen, vil Xbox 360 etterglødestyring være synlig i kategorien Andre enheter .
- Høyreklikk på Afterglow-kontrolleren og velg Oppdater driverprogramvare .
- Når du klikker på alternativet for å oppdatere, gir Windows deg to alternativer. Enten vil det automatisk oppdatere driveren selv, eller det vil be deg om å bla gjennom datamaskinen din til driverprogramvare . Velg det andre alternativet.
- Nå kommer et vindu fremover. Det vil inneholde en dialogboks hvor du kan søke etter programvarepakken, og det vil også være et alternativ der datamaskinen lar deg velge fra listen over tilgjengelige drivere for datamaskinen . Velg det andre alternativet.
- Nå bla gjennom alle de forskjellige enhetene til du finner en som har en tagg Microsoft Common Controller for Windows Class .
- Nå blir du bedt om å velge fra en liste over drivere som er tilgjengelige. Velg den siste og klikk OK for å fortsette.
- Nå installerer Windows programvaren, og Xbox 360 etterglødestyringen er klar til bruk.
Løsning 3: Installere SCP verktøykasse
I denne løsningen vil vi forsøke å koble etterglødestyringene med PCen din ved hjelp av ScpToolkit. Vær oppmerksom på at kontrollerne ikke mister noen av funksjonene sine. Grunnen til at vi valgte denne programvaren er at denne løsningen er svært effektiv og effektiv.
Vær oppmerksom på at vi ikke har noen tilknytning til tredjeparts programvare. Vennligst fortsett på egen risiko.
- Først av alt, bør du ha følgende programvare lastet ned og installert på din PC. Lenker er gitt nedenfor.
Offisiell Xbox 360 PC driver
.NET Framework 4.0
Visual C ++
- Du kan sjekke dine installerte drivere når som helst ved å kjøre Run- programmet og skrive cmd i dialogboksen.
- Når kommandoprompt kommer opp, skriv inn driverforespørsel og trykk Enter . Datamaskinen vil liste ned alle installerte drivere sammen med deres versjon, dato endret, modulnavn og drivertype.
- Nå må vi hodet mot installering av tredjepartsprogramvare som vil hjelpe deg å aktivere kontrollerne dine til å jobbe med PCen din. Hodet her og du vil finne en grønn lenke som leder til den stabile utgivelsen av programvaren. Installer den. Programvarens navn vil være SCP Toolkit Setup .
- Når du har lastet ned filene, åpner du filen. Du finner et program kalt ScpToolkit_Setup. exe . Høyreklikk og velg Kjør som administrator for å installere den.
- Sett installasjonsstedet i henhold til dette og godta lisensbetingelsene. Klikk på Neste etter at du er ferdig.
- Når du klikker på Neste, får du et alternativ på hvilke elementer som skal installeres i form av avmerkingsbokser. Det anbefales å forlate dem ettersom de er merket som standard, og klikk på installasjonsknappen.
- Etter at du har installert programvaren, vil etterlysningsregulatorene i utgangspunktet være plug-and-play. Betydning de vil bli oppdaget når du kobler dem til PCen uten at du trenger å gjøre noe.
- Etter installasjonen kan du selv konfigurere tastene enkelt ved hjelp av verktøysettet. Du kan tilpasse kontrolleropplevelsen din til din spillestil. Du kan også bruke profilbehandleren og opprette tilpassede mapper. Funksjonen for finjustering vil til og med hjelpe deg med å justere tommelfingerens følsomhet.
Merk : Hvis kontrollerne dine fortsatt ikke blir gjenkjent med PCen, bør du prøve å koble til en Xbox-konsoll for å sjekke om de fungerer som de skal. Dette vil eliminere all maskinvare tvil. Hvis de jobber på konsollen og ikke på PCen, kan vi sjekke om USB-porterne er rene og ikke har støv i dem. Hvis du er koblet til 360-kontrollerne med en USB-hub, koble du dem fra der og kobler dem til USB-porten som er tilstede på PCen.
Start datamaskinen på nytt etter at du har rengjort USB-porter / skifteporter og kontroller om de fungerer. Hvis kontrolleren ikke virker på både konsollen og PC-en, betyr det at kontrollerne har et maskinvareproblem, og du må erstatte / reparere dem.
PRO TIPS: Hvis problemet er med datamaskinen eller en bærbar PC / notatbok, bør du prøve å bruke Reimage Plus-programvaren som kan skanne arkiver og erstatte skadede og manglende filer. Dette fungerer i de fleste tilfeller der problemet er oppstått på grunn av systemkorrupsjon. Du kan laste ned Reimage Plus ved å klikke her