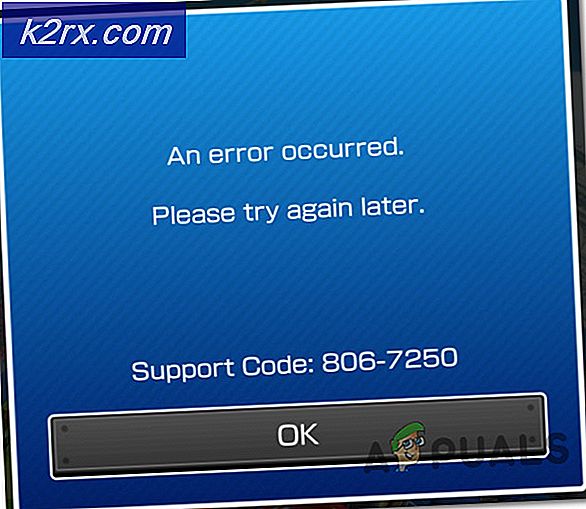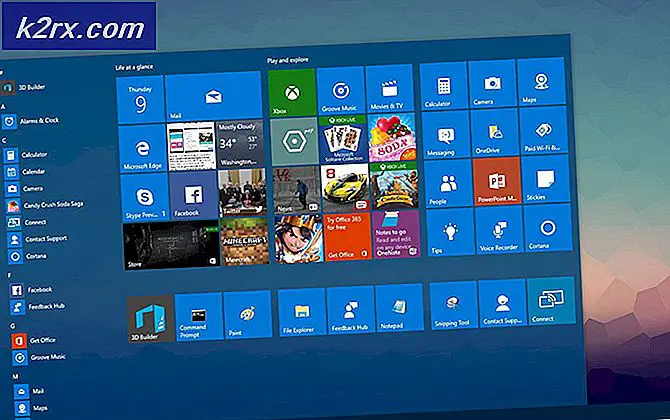Slik endrer du markøren / pekeren i Windows 10
Pekeren (også referert til som "markøren") er det grafiske bildet som representerer hvor på displayenheten til en datamaskin brukerens pekeenhet (for eksempel en mus eller styreflate) er til enhver tid. Pekeren forteller i utgangspunktet brukeren hvor alle handlinger som utføres ved hjelp av pekeenheten - på en datamaskinens skjerm - handlinger som et klikk - vil tre i kraft. Pekeren er avgjørende for daglig bruk av en datamaskin, og siden alle som bruker en datamaskin, må ha en peker, tilbyr Windows operativsystemet en rekke forskjellige tilpasningsalternativer og tilpassingsalternativer når det gjelder pekere / markører.
Windows-brukere kan tilpasse sine pekere på en rekke forskjellige måter. På de mest grunnleggende nivåene av markør / peker tilpasning i Windows 10 er følgende:
Muligheten til å endre pekerskemaet - I Windows 10 er et pekersystem et forhåndsdefinert sett med pekere / markører for alle grunnleggende pekerhandlinger som spenner fra Normalvalg og Hjelp Velg helt opp til Opptatt og Presisjonsvalg .
Muligheten til å endre en bestemt peker - Hvis du ønsker å se en peker / markør som du selv velger i stedet for Windows-forhåndsinnstillingen for en bestemt peker-handling - for eksempel Normalvalg eller Help Select, gir Windows 10 deg muligheten til å erstatte standard pekeren for enhver peker handling av din valg til en tilpasset peker.
Nå kan en Windows 10-bruker gå om å endre pekerskjemaet eller pekere / markører gjennom to forskjellige baner - en vei går gjennom Mouse Properties og den andre går gjennom Registerredigering .
Alternativ 1: Endre pekerskjema og pekere gjennom Musegenskaper
Ut av de to alternativene du har, endrer pekerskemaet og pekeren gjennom Mouse Properties, uten tvil det enklere som Mouse Properties er et Windows-verktøy med et grafisk grensesnitt designet spesielt slik at brukerne kan tilpasse og tilpasse sine pekere og pekeregenskaper.
Slik endrer du pekeren din:
Hold Windows-nøkkel og trykk på X. Velg Kontrollpanel .
Åpne kontrollpanelet og bytt til ikonvisning .
Klikk på musen. Naviger til pekerne. Åpne rullegardinmenyen i skjemaet. Klikk på pekerprogrammet du vil bruke. Klikk på Bruk . Klikk på OK . Avslutt musegenskaper .
Slik endrer du poengene dine:
Åpne kontrollpanelet og bytt til ikonvisning . Klikk på musen. Naviger til pekerne. Klikk på pekeren som du vil endre i Tilpass.
Klikk på Bla gjennom, naviger til plasseringen av .ani eller. Cur-filen for den egendefinerte pekeren du vil bruke, klikk på .ani eller .cur-filen for å velge den og klikk på Åpne . For å vende den valgte pekeren tilbake til Windows-forhåndsinnstillingen, klikk på Bruk standard i stedet for Bla gjennom
Klikk på Bruk . Klikk på OK . Avslutt musegenskaper .
Lagre og slette pekerordninger:
Når du endrer en peker i Tilpass- delen, oppretter du automatisk en ny pekerskjema. For å lagre denne nye pekerskjemaet, klikk på Lagre som i skjema- delen, navnet på det nye pekersystemet og klikk på OK .
For å slette et pointer-skjema, åpne rullegardinmenyen i skjema- delen, klikk på pekerskjemaet du vil slette, klikk på Slett i skjema- delen og klikk på Ja i den kontekstuelle popup-vinduet.
PRO TIPS: Hvis problemet er med datamaskinen eller en bærbar PC / notatbok, bør du prøve å bruke Reimage Plus-programvaren som kan skanne arkiver og erstatte skadede og manglende filer. Dette fungerer i de fleste tilfeller der problemet er oppstått på grunn av systemkorrupsjon. Du kan laste ned Reimage Plus ved å klikke herAlternativ 2: Endre pekerenes skjema og pekere via Registerredigering
Dette alternativet, selv om det er bundet til å gi deg det samme resultatet som alternativ 1, er en litt mer risikofylt å se som om det krever at du lurer rundt med datamaskinens register. Før du fortsetter, vennligst vær oppmerksom på at en Windows-datamaskinens register er et ekstremt skjør område, og selv de minste feilene ved bruk av Registerredigering kan føre til mye problemer, slik at du oppretter et systemgjenopprettingspunkt før du går videre. Hvis du vil opprette et systemgjenopprettingspunkt på en Windows 10-datamaskin, bruker du delen Systemgjenopprettingspunkt i denne artikkelen .
Det bør også bemerkes at endring av skriverens skjema og pekere gjennom Registerredigering vil være litt vanskeligere i forhold til alternativet fordi Registerredigering ikke har et grafisk grensesnitt dedikert til at brukerne kan endre pekerordninger og erstatte pekere.
Slik endrer du pekeren din:
Trykk Windows Logo- tasten + R for å åpne et Kjør. Skriv inn regedit i dialogboksen Kjør og trykk Enter .
I venstre rute i Registerredigering navigerer du til følgende katalog:
HKEY_CURRENT_USER \ Kontrollpanel
Klikk på markør- mappen i venstre rute for å utvide innholdet i den høyre ruten.
I høyre rute dobbeltklikker du på strengverdien kalt (Standard) . Når vinduet Rediger streng åpnes, skriver du inn navnet på pekerskjemaet (liste over pekerordene som er angitt nedenfor) du vil gjøre din nåværende pekerskjema til Verdidata. Klikk på OK . Lukk Registerredigering .
Enten logg ut av og tilbake til brukerkontoen din, eller start datamaskinen på nytt for å få endringene til å fungere.
Hvis du ikke er kjent med navnene på pekerordene som er tilgjengelige som standard i Windows 10, er det en liste over dem alle:
forstørret
Windows Black (ekstra stor)
Windows Svart (stor)
Windows Black
Windows Standard (ekstra stor)
Windows Standard (stor)
Windows Standard
Windows Invertert (ekstra stor)
Windows Invertert (stor)
Windows Invertert
Windows Standard (ekstra stor)
Windows Standard (stor)
Hvis du vil sette pointer-ordningen til Ingen, må du bare la feltet Value data være tomt.
Slik endrer du poengene dine:
Trykk Windows Logo- tasten + R for å åpne et Kjør
Skriv inn regedit i dialogboksen Kjør og trykk Enter .
I venstre rute i Registerredigering navigerer du til følgende katalog:
HKEY_CURRENT_USER \ Kontrollpanel
Klikk på markør- mappen i venstre rute for å utvide innholdet i den høyre ruten.
I høyre rute dobbeltklikker du på strengverdien som tilsvarer pekeren du vil erstatte med en tilpasset peker du velger. En liste over navnene på strengverdiene for alle poengene i Windows 10 er gitt nedenfor.
Skriv inn den fullstendige banen til plasseringen av .ani eller .cur-filen for den egendefinerte pekeren du vil erstatte den nåværende pekeren inn i Verdidata- feltet til Rediger streng
Klikk på OK .
Lukk Registerredigering .
Enten logg ut av og tilbake til brukerkontoen din, eller start datamaskinen på nytt for å få endringene til å fungere.
Hvis du ikke er kjent med navnene på strengverdiene for hver av de mange forskjellige poengene i Windows 10, er det her en komplett liste:
Pointer Navn på streng: Verdi
Normal Velg pil
Hjelp Velg Hjelp
Arbeider i bakgrunnen AppStarting
Opptatt ventetid
Precision Select Crosshair
Tekst Velg IBeam
Håndskrift NWPen
Ikke tilgjengelig Nei
Vertikal resize sizeNS
Horisontal resize SizeWE
Diagonal Resize 1 SizeNWSE
Diagonal Resize 2 SizeNESW
Flytt SizeAll
Alternativ Velg UpArrow
Link Velg hånd
PRO TIPS: Hvis problemet er med datamaskinen eller en bærbar PC / notatbok, bør du prøve å bruke Reimage Plus-programvaren som kan skanne arkiver og erstatte skadede og manglende filer. Dette fungerer i de fleste tilfeller der problemet er oppstått på grunn av systemkorrupsjon. Du kan laste ned Reimage Plus ved å klikke her