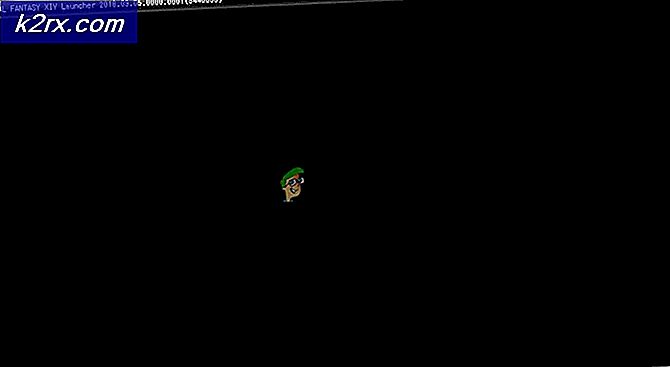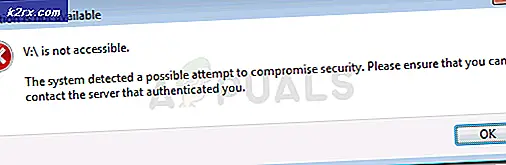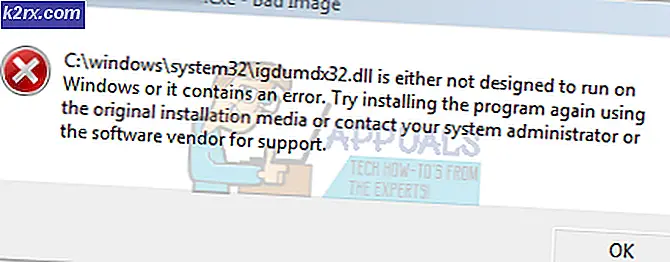Løsning: RDP fungerer ikke etter oppdatering 1709
RDP er en proprietær protokoll utviklet av Microsoft som gir brukeren et grafisk grensesnitt for å koble til en annen datamaskin via en nettverkstilkobling. Brukeren må bruke RDP-klientprogramvaren til dette formålet, mens den andre datamaskinen må kjøre RDP-serverprogramvare.
Disse klientene eksisterer allerede for Windows OS og er lett tilgjengelige og brukes av brukerne. Etter Windows Fall Creators Update 1709 var det mange tilfeller der brukere klaget over at deres RDP-klienter ikke syntes å fungere riktig. Det krasjet enten i økt eller ville til og med nekte å logge inn på riktig måte. Dette problemet er primært sporet ned til skriverproblemer mens det også finnes andre løsninger.
Løsning 1: Bruk musen til å logge inn i stedet for Enter-tasten
Første ting først, hvis du har problemer med å logge inn på klienten din med et brukernavn og passord, er det sannsynligvis en feil på grunn av den siste oppdateringen. Denne feilen rammer for det meste bare UWP (Universal Windows Platform) -applikasjon, ikke den klassiske mstsc.exe.
Når du prøver å logge inn med brukeropplysningene dine, må du ikke trykke på Enter når du har skrevet dem inn. I stedet bruker du musen og klikker på knappen Koble i stedet. Pass på at du skriver riktig legitimasjon, er koblet til nettverket og trykker på knappen ved hjelp av musen i stedet for Enter-tasten.
Løsning 2: Deaktivering av omdirigering av skriver i RDP-innstillinger
En av hovedårsakene til at RDP ikke fungerer riktig, er omdirigeringsfeilen for skriveren i den nye 1709-oppdateringen. Når du har omdirigert skriveren på datamaskinen, kan du få tilgang til skriverressursen eksternt uten problemer. Dette er en svært nyttig funksjon og er implementert i mange bedrifter og institusjoner. Når du slår av denne ressursen, løser du imidlertid problemet umiddelbart.
- Åpne RDP-klienten din og naviger til kategorien Lokal ressurser øverst på skjermen.
- En gang i lokale ressurser fjerner du merket for Skrivere under overskriften Lokale enheter og ressurser.
- Pass på at endringene er lagret. Prøv å koble RDP-klienten til igjen og kontroller om problemet er løst.
Løsning 3: Deaktivere Easy Print-driveren i RDP-økter
En annen løsning som virket for mange brukere, var å redigere registeret eller gruppepolitikken for å sikre at datamaskinen din ikke bruker Easy Print-driverne som standard. I noen tilfeller ser problemet ut til å være knyttet til Easy Print-driverne. I den forrige løsningen har vi helt deaktivert delingen av skriverressurser. Men hvis du bruker disse ressursene i arbeidet ditt, må du redigere registret / gruppepolitikken slik at du kan fortsette å jobbe.
Bruke gruppepolicyredigerer:
- Trykk på Windows + R for å starte Run-programmet. Skriv inn gpedit.msc for å starte gruppepolicyredigereren.
- En gang i redigereren, naviger til følgende bane:
Datamaskinkonfigurasjon> Administrative maler> Windows-komponenter> Eksternt skrivebordstjenester> Verktøy for eksternt skrivebordssession> Skriveromkobling
- På høyre side av vinduet, søk etter retningslinjene som er merket som Bruk ekstern skrivebords enkelt utskriftskriverdriver først . Dobbeltklikk det for å åpne egenskapene.
- Angi verdien som Disabled, i stedet for Ikke konfigurert . Lagre endringer og avslutt. Start datamaskinen på nytt for å sikre at alle endringene er implementert.
Bruke Registerredigering:
- Trykk på Windows + R for å starte Run-programmet. Skriv regedit i dialogboksen og trykk Enter.
- Når du er i registerredigering, naviger til den følgende banen:
Computer \ HKEY_LOCAL_MACHINE \ SOFTWARE \ Policies \ Microsoft \ Windows NT \ Terminal Services
- Når du er på målplasseringen, høyreklikker du på det tomme rommet til høyre på skjermen og velger Nytt> DWORD
- Gi den nye nøkkelen navn som UseUniversalPrinterDriverFirst og sett verdien som 4 . Trykk på OK for å lagre endringer og avslutte. Start datamaskinen på nytt for å sikre at alle endringene er implementert.
I begge disse metodene instruerer vi RDP-klienten om å bruke den lokalt installerte driveren i stedet for Easy Print. Easy Print vil bare bli brukt som tilbakebetaling hvis standarddriverne ikke fungerer. Deretter må du legge til PDF-skriveren til verten. For de fleste QuickBooks kan du finne ut at ved å pakke ut installatøren og bla til tredje part (eller ABS) -mappen. Kjør ekse-presentasjonen der for å installere ABS PDF Driver.
Hvis du fortsatt opplever krasj, kan du søke etter andre tredjeparts PDF-skrivere som er installert på klienten. Hvis du finner noe, sørg for at det samme er installert på verten. Så lenge verten har en sjåfør til å kjøre dem, vil du ikke oppleve noen problemer.
Løsning 4: Legge til nye regler for Windows Defender-brannmur
En annen løsning for krasjing av RDP-klienten er å redigere brannmurreglene i Windows Defender-brannmuren. Brannmur er en innebygd funksjon av Windows, og i noen grad sørge for at datamaskinen din er trygg selv i eksterne skrivebordstilkoblinger. Vi kan prøve å gjøre noen flere regler for å sikre at problemet ikke oppstår igjen.
- Trykk på Windows + S for å starte søkefeltet. Skriv inn Windows Defender Security Center og åpne det første relevante resultatet som kommer fram.
- Klikk på tilkoblingsikonet til stede på venstre side av skjermen, og klikk på Avanserte innstillinger i høyre side av vinduet. En UAC-melding kan dukke opp for å bekrefte handlingene dine. Hvis du blir bedt om det, trykker du på ja.
- Når du er i de avanserte innstillingene, klikker du på innkommende regler ved hjelp av navigasjonsruten til venstre og søker etter eksternt skrivebordspost på høyre side. Du kan enkelt finne dem ved å trykke på bokstaven R etter å ha klikket på en hvilken som helst oppføring.
- Du må aktivere tre regler:
Eksternt skrivebord - Skygge (TCP-ln)
Eksternt skrivebord - Brukermodus (TCP-ln)
Eksternt skrivebord - Brukermodus (UDP-ln)
- Høyreklikk på dem en etter en, og velg Aktiver regel .
- Med alle disse reglene aktivert på toppen av Remote Desktop (TCP-ln) som alltid er aktivert, vil RDP-klienten forhåpentligvis virke som forventet. Sørg for å starte datamaskinen på nytt for å sikre at alle endringene finner sted.
Løsning 5: Slette ABS PDF Driver
Et annet problem som mange brukere møtte var ABS PDF Driver. Selv om vi anbefalte denne driveren i de tidligere løsningene, virker det som at denne driveren står i konflikt med RDP noen ganger, og ved fjerning fungerer RDP som forventet. Følg instruksjonene for å fjerne driveren fra systemet.
Du bør prøve å fjerne ABS PDF Driver manuelt. Hvis du opplever en feil i mellom som sier at den allerede er i bruk, uansett hvor mange ganger du prøver, følger du metoden nedenfor.
- Gå til skrivebordet. Høyreklikk på tomt mellomrom og velg Ny> Tekstdokument . Navngiv dokumentet noe.
- Åpne den og lim inn de to kommandoene som er oppført nedenfor:
nettstopp Print Spooler
nettstart Print Spooler
- Lagre endringene og avslutt. Endre navnet på tekstdokumentet til anyname.cmd.
- Trykk på Windows + S for å starte søkefeltet. Skriv inn utskriftsadministrasjon i dialogboksen og åpne det første relevante resultatet som fremkommer.
- En gang i programmet Utskriftsadministrasjon, naviger til følgende filsti:
Utskriftsservere> Servernavn> Drivere
- På høyre side av skjermen ser du alle driverne til stede. Minimer vinduet ditt og dra det nær til ledetekstfilen vi nettopp har opprettet.
- Nå vil vi prøve å utføre kommandoprompten, mens du umiddelbart velger Fjern driverpakke- knappen etter at den siste linjen kjøres.
Når du utfører kommandoprompten, ser du følgende linjer:
D: \ temp> nettstopp Print Spooler
Print Spooler-tjenesten stopper.
Print Spooler-tjenesten ble stoppet med hell.
D: \ temp> nettstart Print Spooler
Print Spooler-tjenesten starter.
Print Spooler-tjenesten ble startet med hell.
Nøyaktig når den siste linjen kommer frem på skjermen, trykker du på knappen Fjern driverpakke ... Du har nøyaktig ett sekund for å oppnå dette. Hvis det gjøres riktig, blir driveren for skriveren avinstallert. Pass på å høyreklikke kommandopromptfilen og velg Kjør som administrator.
Merk: Dette problemet med ABS PDF Driver opptrer vanligvis i en datamaskin der QuickBooks brukes.
Løsning 6: Reparere Microsoft Office (postløsning 5)
Hvis du deaktiverte ABS Print Driver, kan du oppleve et problem der QuickBooks ikke lenger kunne sette fakturaene riktig til Outlook. Outlook kan slutte å svare og lukke med en feil. Før du prøver andre metoder, anbefales det at du installerer Microsoft Office på riktig måte. I mange tilfeller løste reparasjonskontoret problemet riktig uten å forstyrre den dårlige driveren som ga problemet. Hvis du kan reparere installere Microsoft Office, kan du fortsette og installere hele pakken helt igjen.
Løsning 7: Legge til registernøkkel for å deaktivere skriveromadressering helt
En annen løsning som vi kan prøve, er å deaktivere skriveromkoblingen fra RDP-klienten helt. Vi legger til en registernøkkel som vil avkrysses og gråte ut alternativet der du kan velge skriverressurser som skal deles under økten. Det anbefales at hvis løsning 2 fungerer for deg, og du vil forsikre deg om at ingen ved et uhell gjør det igjen, bare da følger du denne løsningen. Du kan alltid tilbakestille endringene ved å navigere tilbake til registret og slette hele nøkkelen,
- Trykk på Windows + R for å starte Run-programmet. Skriv regedit i dialogboksen og trykk Enter.
- En gang i registerredigeringsprogrammet, naviger til følgende filsti:
Computer \ HKEY_LOCAL_MACHINE \ SOFTWARE \ Microsoft \ Terminal Server Client
- Når du har valgt den ønskede banen, høyreklikker du på det tomme rommet til stede på høyre side av skjermen og velger Nytt> DWORD .
- Navngi det nye ordet som DisablePrinterRedirection . Når nøkkelen er lagt til, dobbeltklikker du på den og angir verdien som 1 .
- Trykk på OK for å lagre endringer og avslutte. Start datamaskinen på nytt for å forsikre deg om at endringene er implementert. Åpne RDP-klienten og sjekk om problemet ble løst.
Merk: Løsning 2 gir mer eller mindre nøyaktig samme som denne løsningen. Pass på at du prøver det før du utfører denne registret. Hvis løsning 2 ikke fungerte, er det svært lite sannsynlig at denne registret redigerer vil gjøre noen ytterligere forskjell.
PRO TIPS: Hvis problemet er med datamaskinen eller en bærbar PC / notatbok, bør du prøve å bruke Reimage Plus-programvaren som kan skanne arkiver og erstatte skadede og manglende filer. Dette fungerer i de fleste tilfeller der problemet er oppstått på grunn av systemkorrupsjon. Du kan laste ned Reimage Plus ved å klikke her