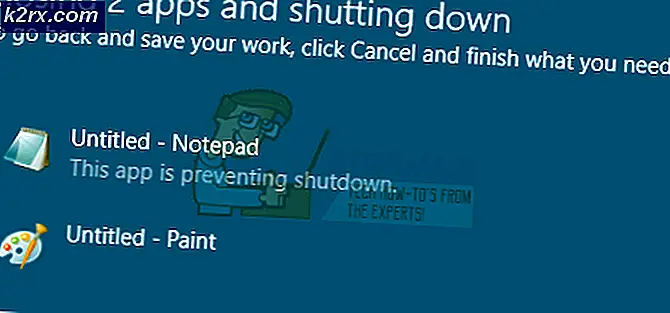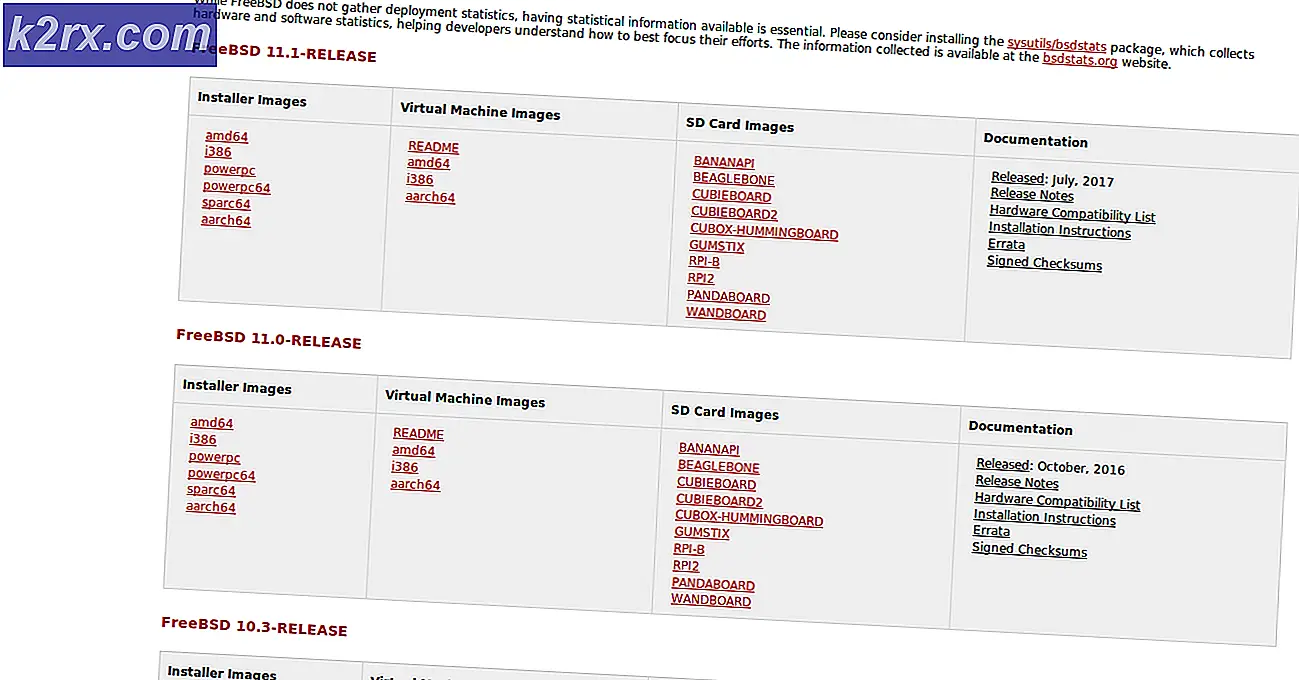Slik kobler du til 5GHz Wifi på Windows 7/8 og 10
Med den konstante endringen av standarder og hastigheter har mange brukere funnet seg forvirret med det rene antallet tilgjengelige alternativer for trådløs tilkobling. Et av de mest forvirrende problemene er dual band- problemet, spesielt når det gjelder trådløse nettverk som utsender 2, 4 GHz og 5 GHz.
Dette problemet betyr at selv om ruteren din er i stand til å sende ut i begge frekvensene, og du har konfigurasjonen slik at den gjør det (eller jo raskere, bare 5GHz en), kan du ikke finne nettverket på datamaskinen. Dette kan være forvirrende, men bokstavene i navnet på ruteren og trådløs adapter etter 802.11-standarden har en viktig rolle her. Det er rutere og adaptere som bare kan fungere på 2, 4 GHz, og det er noen som jobber med begge.
For å løse dette problemet, er det noen ting du bør gjøre. Vær imidlertid oppmerksom på at det er mulig at du må kjøpe ny maskinvare dersom du av en eller annen grunn er død i bruk med 5GHz.
Metode 1: Sjekk om ruteren og trådløsadapteren støtter 5GHz trådløs
For å gjøre dette, vil du bli bedt om å gjøre litt onlineforskning for din spesifikke modell. Følg instruksjonene for å se om ruteren og adapteren selv støtter denne frekvensen.
Ta en titt på ruteren din og se modellen. Gjør et raskt søk på nettet for den ruteren, som skal lande deg på produsentens nettsted. Det du leter etter, er enten støttet frekvenser eller støttede radiobånd. Hvis ruteren støtter et 5 GHz trådløst nettverk, vil det bli oppgitt i spesifikasjonene. Hvis du ikke finner noe slikt, se etter bokstavene etter 802.11, og bruk følgende informasjon for å finne ut om du kan bruke 5GHz-frekvensen:
- Adapteren støtter 802.11a 5GHz
- Adapteren støtter 802.11b 2.4GHz
- Adapteren støtter 802.11g 2.4GHz
- Adapteren kan støtte både 802.11n 2.4GHz og 5GHz, men ikke nødvendigvis
- Adapteren støtter 802.11c 5GHz
Vanligvis er en ruter som sier at den er 802.11a / g / n eller 802.11ac, vil fungere ved 5GHz. En router som er 802.11b / g / n har imidlertid en liten sjanse til å støtte den frekvensen, og du må kanskje oppgradere.
PRO TIPS: Hvis problemet er med datamaskinen eller en bærbar PC / notatbok, bør du prøve å bruke Reimage Plus-programvaren som kan skanne arkiver og erstatte skadede og manglende filer. Dette fungerer i de fleste tilfeller der problemet er oppstått på grunn av systemkorrupsjon. Du kan laste ned Reimage Plus ved å klikke herHvis ruteren din støtter 5 GHz-tilkobling, er neste ting å gjøre for å sjekke adapteren. Åpne Enhetsbehandling ved å trykke Windows- tasten på tastaturet, skrive Enhetsbehandling og åpne resultatet.
Fra listen over drivere du ser i Enhetsbehandling, utvider nettverkskort og lokaliser din trådløse adapter. Se navnet sitt, og se om det står noe om radiobåndene den støtter. Hvis det ikke sier noe, bruk din favoritt søkemotor for å komme til produsentens nettsted, hvorfra du kan se om den støtter 5GHz ved hjelp av veiledningen nevnt i første trinn.
Hvis adapteren støtter 5 GHz båndbredde, kan du gå videre til neste metode, som omhandler problemer med kompatibel maskinvare. Hvis ikke, må du bytte adapteren på datamaskinen for å få trådløs arbeid på 5GHz.
En annen måte å kontrollere om adapteren har 5 GHz-funksjonalitet, er gjennom ledeteksten. Trykk på Windows + R og skriv cmd . Når kommandoprompten kommer frem, skriver du netsh wlan show drivers .
Metode 2: Aktiver 802.11n-modus på adapteren
Hvis maskinvaren din er kompatibel med 5 GHz båndbredde, men du fortsatt ikke kan bruke den, kan den bare være deaktivert, i så fall må du aktivere den manuelt.
- Bruk enhetsbehandling som nevnt tidligere, finn den trådløse adapteren.
- Høyreklikk på det, og velg Egenskaper fra rullegardinmenyen.
- I kategorien Avansert klikker du 802.11n-modus. Til høyre, sett verdien til Aktiver.
Når du har gjort dette, klikker du OK og starter datamaskinen på nytt. Du bør nå kunne se ditt 5 GHz-nettverk.
Alt tatt i betraktning, det er ganske enkelt å gå seg vill i havet av standarder som er tilgjengelige. Men etter de ovennevnte metodene vil du gi et fullt funksjonelt 5 GHz-nettverk på kort tid, forutsatt at du har kompatibel maskinvare.
PRO TIPS: Hvis problemet er med datamaskinen eller en bærbar PC / notatbok, bør du prøve å bruke Reimage Plus-programvaren som kan skanne arkiver og erstatte skadede og manglende filer. Dette fungerer i de fleste tilfeller der problemet er oppstått på grunn av systemkorrupsjon. Du kan laste ned Reimage Plus ved å klikke her