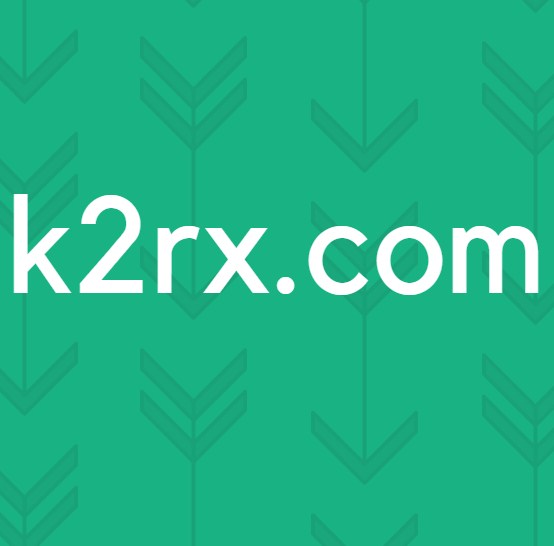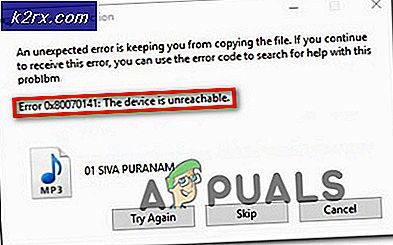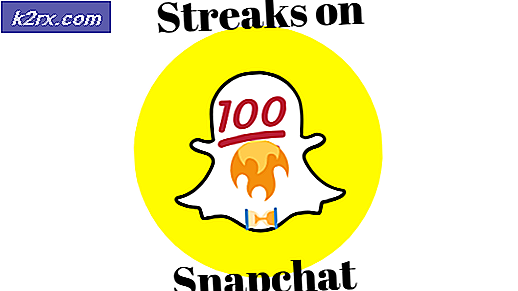Sea of Thieves fast på lasteskjermen? Prøv disse løsningene
Sea of Thieves fast på lasteskjermen er primært forårsaket av utdatert operativsystem, utilstrekkelig tilgangsrettigheter, Windows Store-appproblemer, tids- og regionskonflikt, nettverksproblemer, problem med enhetsdrivere, inkompatible apper eller korrupte spillfiler.
Hva forårsakerSea of Thieves å fast?
Etter å ha gått grundig gjennom brukerrapportene og analysert dem, kan vi konkludere med at krasj kan oppstå på grunn av flere forskjellige grunner, og noen av grunnene som vi klarte å finne er:
Men før du går videre med feilsøking, 1St. trinnet bør være å sjekke systemet ditt hvis det oppfyller minimumskravene til Sea of Thieves.
Minimum systemkrav for Sea of Thieves
Følgende er minimumskravene til systemet for å kjøre Sea of Thieves. Sjekk om systemet ditt oppfyller disse.
Løsning 1: Oppdater Windows til den siste versjonen:
Windows-oppdateringer patch programvare og maskinvare smutthull i OS og bringe generelle forbedringer i systemets funksjonalitet. Hvis "Sea of Thieves" sitter fast på lasteskjermen, kan det skyldes programvare eller maskinvarefeil. Følg trinnene nedenfor for å oppdatere systemet.
- trykkWindows Key + I å åpne "Windows Setting ” & klikk deretter på “Oppdatering og sikkerhet”.
- Klikk deretter på “Se etter oppdateringer”. Og hvis oppdateringer er tilgjengelige, kan du installere dem.
- Etter at systemet er oppdatert, kjør “Sea of Thieves”For å se om problemet er løst.
Løsning 2: Kjør Sea of Thieves som administrator
Hvis Sea of Thieves ikke får tilgang til bestemte filer eller tjenester på systemet på grunn av rettighetsproblemet, kan denne feilen også oppstå. Med privilegert tilgang som administrator kan det hende at Sea of Thieves ikke viser denne feilen, da den har forhøyet tilgang til tilgang til alle filene.
- Gå ut av “Sea of Thieves”.
- Høyreklikk på "Sea of Thieves" -ikonet og klikk deretter på "Eiendommer”.
- Klikk på “Kompatibilitet”Tab.
- Sjekk "Kjør dette programmet som administrator ”. Klikk deretter “Søke om”Og klikk deretter“OK ”.
- Kjør “Sea of Thieves”
Sjekk om Sea of Thieves fungerer som den skal.
Løsning 3: Åpne Sea of Thieves Through Windows 10 Store Library Page
Windows Store-apper viser noen ganger problemer når de ikke spilles fra selve butikken. Så å kjøre "Sea of Thieves" fra Store Library-siden kan løse problemet.
- Øverst til høyre klikker du på Profilbilde etter at du har åpnet Windows 10 Store.
- Logg ut alle kontoene unntatt e-postkontoen som er koblet til spillets kjøp pålogget, hvis flere kontoer er logget på.
- Nå nedlasting hvilken som helst gratis app i Windows 10 Store.
- Nå lansering "Sea of Thieves" gjennom Windows 10 Store "Library" -siden.
Start Sea of Thieves og sjekk om problemet er løst.
Løsning 4: Endre tid og region for systemet
Sea of Thieves sammenligner dato og klokkeslett via Internett automatisk, og hvis dato og klokkeslett for systemet er forskjellig fra regionen til systemet ditt, vil det sitte fast på lasteskjermen. Så, endre “Tid og region”Kan løse problemet.
- trykkWindows + Jeg nøkkel sammen for å åpne “Windows-innstillinger"Og klikk deretter på"Tid og språk”.
- Undersøk "Still inn tid automatisk”-Knappen,
Hvis det er av, så snu den på og,
Hvis det er på snu den av og snu den deretter tilbake på. - Sjekk din "Tidssone og dato ”.
- Klikk nå “Region" på venstre side av skjermen og bekreft at den gjeldende regionen vises, hvis ikke korriger den.
- Hvis språk og region er satt tilEngelsk, forente stater)endre det tilEngelsk (Storbritannia).
- Start på nytt din PC
Start Sea of Thieves for å se om problemet faktisk er løst.
Løsning 5: Registrere Sea of Thieves i datamaskinen
En annen løsning som vi kom over var hvor registreringen av Sea of Thieves etter å ha registrert den i Windows-butikken fungerte perfekt. Det kan hende at applikasjonen starter fordi den ikke er registrert fullstendig i selve systemet etter at den ble installert.
- trykk Windows-tast & R tasten samtidig for å åpne kommandofeltet Kjør.
- Skriv inn “kraftskallOg trykk “Tast inn”.
- Kopier og lim inn strengen nedenfor i Powershell & hit “Tast inn“.
Get-AppXPackage | Foreach {Add-AppxPackage -DisableDevelopmentMode -Register “$ ($ _. InstallLocation) \ AppXManifest.xml”}
Start Kjør Sea of Thieves og sjekk om "Sea of Thieves" fungerer normalt.
Løsning 6: Bruk en VPN mens du spiller Sea of Thieves
Sea of Thieves kan få feilen "fast på lasteskjermen" på grunn av et nettverksproblem. Internett-leverandøren din kan ha begrenset visse funksjoner og tjenester i nettverket ditt, og denne begrensningen kan avbryte forbindelsen til spillserverne, noe som kan resultere i "Sea of Thieves" fast på lasteskjermen. Ved å bruke en VPN kan vi omgå disse restriksjonene som deretter kan løse Sea of Thieves fast på skjermen.
- nedlasting og installer hvilken som helst VPN du ønsker.
- Løpe VPN-en din og åpne den.
- Koble til en server på et valgt sted.
Løpe Sea of Thieves og se om problemet har forsvunnet.
Løsning 7: Oppdater enhetsdrivere av systemet
En manglende / utdatert enhetsdriver eller drivere til systemet ditt kan forårsake Sea of Thieves fast ved lastefeil.
- Trykk "Windows"-Tasten, skriv" Enhetsbehandling "og i listen som vises, klikk på"Enhetsbehandling“.
- I Enhetsbehandling finner du “Skjermkort” overskrift.
- Dobbeltklikk nå på “Skjermkort”Overskrift for å utvide den som viser det / de installerte grafikkortene dine.
- Hvis du bruker “Radeon”,” AMD ”eller“ RX / R9 / R7 / R3 ”grafikkort, besøk Radeon Software Adrenalin Edition Last ned side for å laste ned Radeon-programvare og kjør deretter Radeon-programvare for å oppdatere grafikkdriveren til systemet ditt.
- Hvis du bruker “GeForce”,“ Nvidia ”,“ GTX ”eller“ RTX ”, bruk deretter nedlastingssiden for GeForce Experience for å laste ned programvaren for å oppdatere grafikkdriverne på systemet ditt.
- Eller ellers, besøk nettsted av grafikkortet produsent. Finn driverne i henhold til operativsystemet og last ned, installer og kjør driveren.
Etter oppdateringene, start Sea of Thieves for å sjekke om det kjører uten problemer.
Løsning 8: Deaktiver apper som er inkompatible med Sea of Thieves
Sea of Thieves kan sitte fast på lasteskjermen på grunn av tredjeparts inkompatible applikasjoner. Spesielt applikasjonene som bruker grafikkort f.eks. AfterBurner som viser informasjonen om grafikkortbruk. Disse applikasjonene skaper problemer for spillet, og deaktivering av disse applikasjonene kan løse problemet.
- Finne applikasjoner som kan være problematiske med systemet ditt. Noen eksempler er AfterBurner, Trend Micro (antivirus), etc.
- Høyreklikk på oppgavelinjen og klikk på “Oppgavebehandling“.
- Deaktiver disse appene ved å bruke Oppgavebehandling> kategorien Oppstart.
- Omstart systemet.
Start “Sea of Thieves” for å se om den fungerer som den skal.
Løsning 9: Kjør AppsDiagnostic Tool
Windows Store-apper kan noen ganger bli for tungvint til å feilsøke. For dette formålet er det et Microsofts verktøy "Microsofts diagnostiske verktøy for apper“. Så, å kjøre dette appens diagnostiske verktøy kan løse problemet.
- nedlasting App Diagnostic Tool fra offisielle Microsofts nettsted.
- Løpe AppsDiagnostic-verktøyet, og følg deretter instruksjonene som vises på skjermen for feilsøking av problemer angående Windows Store-appene / spillene.
Start "Sea of Thieves" for å se om det fungerer bra nå.
Løsning 10: Tilbakestill Sea of Thieves
Sea of Thieves vil sitte fast på lasteskjermen hvis noen av innstillingene ikke er i samsvar med de optimale innstillingene. Å gå tilbake til standardinnstillingene er et godt alternativ å prøve.
- Ren avinstaller Sea of Thieves.
- trykkWindows + R. tastene sammen for å åpne kjørekommandoen.
- Skriv inn “wsreset.exe" & trykk "Tast inn".
- Installer “Sea of Thieves”.
- trykkWindows + Itastene sammen for å åpne Windows-innstillinger og klikk deretter på “Apper”.
- Finn og klikk “Sea of Thieves ” på listen som vises.
- Klikk på “Avanserte instillinger”
- Klikk deretter på “Nullstille”.
- Løpe Sea of Thieves.
Forhåpentligvis fungerer Sea of Thieves fint og sitter ikke mer fast på lasteskjermen, og du kan spille rollen som en pirat.