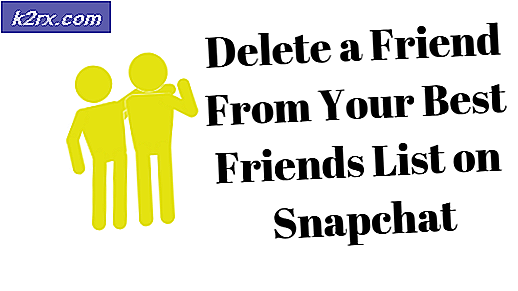Slik konverterer du M4A til MP3 på en MacOS
Hvis du prøver å konvertere et lydopptak laget med QuickTime eller andre m4a-filer til MP3 eller AAC på en Mac, kan du gjøre det ved hjelp av iTunes. Her er hvordan.
PRO TIPS: Hvis problemet er med datamaskinen eller en bærbar PC / notatbok, bør du prøve å bruke Reimage Plus-programvaren som kan skanne arkiver og erstatte skadede og manglende filer. Dette fungerer i de fleste tilfeller der problemet er oppstått på grunn av systemkorrupsjon. Du kan laste ned Reimage Plus ved å klikke herKonverter m4a til mp3
- Start iTunes på din Mac.
- Gå til iTunes Preferences og klikk på General
- Klikk nå på Importer innstillinger- knappen .
- Sett Import Bruk til MP3 Encoder .
- I neste rullegardin velger du bithastigheten for mp3-bildene dine. (Velg Tilpasset hvis du vil angi flere alternativer).
- Klikk OK og OK igjen, for å lukke Innstillinger.
- Gå nå til musikklisten (klikk på musikkikonet øverst til venstre i iTunes).
- Velg filene du vil konvertere . Hvis filene ikke finnes i iTunes-biblioteket, dra og slipp dem i iTunes, og velg deretter.
- Klikk på Fil- menyen, naviger til Opprett ny versjon og velg Opprett MP3- versjon . (I iTunes 11 eller tidligere versjoner velger du Opprett MP3-versjon fra Avansert-menyen.) Du kan også høyreklikke filen du vil konvertere, og velg Lag MP3-versjon fra menyen.
- Når du klikker på Opprett MP3-versjon, vil en ny (mp3) versjon av sangen (e) bli plassert i musikklisten mens originalversjonene også forblir der.
- Hvis du vil lagre de nye mp3ene andre steder, bare dra dem ut fra iTunes (dette vil ikke fjerne dem fra iTunes-biblioteket). Du kan slette eventuelle filer etter behov i musikklisten. (ikke tukle med det faktiske biblioteket i Finder).
Konverter m4a til aac
- Start iTunes .
- Gå til iTunes Preferences og klikk på kategorien Generelt .
- Klikk nå på Importinnstillinger
- Sett Import Bruk til AAC Encoder (dette kan være standardvalg).
- I neste rullegardin velger du bithastigheten for dine aac-filer. (Velg Tilpasset hvis du vil angi flere alternativer).
- Klikk OK og OK igjen for å avslutte Innstillinger.
- Gå nå til musikklisten (klikk på musikkikonet øverst til venstre i iTunes).
- Velg filene du vil konvertere. (Hvis filene ikke er til stede i iTunes-biblioteket, dra og slipp dem i iTunes.)
- Klikk nå på Arkiv- menyen, naviger til Opprett ny versjon og velg Opprett AAC- versjon . (I iTunes 11 eller tidligere versjoner velger du Opprett AAC-versjon fra Avansert-menyen.) Du kan også høyreklikke filen du vil konvertere, og velg Opprett AAC-versjon fra menyen.
- Ved å klikke på Create AAC-versjonen, vil du lage dupliserte AAC-versjoner av sangene dine. Nå kan du slette de originale versjonene av sangene dine i iTunes.
- For å lagre de nye aac-filene andre steder, dra dem ut fra iTunes (dette vil ikke fjerne dem fra iTunes-biblioteket). Du kan slette alle filer (inkludert aac-filene) som kreves i musikklisten. (ikke tukle med det faktiske biblioteket i Finder).
Merk : Konvertering av filer til mp3s eller aac (ved hjelp av riktig komprimering) virker ved å forlate biter av den opprinnelige lyden. Det antas at disse endringene ikke kan noteres fordi de er maskert av andre lyder. Imidlertid kan konvertering av mp3 eller aac-filer til et ukomprimert format (for eksempel WAV) ikke gjenopprette de manglende lydene. Så hvis du konverterer mp3 til wav-lydfiler, husk at du opprettholder samme kvalitet og bare gjør filene mye større.
PRO TIPS: Hvis problemet er med datamaskinen eller en bærbar PC / notatbok, bør du prøve å bruke Reimage Plus-programvaren som kan skanne arkiver og erstatte skadede og manglende filer. Dette fungerer i de fleste tilfeller der problemet er oppstått på grunn av systemkorrupsjon. Du kan laste ned Reimage Plus ved å klikke her