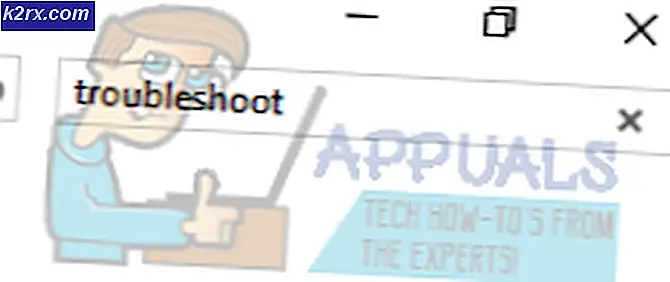Fix: Lyd fungerer ikke i Minecraft
Noen spillere legger angivelig merke til en feil mens de spiller Minecraft der de ikke kan høre noen lyd fra spillet. De kan høre lyden gjennom Windows og andre applikasjoner, men ingenting fra spillet.
Lyden som forsvinner fra Minecraft er ikke et nytt problem og rapporteres å forekomme for det meste når spillerne oppdaterer spillet sitt til den siste oppdateringen tilgjengelig av utviklerne. Dette er en pågående sak og dukker ofte opp nå og da. Det er ingenting å bekymre seg for, da dette vanligvis er en feil eller noen små feilkonfigurasjoner som er i konflikt med innstillingene til spillet.
Hva får lyden til å ikke fungere i Minecraft?
Vi undersøkte dette problemet ved å analysere flere forskjellige saker gjennom forskjellige brukerrapporter og rettelser som ble brukt til å løse problemet. Basert på vår forskning og eksperimentering, er det flere skyldige som er kjent for å forårsake akkurat dette problemet. Noen av dem er oppført nedenfor:
Merk: Denne artikkelen retter seg mot måter å løse problemet bare når lyden fra Minecraft ikke overføres. Hvis du ikke kan høre lyden fra noen applikasjon på datamaskinen, anbefales det at du sjekker artikkelen Fix: Windows 10 No Sound
Løsning 1: Oppfrisking av spillet og dets teksturer
Den første løsningen vi skal prøve er å forfriske spillet og dets teksturer. Som dere alle kanskje allerede vet, bruker Minecraft hundrevis av forskjellige teksturer der hver av dem er knyttet til en unik lyd og hvordan lyd skal overføres når en spiller interagerer med objektet. Hvis noen av dem er i en feiltilstand, vil ikke spillet sende ut noen lyd.
Du bør starte med å trykke F3 + S på tastaturet. Hvis dette ikke fungerer, trykk F3 + T. Disse kommandoene laster opp teksturer, modeller, lyder og annet innhold i ressurspakker som er knyttet til Minecraft-spillet ditt. En fullstendig omlasting løser vanligvis problemet med ingen lyd når noen av modulene er i en feiltilstand eller ikke ble initialisert riktig.
Vær ekstremt tålmodig når teksturene påføres på nytt, da dette er en kjedelig oppgave. Etter at skjermen er lastet opp riktig, sjekk om lydproblemet er løst.
Løsning 2: Kontrollere om Minecraft ble dempet ved et uhell
Som alle andre spill har Minecraft også muligheten til en separat volumblander i datamaskinen. En volummikser lar deg kontrollere volumet som sendes ut fra flere forskjellige applikasjoner eller programmer. Hvis Minecraft av en eller annen sjanse ble dempet, ville du ikke kunne høre noen lyd bortsett fra den som er produsert av andre applikasjoner. I denne løsningen vil vi navigere til volumblanderen din og sjekke om Minecraft faktisk ble dempet.
- Høyreklikk på lydikonet på skrivebordet og velg Åpne volummikser.
- Når volumblanderen er åpnet, sjekk om det er et Minecraft-minivindu.
- Etter at du har funnet volumblanderen, må du sørge for å øke volumet på Minecraft til det fulle. Etter at volummikser er på topp, kan du prøve å starte spillet og sjekke om du kan høre lyden perfekt.
Løsning 3: Kontrollere lyd i Minecraft
Det er også flere tilfeller der lyden i Minecraft er dempet eller senket i en slik grad at spillet ikke gir noen lyd i det hele tatt. Dette er et veldig vanlig scenario, og det er tider hvor lydkontrollen i spillet senkes som standard. I denne løsningen vil vi navigere til innstillingene til spillet og sørge for at innstillingene ikke er satt feil.
- Start Minecraft på datamaskinen din og klikk på Alternativer når skjermen lastes helt opp. Hvis du har installert Minecraft fra Windows-butikken, klikker du på Innstillinger i stedet (alternativknappen vil ikke være tilgjengelig).
- Nå når spillets alternativer kommer opp, klikker du på Musikk og lyder. Hvis du har lastet ned Minecraft fra Windows-butikken, klikker du på Lyd.
- Forsikre deg om at hver innstilling er satt til 100%. Dette inkluderer alle lydalternativene inkludert musikk, vær, blokker etc.
- Når du har endret innstillingene, velger du Ferdig. Start spillet på nytt og sjekk om du kan høre lyden ordentlig uten problemer.
Løsning 4: Endring av Mipmap-nivåer
Mipmapping senker kvaliteten på fjerne teksturer på spillet ditt. Det reduserer flimring og aliasing på selve teksturen. Mipmap-nivåene bestemmer at spillet vil uskarpe teksturer i forhold til posisjonen din (hvor du er) på kartet. Selv om dette alternativet ikke har noe med spillet å gjøre, er det flere rapporter om at endring av dette alternativet løste problemet umiddelbart, og lyden sendte igjen. I denne løsningen vil vi navigere til spillets innstillinger og endre nivåene på kartet.
- Start Minecraft og klikk på Alternativer.
- Når alternativene har åpnet, velger du Videoinnstillinger.
- Finn nå kartkart Du vil se en glidebryter. Du må flytte den for å endre nivåene på kartet. Bytt til 4 og start deretter spillet på nytt. Hvis dette ikke fungerer, kan du prøve å endre det til et annet nivå og deretter sjekke igjen.
- Når du har oppdaget riktig mipmap-nivå der det ikke er noe problem, kan du lagre endringene og nyte spillet.
Løsning 5: Endre lyd til stereo
En annen interessant sak som vi kom over var hvor lyden, hvis den var satt til omgi forårsaket at Minecraft ikke fungerte ordentlig og ikke overførte lyd. Dette virker som en feil internt i spillet fordi alle spill har muligheten til å overføre lyd uten å avhenge av hvilken lydinnstilling som er valgt. Her i denne løsningen vil vi navigere til lydinnstillingene dine og endre innstillingen til Stereo i stedet for Surround.
- Trykk Windows + S, skriv “lyd”I dialogboksen og åpne applikasjonen.
- Når du er i lydinnstillinger, klikker du på utgangshøyttaleren og klikker på Konfigurer til stede nederst til venstre på skjermen.
- Velg alternativet Stereo og trykk Neste.
- Fullfør oppsettet. Du kan forlate standardinnstillingene og fortsette å trykke på Neste.
- Etter at lydinnstillingene er endret, start datamaskinen på nytt og sjekk om problemet er løst, og du er i stand til å høre Minecraft perfekt.
Løsning 6: Deaktivering av lydforbedringer
Noen lyddrivere bruker forbedringer i et forsøk på å forbedre lydkvaliteten. Hvis disse egenskapene ikke er kompatible med Minecraft, kan dette føre til store problemer. Vi kan prøve å deaktivere lydforbedringene og sjekke lydproblemet blir løst. Ikke alle lyddrivere utfører denne funksjonen. De kan ha Enhancements-fanen omdøpt til sound blaster. I så fall kan vi prøve å deaktivere alle effektene til lyden.
- trykk Windows + R. for å starte Løpe Skriv inn “i dialogboksenKontrollpanel”For å starte applikasjonen.
- Når du er i kontrollpanelet, skriver du inn “lyd”I søkefeltet øverst til høyre på skjermen. Åpne alternativene for lyd avkastningen i søkeresultatet.
- Når lydalternativene er åpnet, klikker du på lydenheten som er koblet til datamaskinen. Høyreklikk og velg Eiendommer.
- Gå nå over til Fanen Forbedringer og fjern merket for alle forbedringene aktivert (du kan også merke av i boksen som sier "Deaktiver alle forbedringer").
- Velg nå Avansert fanen og fjern merket for den eksklusive modusen der applikasjoner har lov til å overstyre innstillingene. Lagre endringene og avslutt.
- Prøv nå å sende ut lyd fra Minecraft og sjekk om problemet er løst
Løsning 7: Installere lyddrivere på nytt
Hvis alle metodene ovenfor ikke fungerer, kan vi prøve å installere lyddriverne på nytt og se om de gjør susen. Lyddrivere er hovedkomponentene som brukes til å lage en kobling mellom lydmaskinvaren og operativsystemet. Hvis driverne er problematiske og ikke fungerer som de skal, vil du enten ikke kunne høre noen lyd i det hele tatt eller ha mellomliggende problemer (som den som diskuteres). I denne løsningen vil vi installere lyddriverne dine på nytt og sjekke om problemet blir løst.
Først vil vi bare prøve Deaktivering og Aktiveringlyddrivere. Hvis dette ikke fungerer, prøver vi å installere standarddriverne. Hvis standarddriverne ikke fungerer så bra, vil vi oppdatere driverne til den siste versjonen og se om dette løser problemet.
- Trykk Windows + R, skriv “devmgmt.msc”I dialogboksen og trykk Enter.
- Når du er i enhetsbehandling, utvider du kategorien Lydinnganger og -utganger, Høyreklikk på lydenheten og velg Deaktiver enhet.
- Vent nå noen sekunder før Aktivering enheten igjen. Sjekk nå om problemet blir løst.
Hvis det bare ikke er mulig å aktivere / deaktivere lydenheten, fortsetter vi og installerer standard lyddriverne.
- Høyreklikk på lydmaskinvaren og velg Avinstaller enheten.
- Høyreklikk nå hvor som helst på skjermen og velg Skann etter maskinvareendringer. Datamaskinen skanner ikke etter maskinvare som ikke er installert, og finner lydmodulen. Den installerer automatisk standarddriverne.
Sjekk nå om du kan høre Minecrafts lyd ordentlig. Hvis du fortsatt ikke kan, høyreklikker du på lydmaskinvaren og velger Oppdater driveren. Deretter kan du be om en automatisk oppdatering. Du kan også navigere til produsentens nettsted og laste ned de nyeste lyddriverne og installere dem tilsvarende på datamaskinen din.
Løsning 8: Installere Minecraft på nytt
Hvis ingen av metodene ovenfor fungerer på datamaskinen din, og du fremdeles ikke klarer å produsere noe lyd fra Minecraft, bør du gå videre og installere hele spillet på nytt. Forsikre deg om at du lagrer fremdriften og sikkerhetskopier eventuelle filer du trenger i fremtiden. Sørg også for at du er logget på som administrator på datamaskinen din.
- Trykk Windows + R, skriv “appwiz.cpl”I dialogboksen og trykk Enter.
- Når du er i applikasjonsbehandling, finn Minecraft, høyreklikk på den og velg Avinstaller.
Du kan også avinstallere spillet ved å kjøre avinstalleringsprogrammet fra mappekatalogen. Forsikre deg om at du også sletter alle modfiler og midlertidige innstillingsfiler. - Gå nå til Minecrafts offisielle nettside, sett inn legitimasjonen og last ned spillet igjen. Etter installasjonen, start spillet og sjekk om problemet er løst.