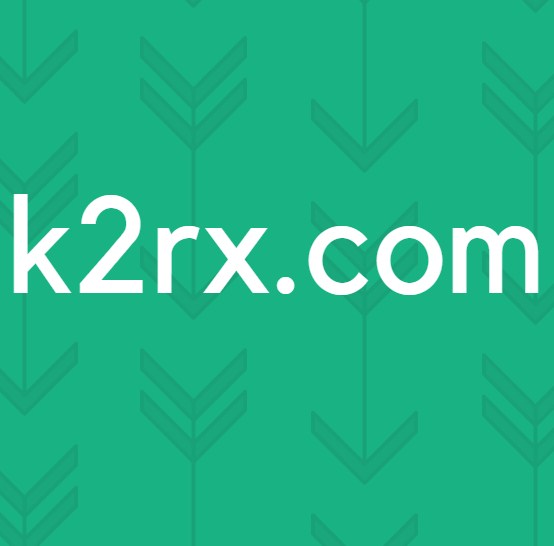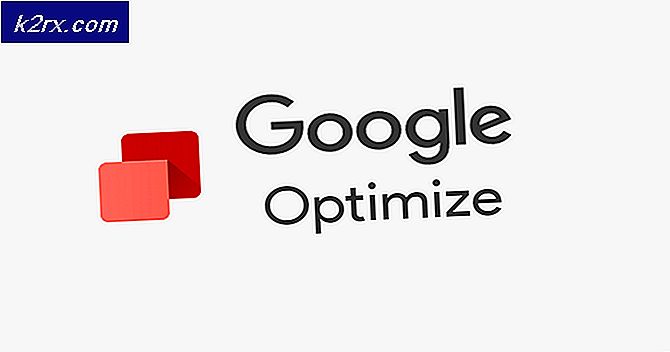Slik lager du en Ubuntu Bootable USB på Mac, Windows eller Ubuntu
Ubuntu er alltid et godt førstevalg hvis du ønsker å komme inn i Linux-miljøet. Av alle de populære Linux-distribusjonene har Ubuntu et av de mest solide grafiske grensesnittene - noe som gjør det til et godt valg for folk som ikke er så komfortable med å jobbe utelukkende fra en terminal.
Selv om det er flere måter du kan bruke til å installere Ubuntu-distribusjonen, kan du bruke en oppstartbar USB-stasjon som en av de mest tilgjengelige måtene å gjøre. Men siden Ubuntu (og de fleste andre Linux-distribusjoner) bare vil tilby et ISO-platebilde for nedlasting, trenger vi et tredjepartsverktøy som er i stand til å omdanne ISO-filen til en tilgjengelig oppstartbar USB-stasjon.
Bruke en Live USB-stasjon
Jeg vet at noen av dere ikke er overbevist om du vil gjøre bryteren til Linux og la Windows eller MacOS være borte. For å motvirke dette potensielle ubeleilig, skal vi kjøre Ubuntu fra en USB-stasjon, slik at du kan teste Ubuntu og se om det er noe du vil ha uten å berøre ditt nåværende operativsystem.
Hvis du ender med å bli forelsket i Ubuntu (som mange andre brukere som gjorde overgangen fra Windows og Mac), kan du gjøre det til det primære operativsystemet eller sette opp et dual-boot-scenario.
Opprette en oppstartbar Linux USB-stasjon
Enten du prøver å lage en levende Ubuntu-oppstartbar USB fra en Windows-PC eller fra en Mac, fikk vi deg dekket.
Hvis du er i Windows, følger du Metode 1 for instruksjoner om hvordan du laster ned Ubuntu ISO-filen og konverterer den til en Live USB-stasjon.
Hvis du bruker en Mac, følger du Metode 2 for trinn på bruk av terminalen for å opprette en Live USB-stasjon.
Hvis du allerede bruker Ubuntu, men du leter etter å opprette en Live USB-stasjon for at noen andre skal prøve, følger du Metode 3 for instruksjoner om hvordan du bruker Oppstartsdisk Creator til å konfigurere en Live USB-stasjon .
Metode 1: Opprette en oppstartbar USB-stasjon på Windows
Windows kan ikke konvertere en ISO-fil til en oppstartbar USB-stasjon, så vi må bruke et tredjepartsverktøy. Nå er det ganske mange verktøy som vi kan bruke til å gjøre dette, men vi anbefaler at du bruker Rufus - det er raskere og mer pålitelig enn de fleste andre alternativer.
Merk: Et annet solidt verktøy som du kan bruke til å opprette en oppstartbar USB-stasjon, er Universal USB Installer . Men vær oppmerksom på at veiledningen under vil bruke Rufus .
Når du er klar, følg instruksjonene nedenfor for å opprette en oppstartbar USB-stasjon av Ubuntu og bruk den som en levende USB-stasjon:
- Besøk denne lenken ( her ), bla ned til nedlastingsdelen og last ned den nyeste versjonen av Rufus. Du kan også laste ned den bærbare versjonen, slik at du ikke trenger å installere den på systemet.
Merk: Hvis du lastet ned den vanlige versjonen, går du gjennom installasjonsprosessen. - Deretter må vi laste ned Ubuntu ISO bildet. Naturligvis kan du gjøre dette fra et par forskjellige steder, men vi anbefaler å gå den offisielle ruten og besøke Ubuntus offisielle nedlastingsside. Deretter laster du ned den nyeste tilgjengelige LTS-versjonen.
- Når ISO-filen til Ubuntu er lastet ned, åpner du Rufus og kobler til en USB-stasjon med minst 2 GB ledig plass. Vi oppfordrer deg sterkt til å sørge for at du ikke legger noen viktige filer på disken siden hele innholdet på stasjonen blir slettet.
- Deretter klikker du på rullegardinmenyen Enhet i Rufus og sørger for at riktig USB-stasjon er valgt.
- Deretter velger du Disk eller ISO-bilde under Boot-valg . Deretter klikker du på Velg- knappen og naviger til stedet der du tidligere lastet ned ISO-filen, velger den og klikker Åpne- knappen.
- Rull deretter ned til Formatalternativer, og kontroller at filsystemet er satt til FAT32 . Når alle alternativene er i orden, trykk Start-knappen for å begynne å opprette USB-stasjonen for Ubuntu-oppstart.
- Hvis du blir bedt om det med Syslinux-spørringen, trykker du Ja for å starte nedlastingen.
- Ved ISOHybrid-bildeoppdaget spørring, velg Skriv inn ISO Image Mode (Anbefalt) og trykk OK for å starte opprettelsen av bildet.
- Trykk OK i den endelige spørringen for å bekrefte sletting av dataene som er tilstede på USB-flash-stasjonen. Avhengig av systemspesifikasjonene og distribusjonen du bruker, kan dette ta litt over 2 minutter. Når prosessen er fullført, kan du lukke Rufus.
- Nå som den oppstartbare USB-disken er opprettet, la USB plugge inn og starte datamaskinen på nytt. Hvis du bruker den på en annen datamaskin, må du koble den oppstartbare USB-en til den andre datamaskinen og starte datamaskinen.
- Ved oppstartstid, trykk på tasten som er knyttet til oppstartsmenyen (F2, F10, F8 eller F12 på de fleste datamaskiner). Deretter velger du USB-disken du nettopp har opprettet, og begynner å bruke Ubuntu uten å installere den. For å bruke Live USB-funksjonen, klikk på Prøv Ubuntu .
Metode 2: Opprette en oppstartbar USB-stasjon fra Mac
Hvis du trenger å opprette en oppstartbar USB-stasjon med Ubuntu-distribusjonen fra en Mac, er det ingen annen måte å gjøre det på enn ved å bruke Terminal. Vi skal imidlertid vise deg en mye enklere måte å gjøre dette på. Men før vi kommer rundt for å gjøre dette, er det viktig å sørge for at USB-pinnen er ordentlig forberedt.
PRO TIPS: Hvis problemet er med datamaskinen eller en bærbar PC / notatbok, bør du prøve å bruke Reimage Plus-programvaren som kan skanne arkiver og erstatte skadede og manglende filer. Dette fungerer i de fleste tilfeller der problemet er oppstått på grunn av systemkorrupsjon. Du kan laste ned Reimage Plus ved å klikke herFølg guiden nedenfor for å opprette en oppstartbar USB-pinne fra en MAC:
- Pass på at du forbereder en USB-flash-stasjon med minst 2 GB plass og sikkerhetskopierer viktig informasjon fra den, siden den blir omformatt. Deretter kan du besøke denne offisielle lenken ( her ) og laste ned Ubuntu ISO-filen til din Mac.
- Deretter må vi formatere USB-pinnen med Disk Utility-programvaren. For å gjøre dette, klikk på Spotlight- ikonet (øverst til høyre) og søk etter Diskverktøy. Når du har åpnet Diskverktøy, må du kontrollere at USB-pinnen er riktig tilkoblet. Når det blir tilgjengelig i Diskverktøy, velg det og klikk på Slett- knappen øverst i vinduet. Sett deretter Format til MS-DOS (FAT) og klikk på Slett- knappen for å formatere USB-stasjonen på nytt.
- Nå må vi installere og åpne Etcher for macOS - et gratis, åpen kildekode-program som er i stand til å skrive ISO-filen til USB-pinnen med minimal problemfrihet. Merk: Som standard er alle nyere MacOS-versjoner blokkert fra å kjøre programmer fra uidentifiserte utviklere. For å omgå dette problemet må vi gå til Systemvalg> Sikkerhet og personvern og klikke på knappen Åpne uansett, som er tilknyttet Etcher .
- I Etcher klikker du på Velg bilde og naviger til plasseringen til ISO-filen du tidligere lastet ned. Hvis du ikke angav en egendefinert plassering, kan du finne den i nedlastingsmappen . Når ISO-filen er valgt, klikker du Velg kjøre-knappen og velger USB-enheten du tidligere formaterte.
- Deretter starter du flash-prosessen ved å klikke på Flash! knapp.
- Før du starter prosessen, vil Etcher be deg om å skrive inn administratorpassordet ditt. Når du gjør det, og prosessen starter, vent til du ser Flash Complete! budskap.
Merk: Når blitsen er fullført, kan macOS vise en melding som sier at Disken du satte inn ikke kan leses av denne datamaskinen . Ikke bekymre deg for det og ikke klikk på Initialise . I stedet klikker du på Eject og fjern USB-enheten. - Hvis du vil bruke Ubuntu Live USB-pinnen på en MAC, setter du inn USB-pinnen og starter (eller slår på) Macen din mens du holder Alternativ- tasten. Dette vil starte oppstartslederen som viser alle tilgjengelige oppstartbare enheter som er koblet til maskinen. Den levende Ubuntu USB-disken du nettopp har opprettet, vises som en gul harddisk med navnet EFI Boot . Å åpne den vil føre deg til Standard Ubuntu- oppstartsmenyen, der du kan velge Prøv Ubuntu for å starte et live-bilde.
Metode 3: Opprette en oppstartbar USB-stasjon fra Ubuntu
Hvis du allerede er på Ubuntu, trenger du ikke en Windows- eller Mac-datamaskin for å opprette en oppstartbar USB-stasjon med Ubuntu - du kan gjøre det rett fra ditt nåværende operativsystem.
Ubuntu-distribusjonen inneholder et ekstremt nyttig verktøy som heter Startup Disk Creator - dette vil tillate deg å opprette en oppstartbar USB-stasjon fra en ISO-fil.
Merk: De fleste Linux-distribusjoner har et verktøy som ligner Oppstart Disk Creator, men noen har et annet navn. Hvis du kjører en annen Linux-distribusjon, kontrollerer du Dash for et lignende verktøy.
Her er en rask guide til å opprette en oppstartbar USB-stasjon på Ubuntu:
- I Ubuntu, klikk på Vis applikasjonsknappen og bruk deretter søkefunksjonen for å søke etter Oppstartdisk. Dobbeltklikk deretter på Oppstart Disk Creator for å åpne programmet.
- Sett deretter inn USB-driveren som vil fungere som Live-stasjonen. Deretter klikker du på knappen Andre og laster opp Ubuntu ISO.
- Når disken er lastet og ISO-bildet er valgt, klikker du på Make Startup Disk og venter på at prosessen skal fullføres.
- Når Live USB-oppstartbar disk er opprettet, sett inn i datamaskinen som du vil kjøre Ubuntu på og starte fra USB-stasjonen. Deretter klikker du på Prøv Ubuntu for å starte et live-bilde.
PRO TIPS: Hvis problemet er med datamaskinen eller en bærbar PC / notatbok, bør du prøve å bruke Reimage Plus-programvaren som kan skanne arkiver og erstatte skadede og manglende filer. Dette fungerer i de fleste tilfeller der problemet er oppstått på grunn av systemkorrupsjon. Du kan laste ned Reimage Plus ved å klikke her