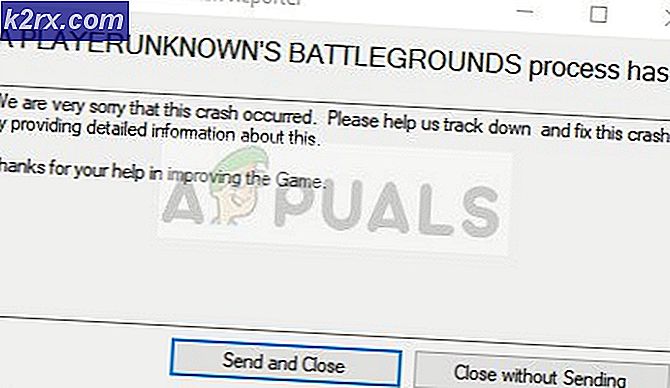Fiks: Alt-fanen virker ikke på Windows 7,8 eller 10
Når du bruker flere programmer eller flere dokumenter på samme tid, er det viktig å bytte mellom dem raskt. Hurtigkobling inkluderer bruk av kombinasjonstastaturtaster Alt + Tab, Windows Logo + Tab, Oppgavevisning eller noe annet. I denne artikkelen vil vi diskutere Alt + Tab og problemer, hvorfor denne kombinasjonstastene stoppet for å fungere. Hva er symptomet på dette problemet? Når du trykker Alt + Tab, viser ikke Windows noe eller viser det åpne programmer eller dokumenter i ett eller to sekunder og forsvinner deretter.
Dette problemet oppstår på forskjellige operativsystemer, fra Windows XP til Windows 10. Så, hva er årsaken til dette problemet? Det er forskjellige grunner, inkludert et problem med tastaturet, feil systeminnstillinger, konflikten mellom filer, konflikt med enheter og andre.
Vi opprettet 18 metoder som vil hjelpe deg med å løse dette problemet. Så, la oss starte.
Metode 1: Slå av maskinen og trekk ut alle kablene
Hvis du bruker en datamaskin, anbefaler vi deg å slå av datamaskinen og skjermen, koble fra alle eksterne enheter og kabler, vent noen minutter og koble deretter alle kablene tilbake, slå på maskinen og skjermen. Hvis du bruker en notatbok, bør du gjøre de samme trinnene, men ytterligere trinn vil inkludere å fjerne batteriet. Få brukere løste problemet på sine Dell-maskiner ved å koble fra alle eksterne enheter, kabler og batterier.
Metode 2: Test tastaturet
Har du spilt vann eller annen væske på tastaturet ditt? Hvis ja, må du erstatte tastaturet med en ny. De defekte tastaturtastene kan ikke løses ved å gjøre noen systemendringer. Du må teste tastaturet ditt. Åpne et tekstdokument (Microsoft Word, WordPad, Notisblokk eller annet) og test alle tastene ved å trykke dem en etter en. Vi anbefaler også deg å teste datamaskinens tastatur på en annen maskin eller til å koble et annet tastatur til din nåværende datamaskin eller notatbok. Hvis et annet tastatur fungerer riktig på maskinen din, må du kjøpe et nytt tastatur. Før du bestemmer deg for å kjøpe et nytt tastatur, vennligst sjekk er merkets datamaskin eller notatbok under garantien eller ikke. Hvis ja, vil leverandøren erstatte tastaturet gratis. Du må få tilgang til leverandørens nettsted og sjekke garantistatusen.
Metode 3: Endre nettleser
Kobles du til den eksterne maskinen gjennom webapplikasjoner? Hvis ikke, bør du lese neste metode. Hvis ja, bli her og se hva du skal gjøre. La oss forestille deg at du er koblet til en annen maskin ved hjelp av LogMeIn, og du kan ikke bytte mellom programmer på den eksterne maskinen. Du bør endre nettleseren. Hvis du bruker Windows 10, kan du bruke Edge, den raskere nettleseren til Windows 10. Hvis du bruker de tidligere operativsystemene, fra Windows XP til Windows 8.1, kan du laste ned Google Chrome eller Mozilla Firefox .
Metode 4: Start Windows Utforsker eller Filutforsker på nytt
I denne metoden vil vi starte Windows Explorer og File Explorer. Vi vil vise deg hvordan du gjør det ved hjelp av operativsystemer fra Windows XP til Windows 10.
For Windows XP, Windows Vista og Windows 7
- Trykk CTRL + Alt + Del for å åpne Oppgavebehandling
- Åpne prosesser og navigere til Windows Utforsker
- Høyreklikk på Windows Utforsker og velg Avslutt prosess
- Velg Program- fanen og klikk deretter Ny oppgave
- Skriv explorer og trykk Enter for å aktivere Windows Utforsker
- Lukk Oppgavebehandling
- Åpne flere applikasjoner eller dokumenter og test Alt + Tab
For Windows 8, Windows 8.1 og Windows 10
- Trykk CTRL + Alt + Del for å åpne Oppgavebehandling
- Åpne prosesser og naviger til Filutforsker
- Høyreklikk på File Explorer og velg Restart
- Lukk File Explorer
- Åpne flere applikasjoner eller dokumenter og test Alt + Tab
Metode 5: Lukk sidebar.exe-prosessen
Noen ganger kan systemets eller programmets prosesser gjøre et problem for maskinen din. For å løse problemet må du avslutte prosessen gjennom Oppgavebehandling. I denne metoden må du avslutte prosessen som heter sidebar.exe ved hjelp av Windows 7. Hva er formålet med sidebar.exe-prosessen? Windows Sidebarskip i Windows Vista og Windows 7, og det er vert for mini-applikasjonene kalt Gadgets på Windows Desktop. Den samme prosedyren er kompatibel med Windows Vista.
- Trykk Ctrl + Alt + Del for å åpne Oppgavebehandling
- Åpne prosesser- fanen
- Naviger til sidebar.exe- prosessen
- Høyreklikk på sidebar.exe prosess og velg Sluttoppgave
- Lukk Oppgavebehandling
- Åpne flere applikasjoner eller dokumenter og test Alt + Tab
Metode 6: Deaktiver Aero Peek
Aero Peek er her siden Windows 7, og den er plassert på høyre side av oppgavelinjen. Hvis du flytter musen til høyre på oppgavelinjen, vil Windows skjule alle åpne programmer og dokumenter, og det vil vise skrivebordet. Vi viser deg hvordan du deaktiverer Aero Peek for å fikse problemet med Alt + Tab. Prosedyren er kompatibel med operativsystemer fra Windows 7 til Windows 10. Vennligst følg Metod 1 på https://appuals.com/disable-live-taskbar-thumbnail-previews-windows-10/
Metode 7: Endre registerinnstillinger
Før du gjør noen registerkonfigurasjon, anbefaler vi deg til sikkerhetskopieringsdatabasen. Hvorfor trenger du å gjøre registry backup? I tilfelle av noe feilkonfigurasjon, kan du gå tilbake til registerdatabasen til den forrige tilstanden når alt fungerte uten problemer. For denne metoden må du bruke en brukerkonto med administratorrettigheter, fordi Standard brukerkonto ikke har lov til å gjøre noen systemendringer. Vennligst sjekk trinnene for å sikkerhetskopiere registerdatabasen på https://www.youtube.com/watch?v=P_Ncdre0tVU Etter at du har sikkerhetskopiert din registerdatabase, må du fortsette neste prosedyre.
- Naviger til følgende sted: HKEY_CURRENT_USER \ Software \ Microsoft \ Windows \ CurrentVersion \ Explorer
- Høyreklikk og velg Ny, og deretter 32-biters DWORD-verdi
- Skriv navn AltTabSettings og type 1
- Klikk OK og lukk Registerredigering
- Start Windows-maskinen på nytt
- Åpne flere applikasjoner eller dokumenter og test Alt + Tab
Metode 8: Kjør Windows Update
Windows Update er et viktig skritt du må implementere i ditt forretnings- eller hjemmemiljø. Mange brukere ignorerer for å bruke Windows Update, uavhengig av at Microsoft anbefaler å bruke Windows Update for å øke sikkerheten til operativsystemet. Følg metode 1 på https://appuals.com/fix-video_tdr_failure-nvlddmkm-sys/
PRO TIPS: Hvis problemet er med datamaskinen eller en bærbar PC / notatbok, bør du prøve å bruke Reimage Plus-programvaren som kan skanne arkiver og erstatte skadede og manglende filer. Dette fungerer i de fleste tilfeller der problemet er oppstått på grunn av systemkorrupsjon. Du kan laste ned Reimage Plus ved å klikke herMetode 9: Fjern alternativt tastatur
Bruker du tredjeparts tastatur? Hvis ikke, bør du lese neste metode. Hvis ja, må du fjerne tastaturet fra maskinen din. Det ekstra tastaturet kan gjøre noen endringer på systemet ditt, og du vil ikke kunne bruke noen nøkler, i vårt eksempel kan det være Alt + Tab. Vi vil vise deg hvordan du fjerner Comfort On Screen Screen Keyboard Pro på Windows 10. Hvis du bruker et annet tastatur, må du avinstallere det ved å følge denne prosedyren.
- Hold Windows-logoen og trykk på R
- Skriv appwiz.cpl og trykk Enter for å åpne Programmer og funksjoner
- Naviger til Komfort On-Screen Keyboard Pro
- Høyreklikk på Comfort On-Screen Keyboard Pro og velg Avinstaller
- Vent til Windows er ferdig med å avinstallere tastaturet
- Lukk Program og funksjoner
- Start Windows-maskinen på nytt
- Åpne flere applikasjoner eller dokumenter og test Alt + Tab
Metode 10: Avinstaller Lenovo Communication Utility
Få brukere løste problemet på Lenovo-enhetene ved å avinstallere Lenovo Communication Utility. Basert på det, anbefaler vi deg å avinstallere programmet Lenovo Communication Utility fra din Windows-maskin.
- Hold Windows-logoen + R
- Skriv appwiz.cpl og trykk Enter for å åpne Programmer og funksjoner
- Naviger til Lenovo Communication Utility
- Høyreklikk på Lenovo Communication Utility og velg Avinstaller
- Vent til Windows er ferdig å avinstallere programmet
- Start Windows-maskinen på nytt
- Åpne flere applikasjoner eller dokumenter og test Alt + Tab
Metode 11: Avinstaller Real Player
I denne metoden vil vi også avinstallere Real Player fra Windows-maskinen. Kanskje det er en konflikt mellom Real Player-filer og systemet ditt, og den beste løsningen er å avinstallere den. Vi vil vise deg hvordan du gjør det på Windows 10.
- Hold Windows-logoen og trykk på R
- Skriv appwiz.cpl og trykk Enter for å åpne Programmer og funksjoner
- Velg Real Player
- Høyreklikk på Real Player og velg Avinstaller / Endre
- Vent til Windows er ferdig med å avinstallere Real Player
- Start Windows-maskinen på nytt
- Åpne flere applikasjoner eller dokumenter og test Alt + Tab
Metode 12: Gå tilbake til gammelt Alt + Tab
Hvis du bruker Windows 8, Windows 8.1 eller Windows 10, men du mangler Windows XP Alt + Tab-modus, kan du gå tilbake til den gamle stilen. Denne prosedyren kan også løse problemet med Alt + Tab-problemet, så vi anbefaler deg å gjøre det ved å følge instruksjonene på https://appuals.com/windows-xp-style-alt-tab-on-windows-10/
Metode 13: Koble fra hubber og USB-hodesett
Bruker du USB-hub eller hodesett på datamaskinen eller notatboken? Hvis ja, vennligst prøv å koble USB-hub og hodesett fra maskinen din, og prøv deretter å bruke Alt + Tab. I flere tilfeller var hodetelefonen et problem, og sluttbrukerne løste problemet ved å koble hodesettet fra maskinene sine. Du kan prøve å koble hodesettet på baksiden eller på forsiden av datamaskinhuset ditt.
Metode 14: Bytt dockingstasjonskabel mellom skjerm og notatbok
Dette er litt rar løsning, men få brukere løst problemet ved å bytte ut kabel som koblet til dockingstasjonen med skjermen. Du vil ikke miste noe, i stedet du vil vite er dette problemet eller ikke. Hvis du ikke bruker en dokkingstasjon, kan du lese neste metode.
Metode 15: Endre BIOS-versjon
Hvis du prøvde disse metodene, og du ikke løste problemet ditt, bør du endre en versjon av BIOS eller UEFI. Først bør du oppdatere din nåværende BIOS eller UEFI med den nyeste tilgjengelige versjonen på leverandørens nettsted. Hvis oppdateringen av BIOS ikke er den riktige løsningen, prøv å nedgradere BIOS eller UEFI-versjonen. For å endre BIOS eller UEFI, se Metode 15 på https://appuals.com/fix-video_tdr_failure-nvlddmkm-sys/
Metode 16: Endre spill for å bruke windowed modus
Hvis du vil bruke Alt + Tab når du spiller spill, må du endre videoinnstillinger. Jeg antar at du spiller spill i fullskjermmodus, som anbefales for bedre brukeropplevelse. Jeg skal vise deg hvordan du endrer videoinnstillinger på et spill med navnet Left 4 Dead 2 installert på Windows 10. Det samme skal være kompatibelt med andre spill.
- Kjør spillet ditt
- Velg Valg og deretter Video
- Velg Visningsmodus
- Velg Windowed (No Border) og klikk Ferdig
- Åpne mer applikasjon eller dokument og test Alt + Tab
Metode 17: Deaktiver full skjermoptimalisering på counter-strike: Global Offensive
I denne metoden vil vi vise deg hvordan du endrer fullskjermoptimalisering på spillet CS GO som er installert på Windows 10. Det samme skal være kompatibelt med andre spill.
- Finn snarvei til CS GO
- Høyreklikk på CS GO snarvei og velg Egenskaper
- Velg kategorien Kompatibilitet
- Velg Deaktiver fullskjermoptimalisering
- Velg Bruk og deretter OK
- Åpne flere programmer eller dokumenter, og kjør CS GO og test Alt + Tab
Metode 18: Endre spillegenskaper
I denne metoden vil vi vise deg hvordan du endrer spillegenskaper på spillet World Of Warcraft som er installert på Windows 10. Det samme skal være kompatibelt med andre spill.
- Finn World of Warcraft-snarveien på maskinen din
- Høyreklikk på snarvei og velg Egenskaper
- Velg snarvei- fanen
- Under Target add -nativefullscr på slutten av linjen C: \ Program Files (x86) \ Warcraft III \ Frozen Throne.exe
Eksempel: C: \ Programfiler (x86) \ Warcraft III \ Frozen Throne.exe -nativefullscr
- Klikk på Bruk og deretter OK
- Åpne mer program eller dokument og kjør World of Warcraft og test Alt + Tab
PRO TIPS: Hvis problemet er med datamaskinen eller en bærbar PC / notatbok, bør du prøve å bruke Reimage Plus-programvaren som kan skanne arkiver og erstatte skadede og manglende filer. Dette fungerer i de fleste tilfeller der problemet er oppstått på grunn av systemkorrupsjon. Du kan laste ned Reimage Plus ved å klikke her