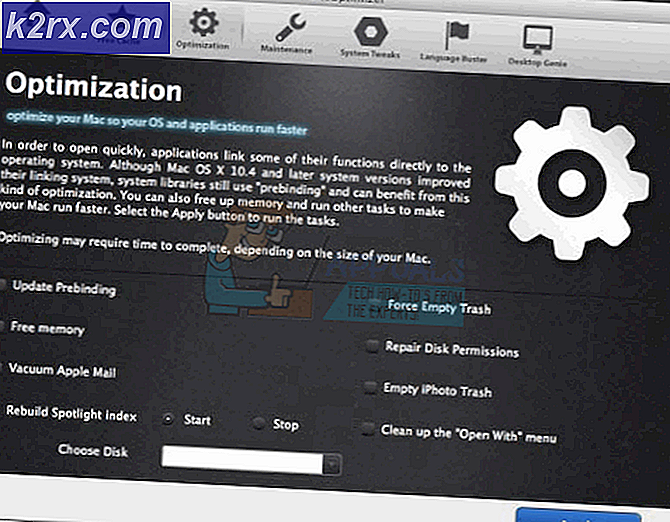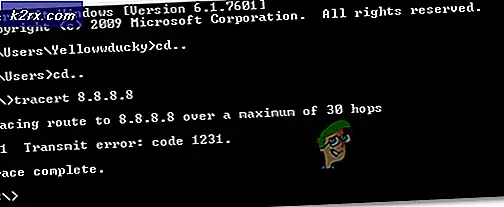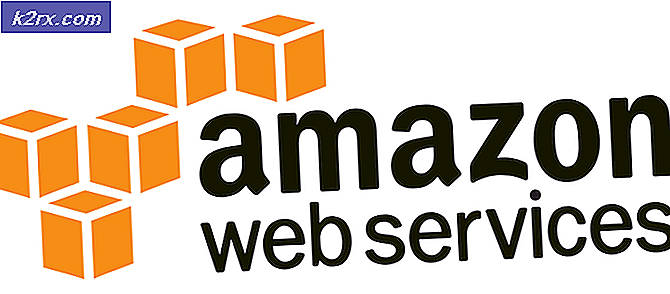Hvordan oppretter du en ny brukerkonto og overfører alle dataene til den?
Microsoft Windows lar brukerne ha mer enn en profilkonto på datamaskinen. Dette betyr at datamaskinen kan lette flere brukerkontoer med hver sin konfigurasjon forskjellig fra resten.
Det er mange anledninger når du vil opprette en ny brukerkonto. Enten din opprinnelige konto virker ikke som forventet, eller du vil opprette en ny konto for en søsken. Vi vil krysse gjennom alle trinnene en etter en og hjelpe deg med å opprette en konto. Videre vil vi også dekke hvordan du kan overføre dataene fra en gammel konto til den nye (dette gjøres hovedsakelig når din nåværende konto er skadet eller ikke fungerer som forventet).
Merk: Du må kreve en administratorkonto for å følge denne metoden.
Hvordan oppretter du en ny lokal konto?
Hva er forskjellen mellom en lokal konto og en Microsoft-konto? En lokal konto er ikke mer enn en konto som brukes til å få tilgang til datamaskinen som er tilstede foran deg. En lokal konto er begrenset til den bestemte datamaskinen. Du vil ha full funksjonalitet på datamaskinen, men du vil gå glipp av noen viktige funksjoner som muliggjøres av Microsoft-kontoer.
Microsoft-konto er bare et nytt navn som erstatter Windows Live ID. Hvis du allerede har brukt tjenester som Outlook.com, OneDrive, Hotmail, Xbox Live, har du allerede en Microsoft-konto. Microsoft har kombinert alle disse funksjonene til en e-postadresse og et passord. Vi vil først opprette en lokal konto på datamaskinen din. Senere viser vi hvordan du kan bytte den nyopprettede lokale kontoen din til en Microsoft-en.
- Først skal du starte datamaskinen i sikker modus.
- Åpne en administratorkonto. Skriv Innstillinger i dialogboksen Start-menyen, og klikk på Kontoer .
- Klikk nå Andre personer som er tilgjengelige i venstre side av vinduet.
- Når du er inne, velg menyen, velg Legg til noen andre til denne PCen .
- Nå vil Windows veilede deg gjennom veiviseren sin om hvordan du oppretter en ny konto. Når det nye vinduet kommer frem, klikker jeg Jeg har ikke denne personens påloggingsinformasjon .
- Velg nå alternativet Legg til en bruker uten Microsoft . Windows vil nå be deg om å lage en ny Microsoft-konto og vise et vindu som dette.
- Skriv inn alle detaljer og velg et enkelt passord som du kan huske.
- Nå kan du enkelt bytte til en ny lokal konto, og flytte alle dine personlige filer til den uten noen hindringer. Vi vil nå gå gjennom prosessen på hvordan du flytter dine personlige filer.
Slik kopierer du alle innstillingene og filene til den nye kontoen?
Vi gikk gjennom hvordan du oppretter en ny brukerkonto på datamaskinen din. Hvis du gjør en konto for en søsken eller en venn, trenger du ikke å følge resten av opplæringen. Hvis du oppretter en konto på grunn av et problem (for eksempel korrupsjon eller feilkonfigurering av innstillinger), går vi gjennom hvordan du kan kopiere alle dataene dine fra din nåværende konto til den nyopprettede.
- Trykk på Windows + E for å åpne Windows Utforsker . Velg Vis- fanen, klikk på Valg og velg Endre mappe- og søkealternativer .
- Fjern merket for alternativet Skjul beskyttede operativsystemfiler (Anbefal) og sjekk Vis skjulte filer, mapper og stasjoner .
- Naviger til mappen Dokumenter og innstillinger som finnes i lokal disk (C).
- Hvis du ikke kan åpne mappen, betyr det at du ikke har tilgang til det. Høyreklikk på den og velg Egenskaper . Klikk på kategorien Sikkerhet, marker Alle og klikk på Avansert, slik at vi kan endre tillatelsene. Sjekk Full kontroll og klikk Apply . Etter å ha lagret endringer, gå ut av vinduet. Du vil nå kunne få tilgang til mappen.
- Velg brukernavnet til brukeren fra hvem du kopierer filene fra (den opprinnelige kontoen din). Velg alle filene unntatt de som er oppført nedenfor:
Ntuser.dat
Ntuser.dat.log
Ntuser.ini
Kopier alle filene du bare velger (Ctrl + C eller trykk et hvilket som helst sted og velg Kopier).
- Gå nå til den nye brukerprofilen du nettopp opprettet ved hjelp av trinnene som er oppført ovenfor ( C: \ Documents and Settings \ New_Username-mappen ). Klikk Lim inn . Hvis du blir spurt om du vil erstatte filen, trykker du Ja .
Logg inn på den nye brukerkontoen og se om alle innstillingene er der i henhold til kravet ditt. Hvis de ikke er det, kan du gjøre de nødvendige endringene og kopiere alle filene fra den opprinnelige brukerkontoen.
Slik bytter du din lokale konto til en Microsoft-konto?
Siden vi allerede har opprettet en lokal konto og gikk gjennom prosessen om hvordan du overfører dataene, vil vi nå bytte den til en Microsoft en hvor Microsoft Email vil bli brukt. Vær oppmerksom på at dette trinnet er valgfritt da datamaskinen din vil fungere som forventet, selv om vi ikke knytter den til din Microsoft ID.
- Gå nå til Innstillinger> Kontoer> Din konto og velg alternativet Logg på med en Microsoft-konto i stedet .
- Skriv inn brukernavnet og passordet ditt og klikk på Logg inn.
- Din lokale konto vil nå bli byttet og koblet til din Microsoft-ID (Microsoft-konto).
Merk: Følg disse trinnene hvis du ikke har tilgang til kontoinnstillingene dine
Hvis du ikke har tilgang til kontoinnstillinger, kan vi prøve å lage en ny konto ved hjelp av ledeteksten. Legg merke til at du fortsatt trenger administratorrettigheter
- Trykk på Windows + S for å starte søkefeltet. Skriv kommandoprompt i dialogboksen, høyreklikk på resultatet og velg Kjør som administrator .
- En gang på kommandoprompten, utfør følgende kommando:
nettbruker / legg til [brukernavn] [passord]
- Dette vil opprette en ny brukerkonto på datamaskinen din. Nå vil vi gi administratorrettigheter til denne kontoen.
nye localgroup administratorer [brukernavn] / legg til
- Disse kommandoene vil gjøre en lokal administratorkonto øyeblikkelig. Start datamaskinen på nytt og logg inn på den nye kontoen.
PRO TIPS: Hvis problemet er med datamaskinen eller en bærbar PC / notatbok, bør du prøve å bruke Reimage Plus-programvaren som kan skanne arkiver og erstatte skadede og manglende filer. Dette fungerer i de fleste tilfeller der problemet er oppstått på grunn av systemkorrupsjon. Du kan laste ned Reimage Plus ved å klikke her