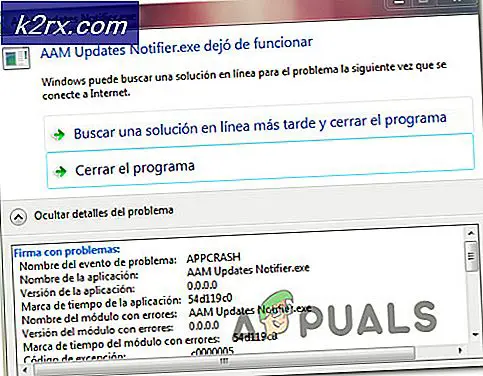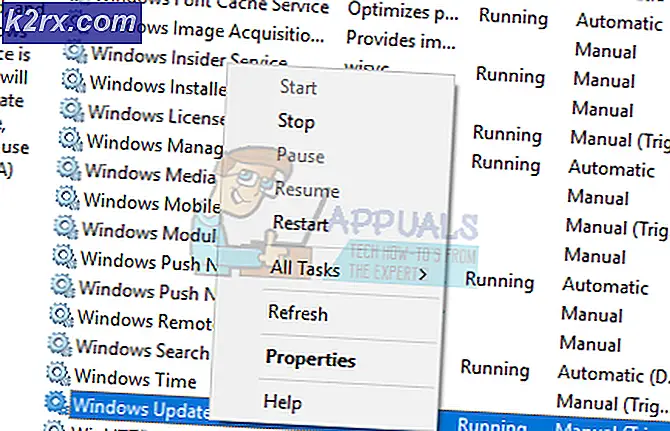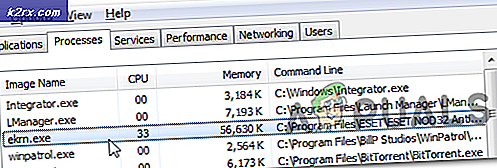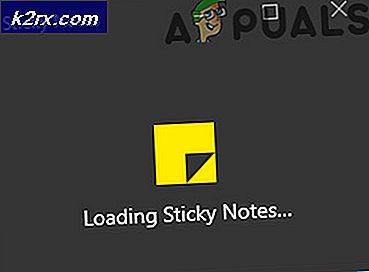Slik fjerner du Mac Optimizer fra en MacOS
Nesten alle nettsteder viser annonser i nettleseren din. Noen av disse annonsene lokker deg for å laste ned programvare for å installere på PCen. En av disse programmene er MacOptimizer. MacOptimizer, viser irriterende popup-filer på din Mac fra systemnivå og spør deg om å laste ned Mac Adware Cleaner for å beskytte Macen din mot skadelig programvare, adware og andre sikkerhetstrusler. Til slutt kan du bli bedt om å betale for programvaren som ikke har noe arbeid på systemet ditt, eller at adware kan forårsake ytterligere skade på systemet ditt.
Løsningen er å avinstallere MacOptimizer og alle filene den eier for å stoppe adware fra å utføre flere handlinger på systemet.
Metode 1: Skanning med MalwareBytes
- Last ned MalwareBytes anti-malware herfra.
- Finn filen mbam-mac-xxx.dmg i mappen Nedlastinger, dobbeltklikk filen og fullfør installasjonen. Oppgi passordet ditt når du blir bedt om det.
- Start MalwareBytes fra mappen Programmer.
- Klikk på Scan og utfør en fullstendig skanning på hele systemet.
- Fra søkeresultatene bør du se Mac Optimizer og muligens annen skadelig programvare på systemet ditt. Velg alle elementene og klikk på Fjern valgte elementer .
- Start Macen på nytt og sjekk om Mac Optimizer er fjernet.
Metode 2: Fjerner Mac Optimizer manuelt
- Start en Finder ved å klikke Finder i dokken din.
- Klikk -> Gå til Gå til mappe og bla til følgende steder og slett eventuelle mapp eller Mac Optimizer-mappe eller filer der: / Brukere / [bruker] / Bibliotek / Programstøtte
/ Brukere / [bruker] / Bibliotek / Caches
/ Brukere / [bruker] / Library / Logs
/ Brukere / [bruker] / Bibliotek / Innstillinger [bruker] er brukernavnet på Mac.
- Gå til Apple-menyen> Systemvalg og klikk deretter Brukere og grupper .
- Velg din brukerkonto og klikk på Innloggingselementer .
- Velg Mac, og klikk deretter Fjern under listen til høyre. Selv om den er oppkalt som Mac, vil du legge merke til at ikonet ikke er Mac-relatert
- Start Macen på nytt og bekreft om de irriterende popupene har stoppet.
PRO TIPS: Hvis problemet er med datamaskinen eller en bærbar PC / notatbok, bør du prøve å bruke Reimage Plus-programvaren som kan skanne arkiver og erstatte skadede og manglende filer. Dette fungerer i de fleste tilfeller der problemet er oppstått på grunn av systemkorrupsjon. Du kan laste ned Reimage Plus ved å klikke her