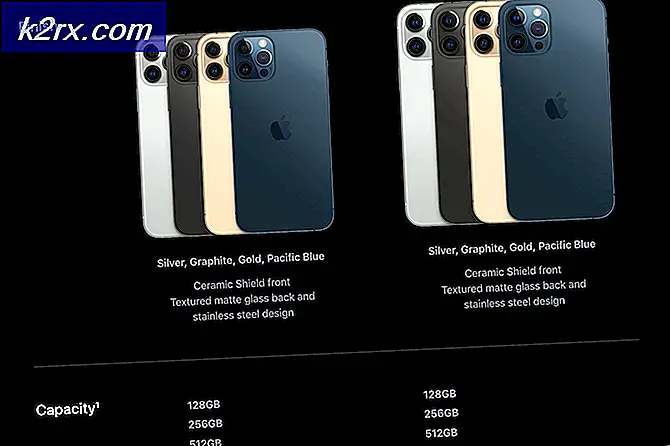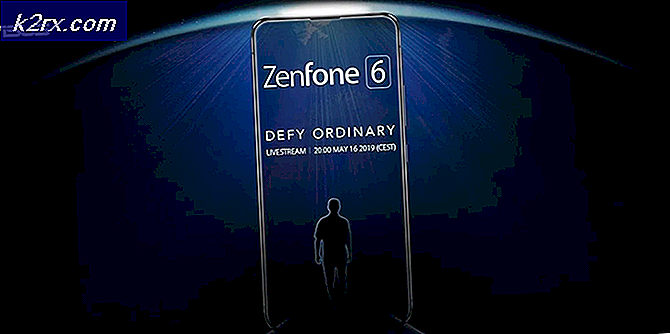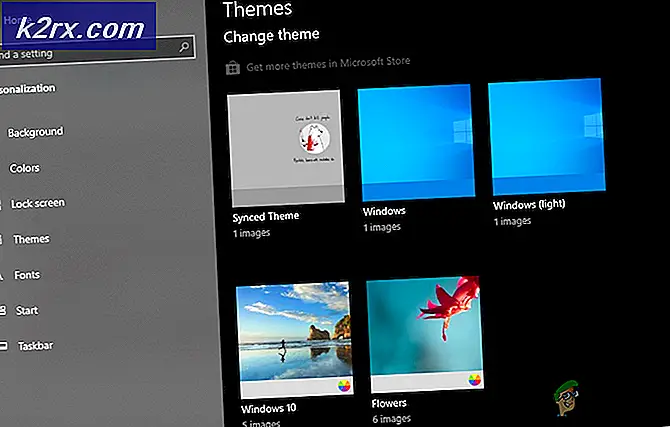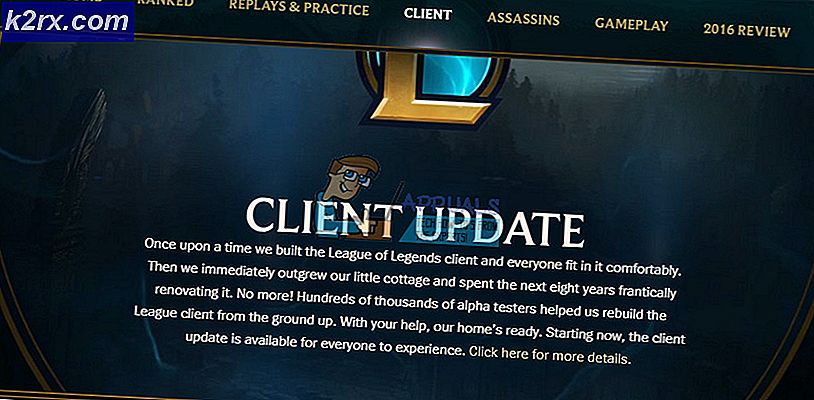Slik sletter du Steam Cloud Saves
Steam Cloud gir en enkel og gjennomsiktig måte å lagre spilldataene dine på et eksternt lagringssystem. Filene som er angitt i Auto-Cloud-konfigurasjonen, eller hvis de er skrevet til disken, blir automatisk kopiert til Steam Cloud-serverne (ved hjelp av Cloud API) etter at spillet eksisterer.
Dette er spesielt nyttig hvis brukeren endrer sin datamaskin. Spillfremdriften vil bli gjenopptatt av enten Cloud API eller lesing direkte fra disken. Filene vil bli lastet ned automatisk før spillet startes, ettersom du allerede har skrevet inn Steam-legitimasjonene dine. Hovedarbeidet til Steam Cloud er å sikre at alle filene er synkronisert på tvers av alle datamaskiner en bruker bruker.
Brukere har muligheten til å deaktivere hele Cloud synkronisering tilstede i Steam Settings i klienten. Brukere har også fleksibilitet til å deaktivere Cloud-synkronisering per spill.
Hva er de forskjellige metodene for å bruke Steam Cloud?
Steam tilbyr to forskjellige metoder for å utnytte Steam Cloud.
Først opp er Steam Cloud API. Cloud API gir en rekke funksjoner som gjør at du kan integrere Steam Cloud direkte i spillet. Cloud API har også oppgave å isolere individuelle Steam-brukerfiler fra hverandre, og også gi bedre kontroll over Steam Cloud som helhet.
Den andre er Steam Auto-Cloud. Denne funksjonen var primært designet for eldre spill hvor det var vanskelig å bruke Cloud API. Det er en rask måte å komme i gang med Steam Cloud, men det mangler fleksibiliteten og kraften som Steam Cloud API gir.
Det anbefales av utviklerne å bruke Cloud API i stedet for Steam Auto-Cloud, da det gir dypere og effektiv integrering og tilpasning. Det gjør det mulig for deg å få mest mulig ut av dampskyen.
Hvordan løser jeg en Steam Cloud-konflikt?
En Steam Cloud-konflikt oppstår når Steam Cloud-innholdet ikke samsvarer med lokale spillfiler som er lagret på harddisken din. Dette kan oppstå på maskinen du brukte på den tiden, eller det kan ha oppstått i en annen maskin tidligere. Fordi filen ble endret på to forskjellige steder uten synkronisering mellom dem, kan Steam ikke bestemme hvilken fil som skal holdes.
Du vil mest sannsynlig velge filen som ble endret sist. Betydningen av de siste utviklingene i spillet ditt vil bli lagret. Du bør nøye kontrollere dataene som forhåndsvises i vinduet. Les omhyggelig dato og klokkeslett for konteksten og korresponder dette med siste gang du spilte et spill på Steam. Denne konteksten kan hjelpe deg med å bestemme hvilken versjon som skal holdes.
Vær oppmerksom på at spill av spill i frakoblet modus vil hindre at spillene dine synkroniseres, og dette er den mest sannsynlige årsaken til konflikten Steam Cloud.
Hva om Steam ikke kan synkronisere filer til Cloud?
Denne feilen indikerer at Steam ikke kunne synkronisere dine lokale filer med Steam Cloud. Det kan være et midlertidig problem som Steam Cloud-serverne kan stå overfor. Du kan sjekke Steam Cloud statusen fra Steam nettsiden for å sikre at problemet er på deres side.
Hvis Steam Cloud-tjenesten er oppe og kjører perfekt, betyr det at problemet er på slutten. Du kan sjekke dampforbindelsen og feilsøke problemer. Du kan også sjekke om du bare har problemer med å synkronisere med Steam Cloud.
Hvis du ignorerer meldingen og klikker på Spill av spill, kan det føre til en potensiell konflikt mellom dine lokale filer og Steam Cloud. Det kan også resultere i tapte fremskritt og spilldata.
Hva om jeg mister en fil eller fremgang etter at jeg har flyttet til en annen datamaskin?
Hvis du mangler dine siste fremskritt og har dobbelt sjekket at spillet bruker Steam Cloud ved hjelp av Innstillingene, betyr det at Steam ikke kunne synkronisere dataene dine, eller at synkroniseringen resulterte i at tidligere data ble lastet opp til Cloud .
Det er mulig at den opprinnelige filen eller fremdriften fortsatt er på den eldre maskinen og ikke kunne synkroniseres. Det er mulig hvis du starter Steam på datamaskinen, viser fremdriften din. Hvis det gjøres, blir det automatisk oppdatert på alle andre maskiner som er koblet til din Steam-konto.
Også, mange spill bruker ikke anlegget til Steam Cloud. Du kan sjekke spillets offisielle side hvis Steam Cloud-støtte er tilgjengelig. Hvis det ikke er og du ikke har tilgang til den eldre maskinen, betyr det at fremdriften din går tapt, og det er ingen måte å gjenopprette den.
Hvordan slette filer lagret i Steam Cloud-servere?
Steal Cloud brukes til å sikkerhetskopiere hvert av spillets fremgang, slik at du ikke mister fremgangen din hvis du får tilgang til spillet fra en hvilken som helst annen datamaskin. Du kan bekrefte at fremdriften din blir lagret av Cloud ved hjelp av følgende metode.
Sjekk om spillet ditt er sikkerhetskopiert.
- Åpne din Steam-klient . Åpne innstillingene ved å trykke på dampknappen i øverste venstre hjørne av vinduet og velge alternativet.
- Åpne Cloud-fanen til stede på venstre side av skjermen. Sjekk om alternativet Aktiver Steam Cloud-synkronisering for programmene som støtter det, er merket.
- Deretter klikker du på fanen Bibliotek på toppen av Steam-klienten. Her vil alle spillene bli oppført.
- Høyreklikk på spillet og velg Egenskaper . Deretter navigerer du til oppdateringsfanen til stede øverst i vinduet.
- Her nederst i vinduet ser du et alternativ Aktiver Steam Cloud synkronisering for [spillets navn] . Kontroller at alternativet er merket .
Hvis du har begge alternativene aktivert, betyr det at spillet ditt blir sikkerhetskopiert av Steam Cloud, og vi kan også slette dataene.
Hva er sikkerhetskopimekanikken?
Det første du bør vite er at det er tre versjoner av de lagrede spilldataene.
- Den opprinnelige versjonen er lagret i mappen til AppData ( D1 ).
- Sky-versjonen er lagret i stedet Steam / userdata / SteamID / AppID ( D2 ).
- Sky-versjonen lagret i Steams sky servere ( D3 ).
Legg merke til annotasjonene (D1, D2, D3) vi brukte som vi vil referere til dem mye i fremtiden.
Når du starter spillet for første gang, blir D1 opprettet automatisk. Når du er ferdig med å spille spillet, oppdateres spilldataene i D1 og kopieres automatisk til D2. Etter dette synkroniseres D2 da til D3, og laster dermed opp hele spillinnholdet ditt.
Hvis du starter spillet fra en annen datamaskin for første gang, hvis Steam har D3 på serverne, men ikke registrerer D2 på datamaskinen, laster den automatisk dataene og kopierer D3 til D2. Steam Cloud laster også automatisk ned de manglende dataene når du starter Steam.
I et nøtteskall er de viktigste dataene for oss D2. Hvis vi kan manipulere det, kan vi med hell slette dataene du vil slette.
Merk: Noen spill har ikke D1, og de lagrer direkte dataene sine til D2. Mens noen spill ikke bruker D2 som medium og laster dataene til Cloud direkte fra D1.
Hva er userdata innholdet?
I katalogen Steam / userdata, bør du ha en mappe som svarer til SteamID (Du sjekker hva SteamID-ID er ved å lese artikkelen vår på den). Etter at du har åpnet den, vil det bli laget mapper for hvert spill du spiller. De blir identifisert ved hjelp av AppID (AppID kan enkelt kontrolleres ved å besøke spillet i dampbutikken og trekke den ut fra nettadressen). I denne spillmappen finner du to enheter.
- remotecache.vdf: Denne filen beskriver alle egenskapene til filene som finnes i den eksterne mappen.
- Ekstern mappe. Dette inneholder alle filene som er synkronisert med Steam Cloud-serveren din.
Slette data fra Cloud
I denne metoden følger vi to viktige trinn. Vi vil først hente Steam Cloud-konfliktvarselet og deretter slette Cloud-filene.
Legg merke til at du må følge disse trinnene spill ved spill for å slette alt Steam Cloud-innholdet.
PRO TIPS: Hvis problemet er med datamaskinen eller en bærbar PC / notatbok, bør du prøve å bruke Reimage Plus-programvaren som kan skanne arkiver og erstatte skadede og manglende filer. Dette fungerer i de fleste tilfeller der problemet er oppstått på grunn av systemkorrupsjon. Du kan laste ned Reimage Plus ved å klikke herFørst må vi slette AppID-mappen fra Steam-katalogen. Etter at du har startet datamaskinen og Steam på nytt, vil Steam automatisk gjenopprette mappen. Vi må utføre dette trinnet for å sikre at Steam Cloud fungerer perfekt, og vi kan fortsette med delen av sletting.
- Åpne din dampkatalog . Standardplasseringen for Steam-installasjonen er C: \ Program Files (x86) \ Steam.
- Søk etter en mappe av AppID . Slett den mappen og start datamaskinen og dampen på nytt. Start et spill i noen minutter. Sørg for at du har en fungerende Internett-tilkobling.
- Naviger tilbake til dampkatalogen og sjekk om AppID-mappen er tilbake. Hvis det er, er det bekreftet at Steam Cloud fungerer perfekt, og vi kan fortsette med metoden.
Bring opp Steam Cloud konflikt dialog
Den første delen av løsningen er sannsynligvis den vanskeligste. For å slette alle dine Steam Cloud-data, er det nødvendig å ta med konfliktdialogen. Uten det er ikke mulig å slette dataene som er tilstede på Cloud. Steam Cloud-konflikt oppstår når Cloud-filene er forskjellige fra dataene som er tilstede på harddisken din.
Det er to metoder for å oppnå denne konflikten:
Metode 1:
- Kontroller at Steam Cloud er aktivert ved å følge trinnene nevnt ovenfor. Avslutt dampen helt ved å avslutte alle prosessene som starter med Steamclientbootstrapper ved hjelp av oppgavebehandleren.
- Nå vil du endre alle filene i stedet Steam \ userdata \ SteamID \ AppID \ ekstern
Målet er å sørge for at alle filene er forskjellige fra det som er lastet opp til Steam-skyen. Vi kan ikke bare slette filene fra dette stedet, da Steam vil merke automatisk at filene mangler og laste ned de samme fra Cloud-serverne. Vi kan oppnå vår oppgave ved å ødelegge dem og gjøre dem 0-byte filer.
- Naviger til Steam \ userdata \ SteamID \ AppID \ ekstern
- Nå hold skift og høyreklikk på den eksterne mappen din. Velg alternativet Åpne PowerShell-vinduet her .
- Du kan også åpne PowerShell når du er i mappen ved å klikke på File-alternativet øverst til venstre på skjermen og velge Åpne Windows PowerShell som administrator .
- Når PowerShell er åpnet, skriv inn den eksakte teksten som er skrevet nedenfor
clc-path C: \ Program Files (x86) \ Steam \ userdata \ SteamID \ AppID \ ekstern \ *
Hvis du ikke klarer å skrive riktig kode, vil du få en feil som dette
Hvis du korrigerer ly type i linjen vil det ikke være noen bekreftende melding, og du får et vindu som dette.
Start din damp og det vil være konfliktvinduene tilstede på Steam-klienten din.
Metode 2:
Dette er en enklere metode i forhold til den tidligere, men det er ikke så effektiv.
- Åpne din Steam-klient. Åpne innstillingene ved å trykke på dampknappen i øverste venstre hjørne av vinduet og velge alternativet.
- Åpne Cloud-fanen til stede på venstre side av skjermen. Fjern merket for alternativet Aktiver Steam Cloud synkronisering for programmene som støtter det .
- Naviger nå til Stream-katalogen som du gjorde tidligere, og slett alle filer som er tilstede i mappen til AppID . Filbanen for sletting er Steam \ userdata \ SteamID \ AppID
- Nå begynner spillet å lage nye og forskjellige filer i filplasseringen.
- Avslutt spillet og dampen helt ved å avslutte alle dampprosesser i oppgavebehandleren (slutt steamclientbootstrapper først).
- Slett nå filen remotecache.vdf i stedet Steam \ userdata \ SteamID \ AppID
- Start din damp.
- Gå over til klientens Innstillinger og aktiver skyen .
Nå kommer en dampkonfliktdialog frem og vi kan fortsette med den gjenværende metoden.
Slette Cloud-filer
Når Cloud-konfliktfeilen er kommet frem, må du ikke klikke på et alternativ og følge instruksjonene nedenfor.
- Naviger til følgende filsti Steam \ userdata \ SteamID \ AppID og slett alle filene i den. Det vil være to filer (ekstern mappe og remotecache.vdf). Slett begge.
- Gå nå tilbake til konfliktvinduet og velg alternativet Last opp til Steam Cloud . Nå vil Steam synkronisere AppID-mappen din mens det ikke kommer noe i det, og de tidligere dataene på Steam Cloud vil bli slettet.
- Nå starter spillet automatisk, men det vil opprette nye filer som blir synkronisert med Steam-skyen din når du lukker den. Vi kan forhindre at det skjer ved å trykke på alt + tab . Dette åpner de åpne vinduene på skjermen. Velg dampklienten fra listen over vinduer.
- Når du er i Steam-klienten, åpner du klientens Innstillinger. Naviger til Cloud-fanen og fjern merket for linjen som aktiverer skyen.
- Gå nå tilbake til spillet og avslutt. Ingen filer blir synkronisert med Steam Cloud.
- Avslutt damp og slett AppID-mappen som vi gjorde før.
Hvordan sørge for at dette virket?
Husk hvordan vi sjekket i begynnelsen av denne metoden hvis Steam Cloud kjørte som forventet ved å slette AppID-mappen og sjekke om den ble gjort igjen. Hvis det ikke finnes noen fil i Steam-skyen, blir det ingen fil lastet ned til datamaskinen.
- Aktiver Steam-skyen som vi gjorde i guiden.
- Avslutt dampen helt ved å bruke oppgavebehandleren.
- Slett AppID-mappen (hvis du ikke gjorde det i trinn 2).
- Nå sjekk D3 (disse er skyfilene) og sammenlign dem med D2 (lokale filer på datamaskinen). Hvis det ikke er noe i D3, vil det ikke være noe i D2!
- Sjekk følgende katalog Steam \ userdata \ SteamID
Ingen ny AppID- mappe ville ha blitt opprettet.
Du kan også sjekke ved å logge inn Steam på en annen datamaskin og sjekke om filene eksisterer.
Hvis du gjør det til her uten problemer, har du slettet alle filene på Steam Cloud.
PRO TIPS: Hvis problemet er med datamaskinen eller en bærbar PC / notatbok, bør du prøve å bruke Reimage Plus-programvaren som kan skanne arkiver og erstatte skadede og manglende filer. Dette fungerer i de fleste tilfeller der problemet er oppstått på grunn av systemkorrupsjon. Du kan laste ned Reimage Plus ved å klikke her