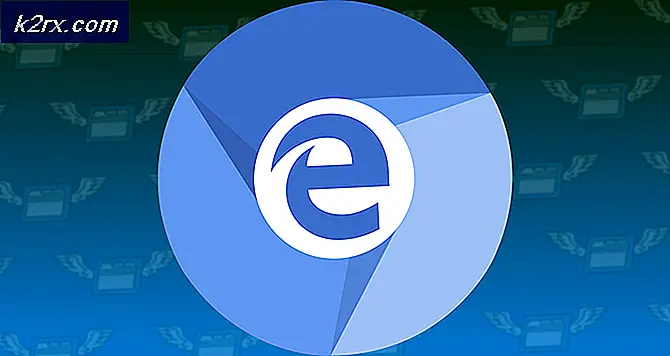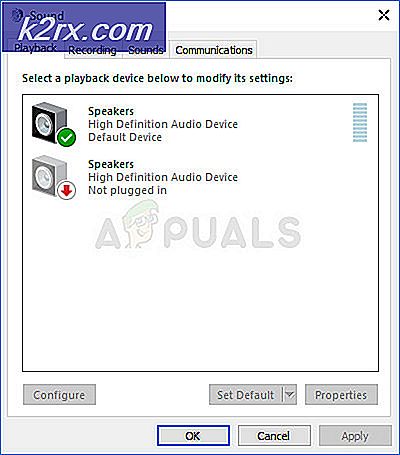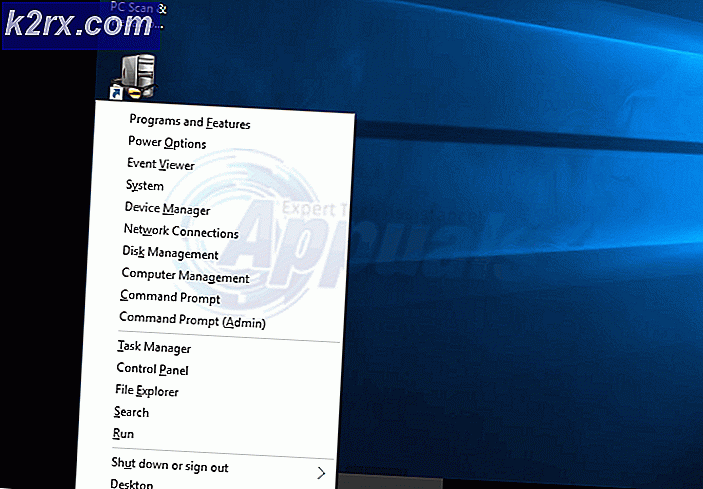Installer MikroTik Cloud Hoster RouterOS i Hyper-V Server
MikroTik har gjort en god jobb med RouterBoard, RouterOS og SwitchOS. Alle tre av dem gir oss full fleksibilitet og magi for å ha fullt funksjonelle og pålitelige datanettverk. MikroTik-nettverksenheter brukes hovedsakelig av Internett-leverandører, men de kan tjene andre formål. RouterOS kjører på et fysisk RouterBoard, men det kan også installeres som et virtuelt apparat på hypervisoren (Hyper-V Server eller VMware). Dagens artikkel vil dreie seg om å distribuere MikroTik RouterOS som et virtuelt apparat på Hyper-V Server 2019. Installasjonsprosedyren kan også brukes på tidligere versjoner av Hyper-V Server, så vel som på Hyper-V Client som kan distribueres på Windows 10 (Pro, Enterprise, Education). Det samme konseptet gjelder også VMWare ESXi.
MikroTik har fire versjoner, inkludert langsiktig, stabil, testing og utvikling. Hvis du distribuerer RouterOS i et produksjonsmiljø, er anbefalingen alltid å følge den stabile utgivelsen.
Last ned riktig virtuell harddisk
I det første trinnet må vi laste ned MikroTik RouterOS virtuell harddisk for Hyper-V Server. Det kan gjøres på den offisielle MikroTik-nedlastingssiden. Klikk på diskettknappen under VHDX for å laste ned den siste stabile versjonen. I skrivende stund er den siste stabile versjonen 6.48.1.
VHDX er for Hyper-V Server, VMDK for VMware ESXi, VDI for Oracle VirtualBox og OVA er standardmalen som kan distribueres til hvilken som helst hypervisor.
Legg til VHDX til Hyper-V Server
I det andre trinnet oppretter vi en virtuell maskin og laster ned den nedlastede VHDX-filen.
- Åpen Hyper-V Manager
- Under Handlinger Klikk på Ny og så Virtuell maskin
- Under Før du begynner å klikke Neste
- Under Spesifiser navn og plassering, legg til navnet på den virtuelle maskinen og velg hvor du vil lagre den virtuelle maskinen, og klikk deretter Neste. Som standard lagrer Hyper-V Server virtuelle maskiner på C: \ ProgramData \ Microsoft \ Hyper-V. I mitt tilfelle vil den virtuelle maskinen bli kalt “RouterOS”, og jeg bruker standardplasseringen.
- Under Spesifiser generasjon klikk Generasjon 1 og klikk Neste
- Under Tilordne minne, å velge Bruk dynamisk minne for denne virtuelle maskinen og klikk deretter Neste
- Under Konfigurer nettverk, velg en virtuell bryter som vil koble denne virtuelle maskinen til resten av nettverket
- Under Koble til virtuell harddiskå velge Bruk en eksisterende virtuell harddisk,bla etter disken, og klikk Neste. Størrelsen på den nedlastede VHDX er omtrent 72 MB.
- Under Konkurrerende den nye virtuelle maskinveiviseren, bekreft om alle innstillingene er i orden, og klikk deretter Bli ferdig.
- Høyreklikk på opprettet virtuell maskin “RouterOS” og klikk deretter Start.
- Dobbeltklikk på VM for å åpne VM Connection
- Skriv inn standard brukernavn og passord som er brukernavn: admin, passord tomt.
- Godta programvarelisens ved å skrive Y.
- Glad konfigurering!