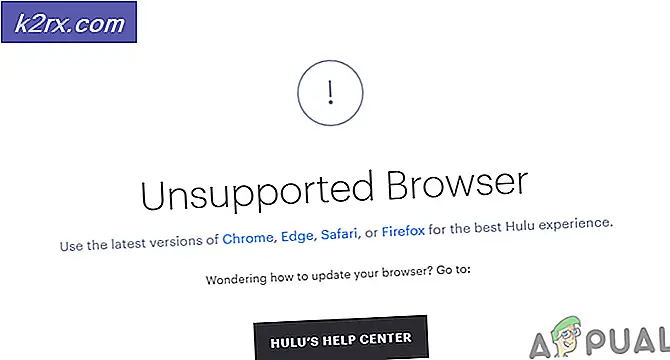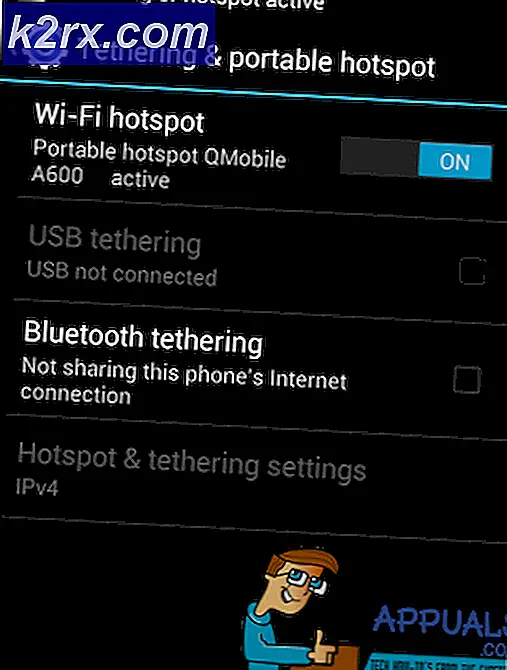Slik deaktiverer du Cortana på Windows 10
Microsoft tok mye tid og krefter på å skape Cortana for Windows 10 - en personlig assistent for Windows-brukere som kunne gjøre mye. Dessverre var Cortana ikke like godt mottatt en Windows 10-funksjon som Microsoft håpet det ville være, noe som delvis skyldtes bare nøyaktig og integrert i systemet Cortana. Å se som det er en personlig assistent (de er ment å være virkelig integrert i systemene de er designet for), det faktum at Cortana var i utgangspunktet overalt, burde ikke ha kommet som en overraskelse. Noen Windows 10-brukere mislikte imidlertid Cortana (og Bing også) til det punktet de ønsket å kvitte seg med, og de gjorde - tilbake da Windows 10 kom ut, kom brukere opp på måter å deaktivere Cortana.
Men måtene brukerne oppdaget og senere ble brukt til å deaktivere Cortana, ble halvbakket, og derfor sluttet de også i Windows 10s søkefunksjon, slik at brukere ikke kunne søke etter noe på sine datamaskiner. Søk er en utrolig viktig funksjon i operativsystemet Windows 10. Uten søkearbeid, må du enten avstå fra å søke i et hvilket som helst område på datamaskinen eller til å bruke tredjepartsapplikasjoner for å gjøre noe som Windows 10 allerede har et dedikert verktøy for.
Det har vært litt tid siden Windows 10 først kom ut, og ettersom mer arbeid har blitt satt i Cortana-situasjonen, har metoder blitt utviklet for å deaktivere Cortana og bli kvitt alle sine pesky funksjoner uten å bryte noe annet. I stedet for å endre navnet på Cortana systemmappe slik at Windows 10 ikke har noen anelse om hvor du skal lete etter Cortana og Cortana-komponenter, kan Windows 10-brukere enkelt deaktivere Cortana-lignende deler av Cortana (hvis det selv er fornuftig), å bli kvitt alt om Cortana som irriterer dem og frigjøre hva datamaskinen ressurser Cortana brukte.
Windows 10-brukere kan deaktivere Cortana på sine datamaskiner på to forskjellige måter, og her er begge:
Metode 1: Deaktiver Cortana i lokal gruppepolicyredigerer
På hver Windows 10-datamaskin finnes det en lokal gruppepolicy som bestemmer om Cortana er tillatt på den enheten. Hvis denne gruppepolitikken er aktivert eller ikke konfigurert, kan Cortana fungere fritt på datamaskinen. Hvis samme policy er deaktivert, deaktiveres alle de stygge biter av Cortana med Windows Søk fortsatt intakt. Hvis du vil deaktivere Cortana ved hjelp av Local Group Policy Editor på en Windows 10-datamaskin, må du:
- Trykk på Windows Logo- tasten + R for å åpne en Run- dialog.
- Skriv inn gpedit.msc i dialogboksen Kjør, og trykk Enter for å starte lokal gruppepolicyredigerer .
- I venstre rute i lokal gruppepolicyredigerer, naviger til Lokal datapolicy > Datamaskinkonfigurasjon > Administrative maler > Windows-komponenter > Søk .
- I den høyre ruten i lokal gruppepolicyeditor finner du politikken med navnet Tillat Cortana og dobbeltklikker på den for å endre den.
- Deaktiver lokalområdet for Tillat Cortana ved å velge deaktivert alternativknappen.
- Klikk på Bruk og deretter på OK .
- Lukk lokal gruppepolicyredigerer .
- Start datamaskinen på nytt.
Når datamaskinen starter opp, ser du at både Cortana og Bing er deaktivert, og det er ingenting igjen å irritere deg nå. Du vil også se at Søk har blitt forlatt uberørt, og du kan fortsatt søke både din lokale datamaskin og internett uten problemer.
Metode 2: Deaktiver Cortana i datamaskinens register
Bortsett fra den lokale gruppepolicyredigereren finnes det også en innstilling for aktivering eller deaktivering av Cortana i registret for hver enkelt Windows 10-datamaskin. Denne innstillingen kan også brukes til å slå Cortana av på Windows 10. Hvis metode 1 ikke virker for deg, er du rett og slett ikke trygg på at du er kjent med lokal gruppepolicyredigerer, kan du bare oppnå de samme resultatene ved å redigere datamaskinens register. Hvis du vil bruke denne metoden for å deaktivere Cortana på datamaskinen, må du:
PRO TIPS: Hvis problemet er med datamaskinen eller en bærbar PC / notatbok, bør du prøve å bruke Reimage Plus-programvaren som kan skanne arkiver og erstatte skadede og manglende filer. Dette fungerer i de fleste tilfeller der problemet er oppstått på grunn av systemkorrupsjon. Du kan laste ned Reimage Plus ved å klikke her- Trykk på Windows Logo- tasten + R for å åpne en Run- dialog.
- Skriv inn regedit i dialogboksen Kjør og trykk Enter for å starte Registerredigering .
- I venstre rute i Registerredigering navigerer du til følgende katalog:
HKEY_LOCAL_MACHINE > Programvare > Retningslinjer > Microsoft > Windows - I venstre rute i Registerredigering klikker du på Windows-søke undernøkkelen under Windows- tasten for å få innholdet vist i den høyre ruten.
Merk: Hvis du ikke ser en Windows-søke undernøkkel under Windows- tasten, høyreklikker du bare på Windows- tasten, holder musepekeren over Ny, klikker på Nøkkel og navnet på den nyopprettede registernøkkelen Windows Søk . - I høyre rute i Registerredigering høyreklikker du på et tomt område, svever over Ny og klikker på DWORD-verdi (32-biters) .
- Gi den nye registret verdien du nettopp opprettet AllowCortana .
- Dobbeltklikk på den nyopprettede AllowCortana- registerverdien for å endre den.
- Erstatt hva som er i registreringsverdienes verdi datafelt med 0 og klikk på OK . Angir registerverdien til 0 forteller registeret for å deaktivere Cortana, mens innstilling av det til 1 forteller registeret for å aktivere Cortana.
- Lukk Registerredigering og start datamaskinen på nytt.
- Når datamaskinen starter opp og du logger inn, ser du at Cortana er borte, men Windows Search er fortsatt der, og fungerer akkurat som det burde være (minus alle Cortana's ekstra funksjoner, selvfølgelig). Den digitale assistentens tidligere bolig i oppgavelinjen vil nå også lese Search Windows i stedet.
Uansett hvilken metode du bruker til å deaktivere Cortana uten å bryte Windows Search, vil du fremdeles se en prosess med tittelen Cortana som kjører i din oppgavebehandling på slutten. Dette er den samme prosessen som kjørte før, da Cortana ble aktivert på datamaskinen, men det vil nå bruke relativt mindre dataressurser enn det pleide å være. Årsaken til at Cortana fortsatt har en tilstedeværelse i din oppgavebehandling er fordi prosessen med tittelen Cortana er i utgangspunktet Windows 'SearchUI.exe-prosess (kalt Cortana av Microsoft for enkelhets skyld?).
Cortana-prosessen i din oppgavebehandling betyr ikke at Cortana fortsatt har et grep om datamaskinen din - det faktum at prosessen nå bruker mindre ressurser, er bevis på at Cortana og alle sine irriterende funksjoner har blitt slått av. Den eneste grunnen til at du ser Cortana-prosessen i oppgavebehandling er at Cortana er nært knyttet til Windows Search, og løpeprosessen tilhører faktisk Windows Search, ikke Cortana. Du kan ganske enkelt kritisere prosessens tilstedeværelse i oppgavebehandleren opp til det å ha et villedende navn og være trygg - du har faktisk deaktivert Cortana.
PRO TIPS: Hvis problemet er med datamaskinen eller en bærbar PC / notatbok, bør du prøve å bruke Reimage Plus-programvaren som kan skanne arkiver og erstatte skadede og manglende filer. Dette fungerer i de fleste tilfeller der problemet er oppstått på grunn av systemkorrupsjon. Du kan laste ned Reimage Plus ved å klikke her