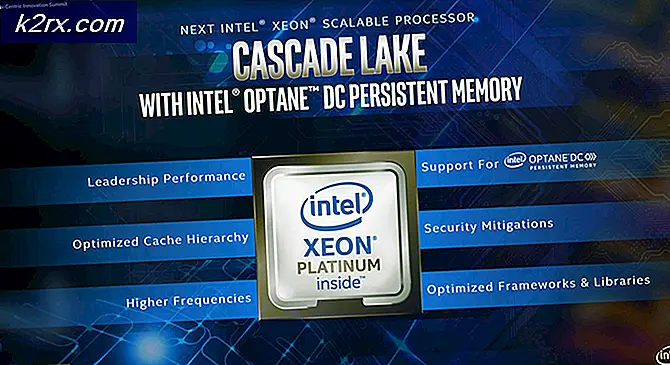Fix: Damp Fullføring Installasjon
Steam, en av de største game hosting klientene i verden, har anslått 6 millioner spillere online hver dag. Den er utviklet av Valve Corporation. Det finnes tusenvis av spill tilgjengelig på klienten med mer å legge til hver dag.
Damp kan være en gigant i spillbransjen, men det er ikke uten problemer. Det er en feil i Steam-klienten, mens installeringen går fast i en viss prosentandel i timer mens du installerer et spill. For det meste er prosentandelen 0% eller 1%. Denne feilen kan skyldes en rekke tekniske feil. Det er mulig at Steam har sin tjeneste eller servere nede på grunn av hvilke du kanskje har problemer med installasjonen. Hvis deres tjenester kjører perfekt, betyr det at det er et problem på slutten.
Løsning 1: Kontrollerer PC-kravene
Mange spill krever at du har bestemt PC-maskinvare og programvare tilgjengelig før du kan spille dem. Et spill er designet for å kjøre på minimum maskinvare; hvis det ikke er gitt til det, er det mulig at den nekter å installere.
Du kan enkelt sjekke spillets krav ved å navigere til dampbutikken siden du kjøpte den. Minimumskravene finner du enten øverst eller helt nederst.
- Start Run- programmet (trykk på Windows + R-knappen) og i dialogboksen type dxdiag . Dette vil starte et annet vindu foran deg.
- Dette verktøyet kalles DirectX Diagnostic Tool . På fanen System, vil du kunne se prosessoren og dens spesifikasjoner i detalj.
- Når du trykker på Display- knappen (vises øverst i vinduet), viser dette programmet deg all informasjon om grafikkortet og grafikkminnet.
- Du kan enkelt sammenligne systemspesifikasjonene med spillkravene. Hvis du ikke oppfyller disse kravene, er det mulig at Steam nekter å installere spillet på grunn av dette.
I dette tilfellet kan du oppgradere spesifikasjonene til systemet ditt og prøve å installere spillet.
Løsning 2: Din damp er online et annet sted
Det er også mulighet for at Steam-kontoen din er logget inn et annet sted. Hvis dette er tilfellet, kan Steam noen ganger ikke installere spillet på datamaskinen din fordi det ikke forstår hvilken datamaskin du skal installere den på. Vi kan de-autorisere alle de andre enhetene fra Steam-kontoen din, og prøv å logge inn igjen.
Vær oppmerksom på at denne løsningen logger deg ut av alle de andre enhetene du er logget på. Ikke følg denne metoden hvis du ikke har tilgang til alle legitimasjonene dine, eller hvis du ikke har disse enhetene innen rekkevidde.
- Åpne din Steam-klient. Klikk på kontonavnet ditt i øverste høyre hjørne av skjermen. Du kan også åpne kontoen din fra nettleseren din og følge trinnene. Det er det samme.
- Velg alternativet Kontodetaljer fra listen over alternativer i rullegardinmenyen.
- Velg fanen Kontoinformasjon fra venstre side av skjermen. Rull nå nedover skjermen til du finner kategorien Kontosikkerhet. Klikk på alternativet som sier Administrer Steam Guard .
- Når du kommer inn i dampbeskyttelsen, navigerer du til slutten av skjermen. Her ser du en fane som består av at kontoen din er logget inn i andre enheter. Klikk på knappen som sier Deauthorize alle andre enheter. Dette alternativet logger Steam ut av alle andre enheter der du kanskje har logget den inn.
Vi gjentar advarsel igjen, ikke følg denne metoden hvis du ikke har tilgang til Steam-legitimasjon, eller hvis enhetene ikke er tilgjengelige.
Løsning 3: Steam Servers ned
Som gamer, vet du allerede dette spørsmålet, er damp ned? Dette spørsmålet dukker opp i øyeblikket du ikke kan koble til Steam-klienten, butikken eller fellesskapet på riktig måte.
Det er mange måter du kontrollerer Steams serverstatus på. På Steam-nettstedet som er rent dedikert til å gi denne informasjonen, kan du sjekke statusen til alle de forskjellige serverne, dvs. USA, Europa, Nederland, Kina etc. Hvis serverne er sunne og oppe, vil teksten vises som grønn . Hvis de er offline eller går gjennom mange belastninger, kan de virke som røde. Noen servere kan også vises oransje for å indikere at belastningen er moderat; noe mer belastning vil overbelaste serveren til sin maksimale kapasitet.
Ikke bare dette, du kan også sjekke om dampbutikken fungerer som den skal, samt dampsamfunnet. Hvis du opplever feilen der Steam ikke fortsetter installasjonen og sitter fast på ett sted, bør du først sjekke om Steam-serverne er nede. Hvis de er oppe, betyr det at det er et problem på slutten, og du kan følge løsningene nedenfor.
Kontroller Steams serverstatus før du følger de andre løsningene som er oppført nedenfor.
Løsning 4: Deaktivering av brannmur og tilføyelse av antivirus
Det er et kjent faktum at Steam er i konflikt med Windows-brannmuren. Som vi alle vet, har Steam en tendens til å laste ned oppdateringer og spill over bakgrunnen mens du bruker Windows til noe annet. Det pleier å gjøre det, du trenger ikke å vente på at nedlastingen skal fullføres når du vil spille spillet eller bruke Steam-klienten. Steam har også tilgang til en rekke systemkonfigurasjoner, og det endrer det slik at du får den beste opplevelsen som er tilgjengelig for spillingen din. Windows-brannmur markerer noen ganger noen av disse prosessene som skadelige og har en tendens til å blokkere damp. Det kan til og med være konflikt der brannmuren blokkerer Steams handlinger i bakgrunnen. På denne måten vet du ikke det skjer, så det blir vanskelig å finne ut det. Vi kan prøve å deaktivere brannmuren midlertidig og sjekke om feildialogen går bort eller ikke.
Du kan sjekke vår veiledning om hvordan du deaktiverer brannmuren.
Som i tilfelle av brannmur, kan antivirusprogrammet ditt også i karantene sette noen av Steams handlinger som potensielle trusler. Den åpenbare løsningen ville være å avinstallere antivirusprogrammet ditt, men det er ikke lurt å gjøre det. Hvis du avinstallerer antivirusprogrammet ditt, vil du utsette datamaskinen for en rekke forskjellige trusler. Den beste måten er å legge til damp i listen over applikasjoner som er unntatt fra skanning. Antivirus vil behandle damp som om det ikke var engang der.
Du kan lese vår veiledning om hvordan du legger til Steam som et unntak fra antivirusprogrammet ditt.
Løsning 5: Kontroller integriteten til spillfiler og reparer Steam Library
De fleste spillene som er tilgjengelige i Steam, er veldig store filer som består av flere GB-er. Det er mulig at noen av dataene i løpet av nedlastingen / oppdateringen kan ha blitt skadet. Steam har en funksjon innen selve klienten der du kan verifisere integriteten til spillfiler ganske enkelt.
Denne funksjonen sammenligner ditt nedlastede spill med den nyeste versjonen som er tilstede i Steam-serverne. Når det er gjort kryssjekk, fjerner det eventuelle uønskede filer eller oppdaterer dem om nødvendig. Det finnes manifester i hver datamaskin der et spill er installert. I stedet for å sjekke filene en etter en (som tar timer), sammenligner Steam manifestet til stede på PCen med den på serverne. På denne måten foregår prosessen mye raskere og mer effektivt.
PRO TIPS: Hvis problemet er med datamaskinen eller en bærbar PC / notatbok, bør du prøve å bruke Reimage Plus-programvaren som kan skanne arkiver og erstatte skadede og manglende filer. Dette fungerer i de fleste tilfeller der problemet er oppstått på grunn av systemkorrupsjon. Du kan laste ned Reimage Plus ved å klikke herVi kan også prøve å reparere Steam Library-filer. Steam Library er stedet der alle spillene dine er til stede, og du kan bare få tilgang til dem gjennom det. Det er mulig at Steam-biblioteket ikke er i riktig konfigurasjon. Det kan også være tilfelle hvor du har installert Steam på en stasjon og spillene dine er på en annen. I så fall må du reparere begge bibliotekene før du starter spillet igjen.
Vær oppmerksom på at denne prosessen tar litt tid da mye beregning skjer. Ikke avbryt prosessen i mellom for å unngå ytterligere feil. Videre kan Steam be deg om å legge inn legitimasjonene dine når det er gjort med prosessen. Ikke følg denne løsningen hvis du ikke har din kontoinformasjon tilgjengelig.
Du kan sjekke vår detaljerte veiledning om hvordan du kontrollerer integriteten til spill og reparer Steam-biblioteket ditt.
Løsning 6: Deaktivering av Beta-deltakelse
Steam, som mange andre giganter i spillbransjen, forbedrer også sin klient kontinuerlig. Denne forbedringen inkluderer nye tilleggsfunksjoner og feilrettinger etc. Ventil har et alternativ i Steam der du kan få hendene på de siste utviklingene ved å delta i Beta-programmet.
I Beta-programmet får du alle funksjonene førstehånden før den offisielle utgivelsen, men du kan oppleve mange feil og til og med krasjer. Som vi alle vet, er en betaversjon ikke den offisielle versjonen, og utviklerne tilpasser seg kontinuerlig og gjør endringer ved å samle data gjennom bruken din.
Når du opplever et problem, blir det rapportert til Steam som i sin tur løser en oppdatering til beta-versjonen for å fikse det. Oppdateringene kommer vanligvis innen to til tre dager, men det kan også være lengre. Vi kan prøve å deaktivere betaversjonen din og sjekke om problemet blir løst.
Merk: Hvis du bruker en funksjon som bare er tilgjengelig i betaversjonen, kan den deaktiveres da vi skal skifte til den stabile versjonen. Ikke følg denne metoden hvis du ikke vil miste tilgangen til disse funksjonene.
Du kan lese vår artikkel som forklarer hvordan du deaktiverer betaversjonen.
Løsning 7: Deaktivering av Cortana (Windows 10)
Mange brukere rapporterte at deaktivere Microsofts digitale assistent (Cortana) løste problemet deres. Cortana har administratorrettigheter og overvåker handlinger og samler data slik at det kan tjene deg godt. I mange tilfeller kan dette være i konflikt med programvaren din (i dette tilfellet Steam) og forårsake uventede feil.
Deaktivering av Cortana er ikke så enkelt som det pleide å være. Når Windows 10 ble lansert, kan du enkelt deaktivere Cortana ved å bare trykke på et alternativ. Men etter oppgraderingene fjernet Microsoft alternativet helt. Det er imidlertid fortsatt en måte. Vi kan redigere registret etter å ha opprettet et systemgjenopprettingspunkt hvis noe går galt.
- Trykk på Windows + R- knappen for å åpne Run-programmet. I dialogboksen skriver du regedit . Dette er en kommando for å hente registerredigering foran deg. Du kan bli bedt om å gi tillatelse til å kjøre programmet. Hvis du blir bedt om det, trykker du på Ja.
- Når du er i Registerredigering, navigerer du til følgende.
HKEY_LOCAL_MACHINE
programvare
politikk
Microsoft
Windows
Windows Søk
- Her er en twister; Du finner kanskje ikke en mappe som heter Windows Search. I så fall kan du opprette en ved å høyreklikke på Windows og velge alternativet Ny .
- Når du er i Windows Søk, høyreklikker du på det tomme rommet og velger DWORD (32 bit) fra listen over alternativer.
- Når du har valgt alternativet, vises en ny oppføring som vil være klar til å bli navngitt. Du bør nevne AllowCortana . Etter at du har navngitt den, dobbeltklikk på den slik at vi kan sikre at verdidataene er merket som 0 .
- Det er det. Lukk Registerredigering, start datamaskinen på nytt. Cortana vil være lenge borte, og du kan sjekke start Steam ved å bruke Kjør som administrator .
Hvis denne løsningen ikke fungerer, og du vil at Cortana skal komme tilbake, kan du skrive inn Registerredigering som beskrevet og slette mappen vi nettopp har laget. Etter at du har startet på PCen, bør Cortana være tilgjengelig igjen.
Løsning 8: Deaktivere streaming i hjemmet
Steam har en funksjon som heter in-home Streaming. Det lar deg spille et spill på en datamaskin mens den faktiske prosessen skjer et annet sted (en annen datamaskin i ditt hjem). Gjennom Steam blir spillelyden og videoen tatt på den eksterne datamaskinen og overført til datamaskinen der du vil spille den. Innspillingsinformasjonen (mus, tastatur og kontroller) sendes fra datamaskinen til den eksterne datamaskinen.
Denne funksjonen har fått mye popularitet, da du i utgangspunktet kan kjøre dampen fra en hvilken som helst ekstern datamaskin som har svært høye spesifikasjoner mens du kan spille på en mer behagelig en gave i soverommet ditt. Denne funksjonen lover lett tilgang og tilgjengelighet når det er best; noe som andre spillklienter ikke har gitt.
I likhet med alle andre spillfunksjoner, er denne funksjonen også kjent for å forårsake problemer med damp. I dette tilfellet kan nedlastingen din sitte fast ved installering fordi du har aktivert streaming i hjemmet. Strømmen kan være i konflikt med installeringen; dermed stopper prosessen og hindrer det fra å bevege seg fremover. Vi kan prøve å deaktivere streaming i hjemmet og sjekke om problemet blir løst.
- Åpne din Steam-klient. Åpne klientens Innstillinger etter å ha valgt det fra alternativene etter å ha klikket på Steam-ikonet til stede øverst til venstre på skjermen.
- Naviger til kategorien Streaming i hjemmet (til stede på venstre side av skjermen).
- Her vil alle PC-er bli oppført hvor du streamer Steam-klienten din. Du kan enten fjerne alle andre PCer, eller du kan fjerne merket for linjen som sier Aktiver Streaming .
- Lagre endringer og start på nytt Steam . Start installasjonsprosessen på nytt og kontroller om problemet var greit.
Løsning 9: Omstart igjen og igjen
Denne løsningen er ikke en skikkelig metode og er ikke permanent. Du bør legge merke til at hvis du starter datamaskinen på nytt, skjer en liten prosentandel av installasjonsprosessen før du stopper igjen. Vi kan prøve å starte datamaskinen på nytt igjen og igjen hvis du vil. Ellers kan vi fortsette direkte i forfriskende / reinstallere dampen din.
Vi hos Appuals, råd om at du ikke benytter denne metoden og gå direkte til den endelige løsningen. Men for de som ikke har mulighet til å installere Steam på nytt, kan de følge denne metoden hvis de føler det. Vær oppmerksom på at du vil utføre dette på egen risiko, og du vil være ansvarlig for eventuelle skader som skjer.
Endelig løsning: Forfriskende dampfiler
Nå er det ingenting igjen, unntatt å installere Steam igjen og se om det gjør kunsten. Når vi oppdaterer Steam-filene dine, vil vi bevare de nedlastede spillene, slik at du ikke trenger å laste dem ned igjen. Videre vil også dine brukerdata bli bevart. Hvilke forfriskende Steam-filer faktisk gjør, er å slette alle konfigurasjonsfilene til Steam-klienten, og tvinger den til å installere dem igjen. Så hvis det var noen dårlige filer / ødelagte filer, vil de bli erstattet tilsvarende. Vær oppmerksom på at etter denne metoden, må du logge på igjen ved hjelp av legitimasjonene dine. Ikke følg denne løsningen hvis du ikke har den informasjonen tilgjengelig. Prosessen kan ta litt tid, så unngå å kansellere når du starter installeringsprosessen.
Du kan lese vår artikkel om hvordan du oppdaterer Steam-filene dine.
Merk: Du kan lese vår guide hvis du har en tilkoblingsfeil der hele Steam-klienten nekter å koble til Internett.
PRO TIPS: Hvis problemet er med datamaskinen eller en bærbar PC / notatbok, bør du prøve å bruke Reimage Plus-programvaren som kan skanne arkiver og erstatte skadede og manglende filer. Dette fungerer i de fleste tilfeller der problemet er oppstått på grunn av systemkorrupsjon. Du kan laste ned Reimage Plus ved å klikke her