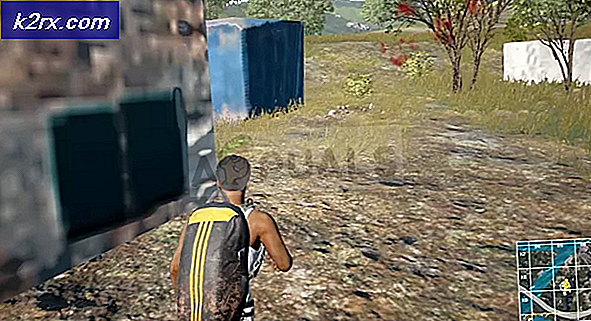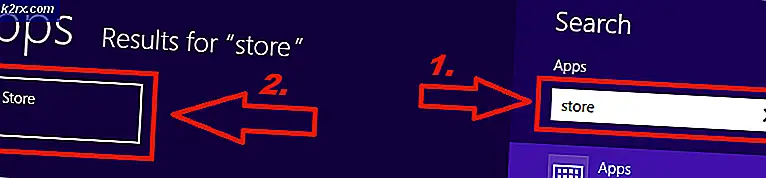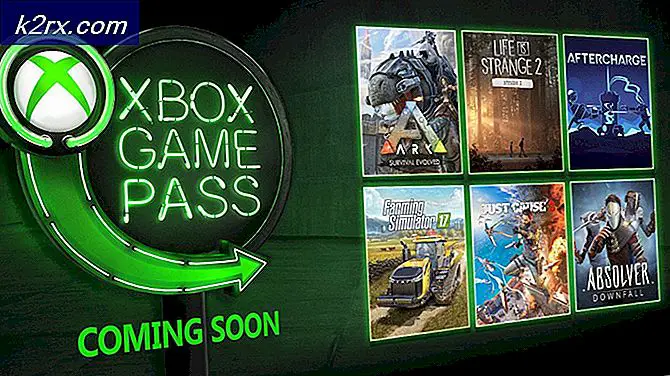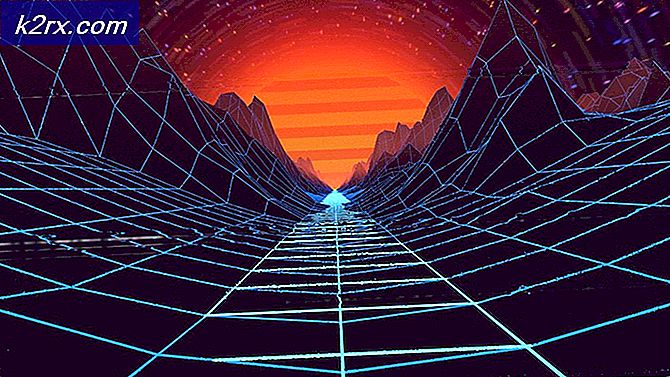Slik deaktiverer du Intel Delayed Launcher
Mange brukere har klaget over en drastisk dra på oppstartshastigheten. Dette er åpenbart knyttet til programmene, tjenestene og appene som lanseres under oppstartsprosessen. Jo flere programmer som startes ved oppstart, jo mer oppstart blir trukket. Noen av disse forhåndsoppstartsprogrammene legger til noen minutter til oppstartstiden, men andre kan legge opp til et par minutter til lanseringen. En slik applikasjon er Intel Delayed launcher. Denne artikkelen vil kort forklare hva det er, om det skulle deaktivere det, og hvordan du kan deaktivere det hvis du ønsker det.
Hva er iastoriconlaunch.exe eller Intel Delayed Launcher
Iastoriconlaunch.exe eller Intels Delay Launcher er et oppstartsprogram som er en del av Intel Rapid Recover Technology. Intel Rapid Recover Technology er igjen en funksjon av Intel Rapid Storage Technology. Intel Rapid Storage Technology lover raskere hastigheter på harddisken din og raskere lansering av apper, enten det er en enkelt SATA-driver eller flere RAID-lagringsenheter. For de med flere RAID-lagring forbedrer Intel Rapid Storage Technology datasikkerheten ved å speile data på hver stasjon, og dermed hindrer dataene å miste i tilfelle en stasjon mislykkes. IAStorIconLaunch står for Intel® Array Storage Technology Icon Delayed Launch.
Hvordan Forsinket Launcher fungerer
IAStorIconLaunch.exe forsøker faktisk å starte Windows OS oppstart i ca. 30 - 60 sekunder, før virus eller skadelig programvare får tilgang til systemfiler, slik at bruk av Intel® Rapid Recovery Technology (brukervennlig) kan brukes automatisk når en bruker logger på Windows. RRT), en funksjon av Intel® Rapid Storage Technology for å gjenopprette harddisken fra gjenopprettingspartisjonen, hvis OEM etablerte en, vedlikeholdt ved hjelp av RAID 1-speil og normalt usynlig fra brukeren. Den første prosessen som ble lansert etter denne forsinkelsen, er IAStorIcon.exe, som forårsaker at ikonet for Intel® Rapid Storage Technology vises, men det virkelige målet med IAStorIconLaunch.exe er å forsinke Windows. Denne Windows-tjenesten kan deaktiveres via msconfig, men det betyr at det ikke blir forsinkelser som tillater gjenoppretting.
Det er et systemgjenopprettingsmål som - for å forenkle litt - gir deg tilgang til datamaskinens operativsystem før noen systemfiler kan nås av virus / malware. I et nøtteskall, hvis systemet ditt blir angrepet av et virus som laster under oppstart, vil du være veldig takknemlig at du har aktivert dette. På den annen side har det stor innvirkning på oppstartstid, så hvis du aldri ender med å bruke den, vil du ha bortkastet omtrent 30 til 60 sekunder av livet ditt hver gang du starter. Men er veldig nyttig for de som kjører en liten server eller en liten datalagring med flere stasjoner.
Dette er et tøft kall å gjøre, men hvis du vurderer at datamaskinen ikke er veldig utsatt for viruseksponering eller feil på harddisken, vil du kanskje ikke at den forsinker oppstartstiden din, og hvis den er, må du holde den aktivert. Nedenfor er hvordan du kan deaktivere Intel Delayed Launcher.
Metode 1: Bruk MSConfig (Windows 7) til å fjerne Intel Delayed Launcher fra oppstartsprogrammer
Hvis du tror at du kanskje trenger Intel Rapid Storage Technology senere, kan du bare deaktivere den fra oppstart og aktivere den senere ved hjelp av samme metode. For Windows
PRO TIPS: Hvis problemet er med datamaskinen eller en bærbar PC / notatbok, bør du prøve å bruke Reimage Plus-programvaren som kan skanne arkiver og erstatte skadede og manglende filer. Dette fungerer i de fleste tilfeller der problemet er oppstått på grunn av systemkorrupsjon. Du kan laste ned Reimage Plus ved å klikke her- Trykk på Windows + R for å åpne Run
- Skriv msconfig og trykk enter for å åpne systemkonfigurasjonsvinduet
- Bla og se etter Intel Rapid Storage Technology og fjern avmerkingen. Klikk på Bruk og deretter OK. Ikke deaktiver ditt primære sikkerhetsantivirusprogram.
- Start datamaskinen på nytt. Oppstarten bør være raskere nå
Metode 2: Fjern Intel Delayed launcher fra oppstartsprogrammer for oppgavebehandling (Windows 8/10)
Hvis du bruker metode 1 på Windows 10, blir du omdirigert til oppgavebehandling. Bruk denne metoden i stedet.
- Trykk Ctrl + Shift + Esc for å åpne oppgavebehandling
- Klikk på Flere detaljer for å utvide vinduet Oppgavebehandling.
- Gå til oppstart kategorien
- Se etter 'Forsinket startpakker' og klikk på den en gang for å velge den (du vil se at oppstartseffekten er høy - vil føre til en lengre oppstartstid)
- Klikk på deaktiver i høyre hjørne av vinduet
- Start datamaskinen på nytt. Oppstartet bør starte raskere nå
Hvis du vil fullstendig, avinstaller Intel Rapid Storage Technology, må du sørge for at du først skifter stasjonen fra RST RAID til SATA fra BIOS, og avinstaller deretter RST-driverne under "Diskdrivere" eller fra program- og funksjonsvinduet. Husk at dette ikke er det eneste som kan føre til oppstartstid for å gå opp.
PRO TIPS: Hvis problemet er med datamaskinen eller en bærbar PC / notatbok, bør du prøve å bruke Reimage Plus-programvaren som kan skanne arkiver og erstatte skadede og manglende filer. Dette fungerer i de fleste tilfeller der problemet er oppstått på grunn av systemkorrupsjon. Du kan laste ned Reimage Plus ved å klikke her