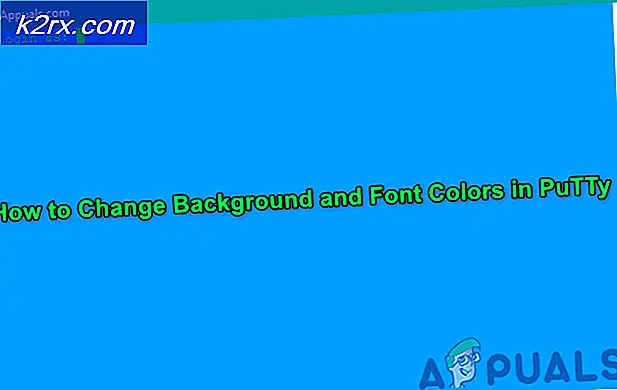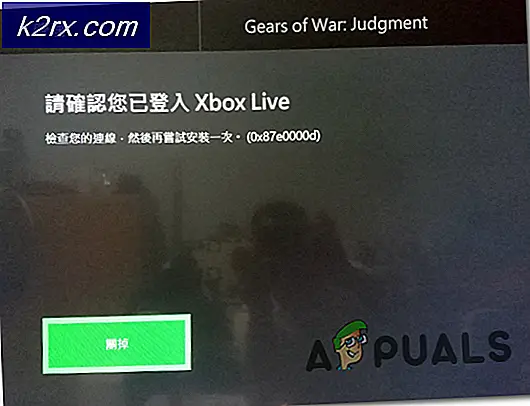Slik viser du $ PATH-variabelen på Newlines i Linux
PATH-miljøvariabelen spesifiserer et sett med kataloger der kommandoene dine går, og hvis du skriver en kommando med ingenting annet foran det, ser Linux-skallet det etter i en av disse katalogene. Du kan alltid skrive ekko $ PATH på kommandolinjen for å se en fullstendig liste over disse katalogene, men de er uhyggelig skilt av kolonner som de var alle vedlagt. Noen få forskjellige kommandoer kan vise disse katalogene hver på newlines, og du kan kjøre disse enten fra et skall eller et skript. Dette gjør det langt enklere å lese hvis du prøver å plukke ut en enkelt katalog som du har noen kommandoer lagret i.
Du vil naturligvis trenge en kommandolinje for dette, så start en terminal fra Dash eller kanskje søke etter det på Dash. Du kan også holde ned Ctrl, Alt og T for å starte opp eller se etter LXTerminal på System Tools-menyen i LXDE. Det er ikke nødvendig å bruke sudo eller ha administrator tilgang til denne. Hver kommando kan kjøres som en vanlig bruker, og faktisk er miljøvariabelen $ PATH knyttet til en bestemt brukerkonto. Det som gjør denne prosessen enda enklere er at du bare trenger å kjøre en enkelt kommando for å oppnå det.
Metode 1: Bruke en Shell-innebygd kommando
Ved kommandoprompten skriver du ekko $ {PATH //: / $ '\ n'} og trykker deretter på enter for å få en fullstendig liste over hver enkelt katalog i banen din på en egen linje. Dette bruker parameterutvidelsesprogrammeringsteknikk med et skall innbygget, så det skal fungere med stort sett enhver versjon av bash-skallet rundt. Det kan til og med fungere i andre Unix-baserte operativsystemer i tillegg til Linux som FreeBSD, selv om kjørelengdeet ditt kan variere.
Siden denne kommandoen er noe vanskelig å skrive, vil du kanskje kopiere den og lime den inn i skjellet ditt eller skriptet. Hvis du limer den inn i et terminalvindu, husk å enten klikke på Rediger-menyen og velg deretter Lim inn eller hold nede Skift, Ctrl og V samtidig, da vanlig Ctrl + V ikke vil fungere i et terminalvindu.
PRO TIPS: Hvis problemet er med datamaskinen eller en bærbar PC / notatbok, bør du prøve å bruke Reimage Plus-programvaren som kan skanne arkiver og erstatte skadede og manglende filer. Dette fungerer i de fleste tilfeller der problemet er oppstått på grunn av systemkorrupsjon. Du kan laste ned Reimage Plus ved å klikke herMetode 2: Bruk sed eller tr med $ PATH
Skriv sed 's /: / \ n / g' <<< $ PATH og trykk deretter enter for å bruke stream editoren, som vil ha akkurat det samme resultatet som kommandoen ovenfor. Igjen, hvis du foretrekker det, kan du kopiere den og deretter bruke enten klikke på Rediger-menyen og velg Lim inn eller hold nede Skift + Ctrl + V for å lime den inn i et terminalvindu. Enten å bruke denne eller den innebygde kommandoen er bare et spørsmål om preferanse da de oppnår det samme nøyaktige resultatet.
Du kan også bruke tr-programmet til å oppnå nøyaktig samme resultat, noe som kan være nyttig hvis du ikke har sed av en eller annen grunn. Utgave tr ':' '\ n' <<< $ PATH ved spørringen og trykk inn. Du kan også kopiere og lime det på samme måte. Sluttresultatet er helt identisk til tross for hvilken måte du velger å gjøre det.
Ingen av disse metodene er i det hele tatt feil. Uansett hvilken metode du bruker, husk at det pleier å være et spørsmål om hva du tilfeldigvis utsteder på det tidspunktet. I alle disse tilfellene trenger du bare å utstede en enkelt kommando for å få den til å fungere, og det bør ikke være noe å spille rundt, siden du bare trenger å skrive det og deretter fortsette. På samme måte kan hver legges til et skript uten endring.
PRO TIPS: Hvis problemet er med datamaskinen eller en bærbar PC / notatbok, bør du prøve å bruke Reimage Plus-programvaren som kan skanne arkiver og erstatte skadede og manglende filer. Dette fungerer i de fleste tilfeller der problemet er oppstått på grunn av systemkorrupsjon. Du kan laste ned Reimage Plus ved å klikke her