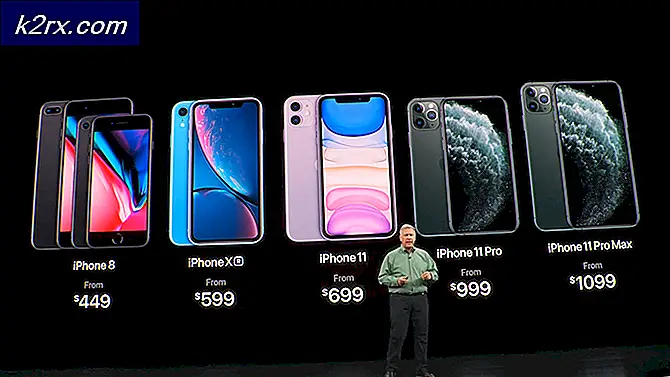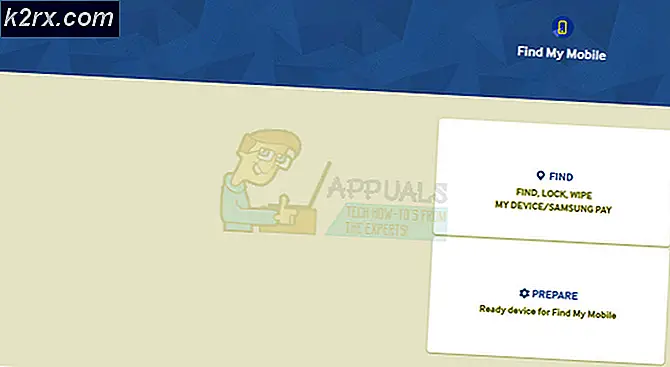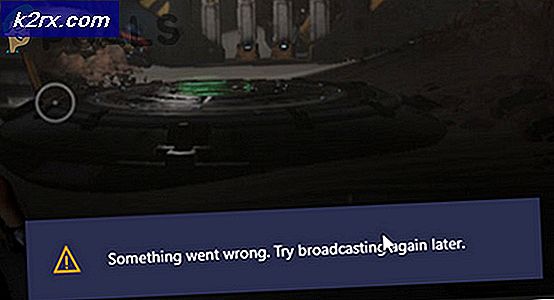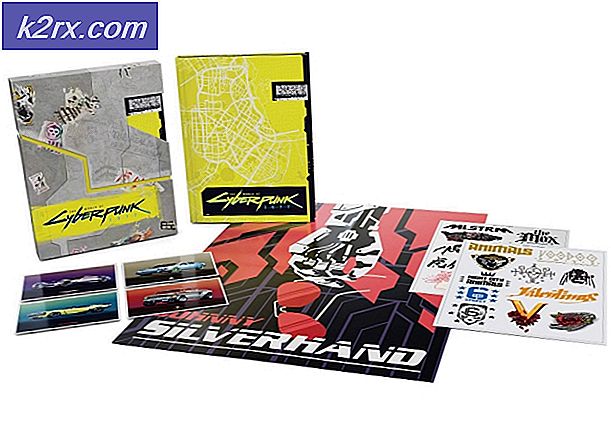Slik løser du den manglende installasjonsknappen på Windows Store
Windows Store har en rekke forskjellige programmer du kanskje vil få så snart du ser dem. Og å få disse appene er like enkelt som å rulle forbi dem. Men hvis noe er galt, kan ikke Windows Store tillate deg å laste ned apper. Dette skjer på grunn av flere grunner og kan stoppe deg fra å prøve ut nye apper og holde tritt med den raske verden.
Viktige grunner til at en bruker kanskje ikke kan laste ned apper via Windows Store, er som følger:
Den nødvendige appen er kanskje ikke kompatibel med systemet ditt
Systemet du prøver å laste ned en app på, kan være utdatert. Hvis den er eldre enn den eldste versjonen, kan appen kjøres, Windows Store tillater ikke at du laster ned appen.
Familie sikkerhetsinnstillinger skjuler apper
Windows Store blokkerer noen apper fordi ikke alle apper skal være tilgjengelige for barn. Familiesikkerhetsinnstillingene kan slås på hvis familien din får tilgang til maskinen din, og hvis denne innstillingen er på, skjuler Windows Store kjøpeknappen fra alle apper som ikke bør åpnes av barn.
Systemet ble ikke startet etter å ha blitt oppdatert
Hvis du nylig har oppdatert systemet og ikke startet det på nytt, vil Windows Store ikke la deg laste ned noen apper. Oppdateringer blir integrerte og funksjonelle etter at du har startet systemet på nytt.
Obligatorisk app er ikke tilgjengelig i landet du prøver å laste ned
Ikke alle appene er tilgjengelige i alle land. Noen kan være tilgjengelige over hele verden, mens andre har begrensninger basert på geografiske plasseringer. Windows Store vil ikke vise deg kjøpsknappen på apper som er begrenset i landet du prøver å laste ned.
For å løse disse problemene kan du prøve metoder som er listet videre i skrivingen. En av disse metodene vil definitivt fungere for å løse problemet.
Metode 1: Angi systemdato og tid
Det er mulig at dato og klokkeslett som er angitt i systemet ditt, ikke er i henhold til tidssonen for din plassering. Windows Store viser ikke programmer som er begrenset i landet systemet ditt følger tidszonen til.
PRO TIPS: Hvis problemet er med datamaskinen eller en bærbar PC / notatbok, bør du prøve å bruke Reimage Plus-programvaren som kan skanne arkiver og erstatte skadede og manglende filer. Dette fungerer i de fleste tilfeller der problemet er oppstått på grunn av systemkorrupsjon. Du kan laste ned Reimage Plus ved å klikke herHøyreklikk på klokken og velg Juster dato / klokkeslett eller et lignende alternativ som vil tillate deg å justere tiden. Pass på at tiden er riktig.
Metode 2: Fjern cache for Windows Store
Åpne Kjør dialogboksen ved å trykke Windows + R. Skriv WSReset.exe i dialogboksen som åpnes, og klikk OK .
Dette enkle trinnet fjerner hurtigbufferen i butikken, og du får lov til å laste ned apper hvis det oppstod et problem.
Metode 3: Start systemet på nytt
Som nevnt, kan det hende at systemet ditt ikke har blitt startet på nytt etter at noen oppdateringer ble gjort. dermed problemet ved å laste ned apper fra Windows Store. For å starte på nytt trykker du på Windows-tasten på tastaturet og klikker på Strøm. Fra listen som åpnes, klikk på Start på nytt.
Metode 4: Feilsøking for Microsoft-kontoer
Hvis ingenting annet fungerer, kan det være noe problem med Microsoft-kontoen du er logget på med i Windows Store. Kjør Microsoft Troubleshooter fra her og la det løse problemet.
PRO TIPS: Hvis problemet er med datamaskinen eller en bærbar PC / notatbok, bør du prøve å bruke Reimage Plus-programvaren som kan skanne arkiver og erstatte skadede og manglende filer. Dette fungerer i de fleste tilfeller der problemet er oppstått på grunn av systemkorrupsjon. Du kan laste ned Reimage Plus ved å klikke her