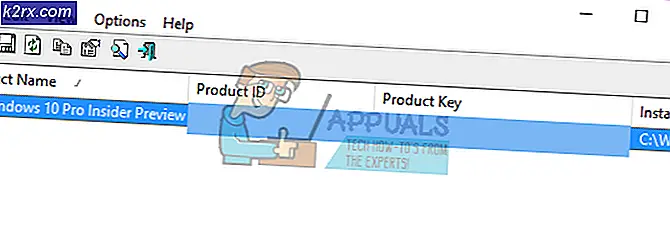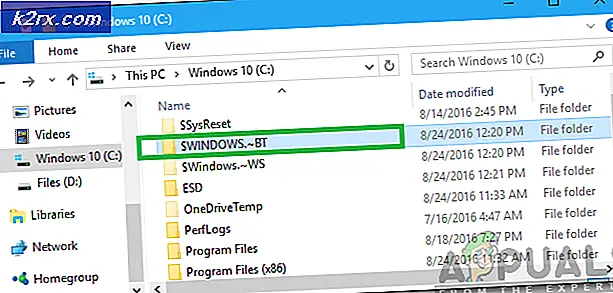Slik løser du MTP-enheter som ikke kobles til på Windows 10
Etter oppdatering til Windows 10, spesielt med jubileumsoppdateringen, rapporterte mange brukere at MTP, eller Media Transfer Protocol ikke virker lenger. Dette betyr at de ikke kan overføre data til eller fra et antall USB-enheter, for eksempel kameraer og smarttelefoner, noe som er en ganske grunnleggende funksjonalitet som ikke bør brytes. Feilmeldingen du får, er at driverne for enheten ikke er installert, med en kode 28- feil.
Dette problemet vises med Windows 10, og Microsoft er fullt klar over det, det var enda en Windows Update som var ment å fikse det. Det er et problem med Windows, og ikke telefonen, og det er veldig lett løselig.
Det er noen måter du kan løse dette problemet på, for eksempel den nevnte oppdateringspakken, samt noen andre tips og triks, så les videre hvis du vil se hvordan.
Metode 1: Last ned og installer Media Feature Pack
Denne oppdateringen er hovedsakelig for N eller KN-utgaver av Windows 10, som er tilgjengelige for folk, men tilbyr ikke mediaspilleren og noen relaterte teknologier til sluttbrukeren. Oppdateringen du leter etter er KB3010081, og du kan laste den ned her fra Microsofts nettsted. Når du gjør det, må du bare installere det ved hjelp av .exe- filen og starte enheten på nytt i slutten.
Metode 2: Installer wpdmtp.inf fra Windows 'egne kataloger
Det kan hende du får en ekstra feilmelding om at en tjenesteinstallasjonsseksjon i denne INF er ugyldig, noe som peker på en feil med en .inf-fil. Det er en slik fil som er relatert til MTP, og å installere den manuelt kan ofte løse dette problemet.
PRO TIPS: Hvis problemet er med datamaskinen eller en bærbar PC / notatbok, bør du prøve å bruke Reimage Plus-programvaren som kan skanne arkiver og erstatte skadede og manglende filer. Dette fungerer i de fleste tilfeller der problemet er oppstått på grunn av systemkorrupsjon. Du kan laste ned Reimage Plus ved å klikke her- Hold Windows-tasten og trykk på R. Skriv % systemroot% \ INF .
- Innenfor den katalogen finner du wpdmtp.inf . Du kan bruke søkefeltet øverst til høyre for å hjelpe deg.
- Når du finner det, høyreklikker du det og velger installering fra menyen. Det bør gå raskt, og du bør kunne koble enheten til PCen etterpå, uten problemer.
Metode 3: Installer wpdmtp.inf fra Enhetsbehandling
Du kan også installere filen fra Enhetsbehandling, siden enheten du prøver å koble til, vises under Bærbare enheter med et gult utropstegn.
- Trykk Windows og R på tastaturet samtidig, og skriv inn devmgmt i Run- vinduet som åpnes . MSC. Dette åpner Enhetsbehandling .
- Utvid bærbare enheter i listen over enheter som er koblet til datamaskinen, og finn enheten. MERK: For noen brukere kan det vises under Andre enheter, så hvis du ikke finner den i Bærbare enheter, er det også verdt å sjekke.
- Høyreklikk på det, og velg Oppdater driverprogramvare.
- Velg Bla gjennom datamaskinen min for driverprogramvare.
- Klikk på Bla gjennom- knappen og naviger til % systemroot% \ INF, og velg inf- filen.
- Følg instruksjonene fra veiviseren, og du vil ha filen installert på kort tid.
Metode 4: Installer MTP USB Device driver
- Følg trinn 1 til 4 fra forrige metode.
- I stedet for Bla gjennom klikker du på La meg velge fra en liste over enhetsdrivere på datamaskinen min.
- Fra alternativene, velg MTP USB Device, og følg veiviseren for å installere den.
En hvilken som helst av de nevnte metodene skal hjelpe deg med å løse dette problemet. Problemet er velkjent og lett løsbart, og det er ingenting som hindrer deg fra å prøve dem og ta vare på MTP-problemet ditt.
PRO TIPS: Hvis problemet er med datamaskinen eller en bærbar PC / notatbok, bør du prøve å bruke Reimage Plus-programvaren som kan skanne arkiver og erstatte skadede og manglende filer. Dette fungerer i de fleste tilfeller der problemet er oppstått på grunn av systemkorrupsjon. Du kan laste ned Reimage Plus ved å klikke her