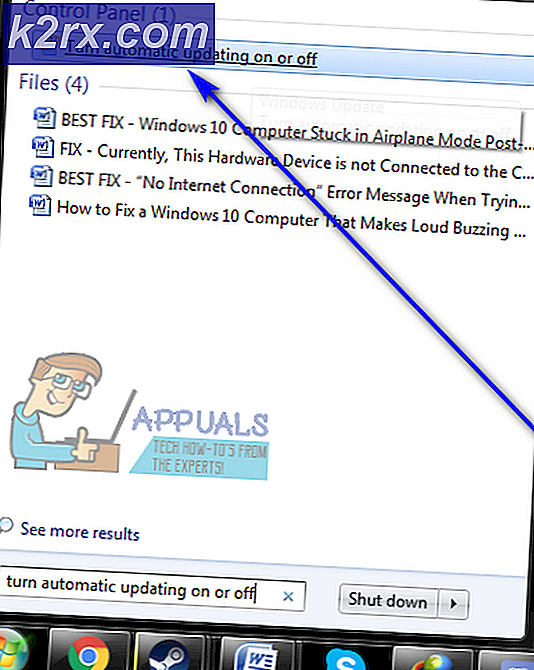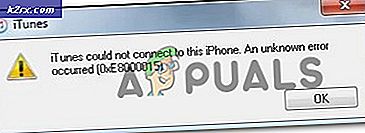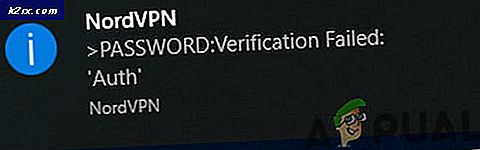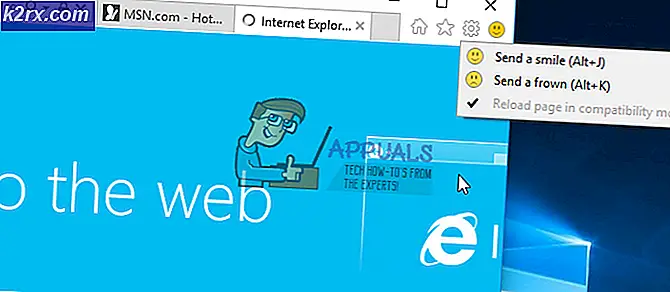Hvordan fikse Border Lands 3 Crashing?
Borderlands 3 er et actionrollespill som er en oppfølger til Borderlands 2. Spillet ble utgitt ganske nylig med flere plattformer som ble støttet, inkludert PS4, Microsoft Windows og Xbox One. Spillet levde opp til forventningene og er nå et av de raskeste spillene som klatrer stigen i spillindustrien.
Til tross for at serien var relativt bedre når det gjelder stabilitet sammenlignet med andre spillutvidelser, kom vi over flere rapporter om tilfeller der spillet krasjet. Spillet krasjet enten tilfeldig eller under forskjellige spill i spillet. Her i denne artikkelen vil vi snakke om alle årsakene til hvorfor dette skjer, og hva de mulige løsningene er for å fikse det.
Hva forårsaker at Borderlands 3 krasjer?
Etter å ha mottatt mange klager fra brukere, selv om spillet nettopp ble utgitt, startet vi undersøkelsen på arbeidsstasjonene våre og konkluderte med at problemet oppstod på grunn av flere forskjellige grunner. Noen av dem er oppført nedenfor:
Forsikre deg om at du er logget på som administrator før du fortsetter og har en aktiv internettforbindelse, ettersom vi oppdaterer spillet ditt og andre komponenter.
Forutsetning: Krav til Borderlands 3
Før vi begynner med de tekniske løsningene, vil vi først sjekke om PCens maskinvarekrav til og med oppfyller spillets krav. Selv om minimumskravene kan fungere i noen tilfeller, anbefales det at du oppfyller de anbefalte kravene.
Minstekrav: OS - Windows 7/8/10 (siste oppdateringspakke) Prosessor - AMD FX-8350 (Intel i5-3570) Hukommelse - 6 GB RAM Grafikkort - AMD Radeon ™ HD 7970 (NVIDIA GeForce GTX 680 2GB) HDD - 75 GB
Anbefalte krav: OS - Windows 7/8/10 (siste oppdateringspakke) Prosessor - AMD Ryzen ™ 5 2600 (Intel i7-4770) Hukommelse - 16 GB RAM Grafikkort - AMD Radeon ™ RX 590 (NVIDIA GeForce GTX 1060 6GB) HDD - 75 GB
Hvis du ikke oppfyller kravene, må du sørge for at du starter spillet ditt i de laveste innstillingene, og selv om det ikke fungerer, kan du prøve å oppdatere maskinvaren.
Løsning 1: Verifisere integriteten til spillfiler
Før vi begynner å feilsøke med andre metoder, vil vi først sjekke om installasjonsfilene til selve spillet er gode og intakte. Hvis en fil er skadet, vil spillet enten ikke lastes inn eller krasje i spillet. Siden du har spillet installert på Steam, vil vi navigere til Steams bibliotek, finne Borderlands 3 og deretter bekrefte dets integritet.
Bekreftelsesprosessen vil sjekke de lokale filene som er tilstede mot et online manifest. Hvis noen ting mangler, vil den laste ned den nyeste versjonen av dem fra internett og erstatte den.
- Start Steam-klienten din og klikk på Bibliotek knappen øverst på linjen.
- Finn nå Borderlands, høyreklikk på den og velg Eiendommer.
- Klikk nå på Kategorien Lokale filer presentere og velge Bekreft integriteten til spillfiler.
- Vent nå til prosessen er fullført. Start datamaskinen på nytt og prøv å spille igjen.
Løsning 2: Oppdatere / installere spillet på nytt
Siden Borderlands er et nytt spill, er det mange tilfeller der feil oppstår. Disse feilene er der fordi iterasjonen nettopp har startet, og vanligvis i de første dagene, oppstår disse problemene nå og da. For å fikse disse problemene slipper utviklerne hyppige oppdateringer for å lappe spillet. Hvis spillet ditt ikke er oppdatert til den siste versjonen, vil du oppleve mange problemer.
Det samme gjelder Windows; Vi har sett mange kontoer der utdaterte Windows gjør ting enda verre for spillet.
Merk: Du må i noen tilfeller oppgi legitimasjonen din, så sørg for at du har dem tilgjengelig.
Hvis du har et Windows-program, kan du søke etter oppdateringer online eller gjennom leverandøren du installerte spillet gjennom. Hvis oppdatering ikke fungerer, fortsetter vi med å avinstallere spillet og ser om en ny installasjon fungerer.
Bruke Steam Client:
Hvis du installerte spillet via Steam, følger du trinnene nedenfor.
- Start Steam og klikk på Bibliotek-knappen som er til stede øverst.
- I venstre rute vil du se spillet ditt. Høyreklikk på den og velg Avinstaller.
- Start datamaskinen på nytt etter at du har avinstallert spillet. Logg deg nå på Steam og last ned hele spillet igjen. Sjekk om problemet er løst.
Merk: Før du laster ned spillet, må du sørge for at du også sletter alle spillfilene manuelt for å sikre at det ikke er noen rester.
Bruke Windows Store:
Hvis du lastet ned spillet via Windows Store, følger du trinnene nedenfor:
- Trykk Windows + S, skriv “avinstallere”I dialogboksen og åpne innstillingene som vist nedenfor.
Søk nå etter Borderlands 3 fra listen. Klikk på elementet en gang og velg Avinstaller
Løsning 3: Endre konfigurasjon av Borderlands 3
Hvis ingen av metodene ovenfor fungerer, fortsetter vi og prøver å endre konfigurasjonene til Borderlands 3 ved hjelp av den eksisterende konfigurasjonsfilen. Hvert spill oppretter en konfigurasjonsfil sammen med lagringer i dokumentene dine. Når den lastes inn, leser den disse filene for å bestemme hvilken innstilling den skal starte. Vi vil redigere denne konfigurasjonsfilen og senke grafikkinnstillingene tilsvarende gjennom den. Sørg for at du oppbevarer en kopi av konfigurasjonsfilen et annet sted bare i tilfelle det er tilfelle.
- Trykk på Windows + E for å starte Utforskeren, og naviger deretter til følgende adresse:
Dokumenter> Mine spill> Borderlands3> Lagret> Config> WindowsNoEditor
- Når du er i katalogen, åpner du GameUserSettings gjennom et notisblokkeapplikasjon.
- Bla nå ned og finn PreferredGraphicsAPI. Endre innstillingen til DX11.
- Nå bør du også sjekke andre grafiske innstillinger som presenteres og senke dem tilsvarende.
- Lagre endringer og avslutt. Start datamaskinen på nytt og se om problemet er løst for godt.
Løsning 4: Starter i vindmodus
En annen ting vi la merke til var hvor brukerne rapporterte at de var i stand til å fikse krasjproblemet ved å starte spillet i vindusmodus. Normalt i fullskjerm, gir prosessoren udelt oppmerksomhet til spillet. Men i dette tilfellet ser det ut til at situasjonen er motsatt. Krasjet fikset når brukere spilte spillet i vindusmodus.
Nå er det to måter du kan endre innstillingene på; enten gjennom Steam (hvis du har installert gjennom det) eller i spillet. Hvis du ikke bruker Steam, kan du gå inn i spillet og endre innstillingen fra alternativet Video / grafikk.
- Start Steam og klikk på Library for å se alle spillene dine. Høyreklikk nå på Borderlands 3s oppføring og klikk på Egenskaper.
- Nå som du er i Egenskaper, klikker du på Generelt-fanen og velg deretter Still lanseringsalternativer.
- Sett lanseringsalternativene til “-windowed -noborder”. Trykk på OK for å lagre endringene og avslutte.
- Start datamaskinen på nytt og prøv å starte spillet.
Løsning 5: Oppdatere grafikkdrivere
Som vår siste løsning vil vi prøve å oppdatere grafikkdriverne til den nyeste versjonen. Vi kom over en rekke tilfeller der spillet krasjet på grunn av driverne som er utdaterte eller mangler. Grafikkdrivere er hovedkomponentene som overfører kommandoer fra spillet ditt til datamaskinen.
Videre, hvis oppdatering av driverne ikke fungerer for deg, bør du vurdere å rulle driverne tilbake til en tidligere versjon. Det er ikke en overraskelse å vite at nyere drivere noen ganger ikke er stabile eller i konflikt med operativsystemet.
Først vil vi prøve å avinstallere dine nåværende drivere helt og installere standard. Hvis de ikke fungerer, vil vi bare oppdatere dem til den nyeste versjonen.
- Installer verktøyet Display Driver Uninstaller. Du kan fortsette uten dette trinnet, men dette sikrer at det ikke er noen rester av sjåførene.
- Etter å ha installert Display Driver Uninstaller (DDU), start datamaskinen i sikker modus. Du kan lære hvordan du starter datamaskinen i sikker modus ved å lese artikkelen om den.
- Etter at du har startet datamaskinen i sikker modus, start applikasjonen som nettopp var installert.
- Når du har startet applikasjonen, velger du Rengjør og start på nytt. Nå blir de installerte driverne fjernet og datamaskinen startet på nytt.
- Etter at du har utført trinnene ovenfor, start datamaskinen på nytt i normal modus, skriv “devmgmt.msc” etter å ha trykket på Windows + R. Sannsynligvis blir standarddriverne installert. Hvis ikke, høyreklikker du på et hvilket som helst mellomrom og velger "Skann etter maskinvareendringer". Prøv å starte spillet og se om standarddriverne løser krasjproblemet.
- Nå er det to metoder for å oppdatere grafikkdriverne; enten kan du oppdatere dem automatisk ved hjelp av Windows-oppdatering eller manuelt ved å bla til filen der grafikkdriverne er plassert. Hvis automatisk oppdatering mislykkes, må du navigere til produsentens nettsted og laste ned driverne først.
For å oppdatere, høyreklikk på maskinvaren din og velg Oppdater driver. Velg nå ett av de to alternativene i henhold til saken din.
- Start datamaskinen på nytt etter at du har installert driverne, start spillet og sjekk om dette løser problemet.
Løsning 6: Oppdatere / tilbakestille BIOS til standardinnstillinger
Tilbakestilling / oppdatering av BIOS er en kjedelig og teknisk oppgave, og derfor har vi beholdt den på slutten av artikkelen. BIOS er hovedkomponenten på datamaskinen din som lastes opp først når du starter datamaskinen. Den kobler og laster alle inngangsutgangsenhetene. Etter at den har gjort dette, laster den inn operativsystemet.
Vi la merke til at etter at BIOS ble oppdatert eller tilbakestilt, forsvant problemet helt. Derfor anbefaler vi at du oppdaterer BIOS, men hvis du vet hva du gjør. Ellers, få en mer teknisk venn til å gjøre det.
Merk: Det bør bemerkes at å avbryte eller mislykkes i oppdateringen når som helst, kan gjøre datamaskinen ubrukelig, så vær forsiktig. Her er noen artikler som kan hjelpe deg:
Slik oppdaterer du Gateway Desktop eller Laptop BIOS
Hvordan oppdatere Dell BIOS
Slik oppdaterer du BIOS på en HP stasjonær / bærbar PC