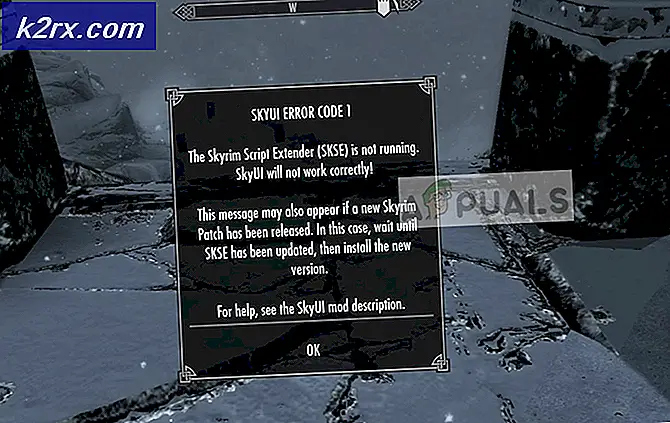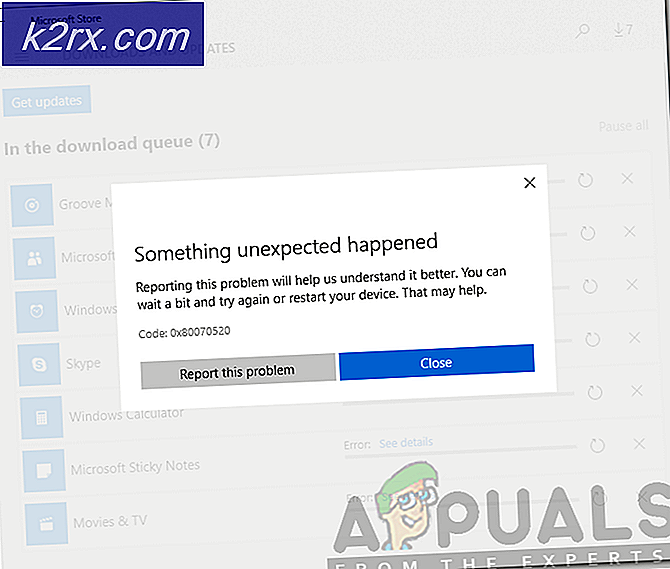Slik løser du ndistpr64.sys BSOD Error
Å bli rammet av en blå skjerm med døden er et mareritt for alle Windows-brukere fordi det ofte vises tilfeldig, og det fører umiddelbart til at systemet fryser og starter på nytt som kan gjøre at du mister alle dine fremskritt umiddelbart.
Grunner til hvorfor BSOD ser ut er mange, og det er ingen generisk løsning for dem alle. Først og fremst må du lese akkurat hva BSOD rapporterte siden det vises informasjon som vises langs meldingen. BSOD har endret design for Windows 10, noe som gjør dem mindre skremmende, men det vises også mindre informasjon.
Fix Ndistpr64.sys BSOD Error
Den blå skjermen for døden vises med en melding som sier DRIVER_IRQL_NOT_LESS_OR_EQUAL Hva mislyktes: ndistpr64.sys. Disse systemfilene er trolig feilfunksjon. Du kan gjenkjenne en systemfil fordi den har utvidelsen .sys etter navnet. mfewfpk.sys, ndis.sys, Epfwwfp.sys, kbdclass.sys, storahci.sys er eksempler på ulike systemfiler som kan vise Blue Screen of Death.
Denne bestemte feilmeldingen vises vanligvis under oppstartsfasen i systemet ditt, og det forhindrer at PCen starter opp i det hele tatt. Finn ut hvordan du kan fikse det ved å følge instruksjonene som er oppført nedenfor. Pass på at du følger dem nøye slik at du ikke ender med å skade PCen din.
Løsning 1: Gi nytt navn til problemfilen
Siden dette er en systemfil, kan den erstattes under normal oppstart hvis du omdøper eller sletter det. Du bør imidlertid være forsiktig når du bruker kommandoprompt for å gjøre endringer i systemet.
Først og fremst må du starte opp i sikker modus ved å følge instruksjonene nedenfor.
- Start datamaskinen på nytt og vent på at oppstartsskjermen vises. Det er vanligvis skjermen med PC-produsenten din med alternativene som trykk på _ for å kjøre oppsett, etc.
- Så snart denne skjermen vises, start datamaskinen på nytt. Hvis du starter datamaskinen på nytt flere ganger i løpet av dette skjermbildet, åpnes menyen Avansert oppstartsalternativer.
- Vinduet Avanserte alternativer-menyen skal åpnes, slik at du kan velge flere alternativer for å starte datamaskinen.
- Start opp i sikker modus med kommandoprompt.
Etter vellykket oppstart i sikker modus, må du sjekke for ndistpr64.exe for å se om du kan finne den.
- Naviger til følgende mappe:
- C: drivers \ Windows \ System32 \
- Sjekk om systemfilen er plassert der.
- Hvis så, høyreklikk ndistpr64.sys og gi nytt navn til ndistpr64.sys til ndistpr64.old
- Deretter ser du om du kan starte og kjøre datamaskinen i normal modus.
- Skriv msconfig i søkefeltet og naviger til Boot-fanen.
- I kategorien Oppstart fjerner du avkrysningsboksen ved siden av alternativet Sikker oppstart.
- Klikk på OK og bekreft at du er i ferd med å starte datamaskinen på nytt.
Løsning 2: Gain Tillatelse til filen Ndistpr64.sys
Hvis du ikke har tillatelse over den problematiske filen, vil du ikke kunne få tilgang til den eller for å slette den riktig. Følg instruksjonene nedenfor for å ta eierskap av en fil eller mappe i Windows 10 ved hjelp av Filutforsker.
PRO TIPS: Hvis problemet er med datamaskinen eller en bærbar PC / notatbok, bør du prøve å bruke Reimage Plus-programvaren som kan skanne arkiver og erstatte skadede og manglende filer. Dette fungerer i de fleste tilfeller der problemet er oppstått på grunn av systemkorrupsjon. Du kan laste ned Reimage Plus ved å klikke her- Åpne File Explorer, og finn deretter filen eller mappen du vil ta eierskap av.
- Høyreklikk filen eller mappen, klikk Egenskaper, og klikk deretter kategorien Sikkerhet.
- Klikk på Avansert-knappen. Vinduet Avansert sikkerhetsinnstillinger vises. Her må du endre eieren av nøkkelen.
- Klikk på koblingen Endre ved siden av eieren: etiketten
- Vinduet Velg bruker eller gruppe vises.
- Velg brukerkontoen via Avansert-knappen, eller skriv inn brukerkontoen din i området som sier 'Skriv inn objektnavnet for å velge' og klikk OK.
- Hvis du vil endre eieren av alle undermapper og filer i mappen, velger du avkryssingsboksen Erstatt eier på underbeholdere og objekter i vinduet Avanserte sikkerhetsinnstillinger. Klikk på OK for å endre eierskapet.
- Nå må du gi full tilgang til filen eller mappen for kontoen din. Høyreklikk filen eller mappen igjen, klikk Egenskaper, og klikk deretter kategorien Sikkerhet.
- Klikk på Legg til-knappen. Vinduet Tillatelsesoppføring vises på skjermen: Windows 10 tar eierskap 7 tillatelse til oppføring
- Klikk Velg en hovedstol og velg kontoen din:
- Angi tillatelser til Full kontroll og klikk OK.
- Du kan eventuelt klikke på Erstatt alle eksisterende arvelige tillatelser for alle etterkommere med arvbare tillatelser fra dette objektet i vinduet Avanserte sikkerhetsinnstillinger.
- Hva det betyr er tillatelser på dette foreldreobjektet, vil erstatte dem på sine etterkommereobjekter. Når det er fjernet, kan tillatelser på hvert objekt, enten foreldre eller etterkommer, være unikt. Klikk på OK for å få full tilgang til filen eller mappen.
Løsning 3: Skann datamaskinen for skadelig programvare
Det er ganske mulig at datamaskinen ble smittet med et ondsinnet program som har gjort endringer i datamaskinen din, og det tillater ikke at datamaskinen starter riktig. Bruk flere nyttige antivirusskannere for å håndtere problemet.
- Last ned Webroot fra deres offisielle nettside.
- Kjør filen du nettopp lastet ned, og følg instruksjonene på skjermen for å installere antivirusprogrammet.
- Åpne Webroot og start skanneprosessen for å se akkurat hva som er galt med datamaskinen.
- Skanneren vil skanne datamaskinen og varsle deg om det er et skadelig program som er plassert på PCen. Klikk på Fortsett og følg instruksjonene som trengs for å kvitte seg med det umiddelbart.
En av de beste skannerne du kan bruke for å kvitte seg med ondsinnede programmer, er definitivt Malwarebytes: Anti-Malware. Følg instruksjonene nedenfor for å laste ned og kjøre skanneren som definitivt bør oppdage tråden som er satt på datamaskinen.
- Last ned Malwarebytes: Anti-Malware fra deres offisielle nettsted.
- Kjør filen du nettopp lastet ned, og følg instruksjonene på skjermen for å installere den.
- Åpne MBAM når den er lastet ned og klikk på skanneknappen nederst på startskjermbildet.
- MBAM vil først se etter oppdateringer til databasen før den fortsetter med full skanning. Vær tålmodig til skanningen er ferdig som det kan ta en stund.
- Etter at skanningen er ferdig, fjern infeksjonene som skanneren finner og start datamaskinen på nytt.
- Sjekk om Blå skjermen for død fortsetter å vises.
PRO TIPS: Hvis problemet er med datamaskinen eller en bærbar PC / notatbok, bør du prøve å bruke Reimage Plus-programvaren som kan skanne arkiver og erstatte skadede og manglende filer. Dette fungerer i de fleste tilfeller der problemet er oppstått på grunn av systemkorrupsjon. Du kan laste ned Reimage Plus ved å klikke her