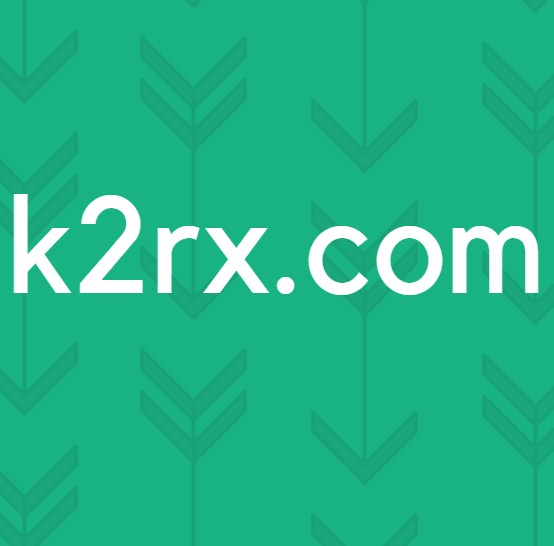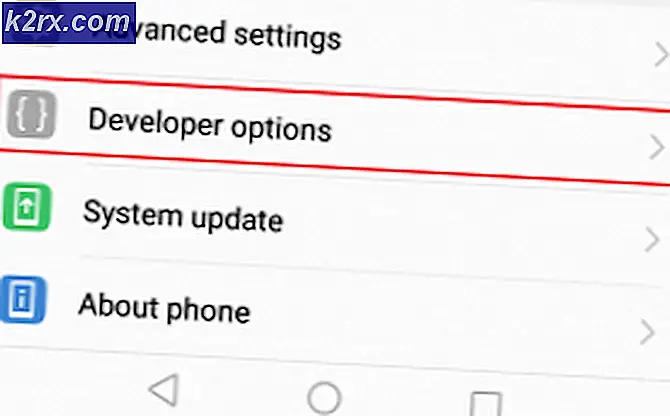Slik fjerner du Kodi på Windows 10
Avinstallere programmer og programmer på Windows 10 skal være en enkel prosess, og det er enda to funksjoner du kan bruke til å avinstallere apps: Kontrollpanel og Innstillinger. Men folk er ofte ikke klar over det faktum at enkelte apper kan forårsake problemer under avinstalleringsprosessen, og de kan fungere feil.
Hvis det er tilfelle, kan det hende du får problemer med neste gang du vil installere samme app som visse filer vil definitivt forbli og forårsake ustabilitet. La oss finne ut om Kodi og hvordan forårsaker Kodi problemer under avinstalleringsprosessen.
Avinstallerer Kodi på Windows 10
Kodi (tidligere XBMC) er en gratis og åpen kildekode mediespiller programvare applikasjon utviklet av XBMC Foundation, et non-profit teknologi konsortium. Den er tilgjengelig for bruk på flere operativsystemer, og den kan brukes med fjernsyn og fjernkontroller. Den lar brukerne spille og streame de fleste medier, for eksempel videoer, musikk og podcaster fra Internett. Den er tilpassbar og det tillater forskjellige skins og plug-ins som kan legge til nye funksjoner.
Men Windows 10-brukere har rapportert at avinstallering av dette programmet fra datamaskinene deres var en vanskelig prosess, og de kunne ikke avinstallere det riktig. Finn ut hvordan du avinstallerer det selv ved å følge instruksjonene nedenfor!
Løsning 1: Bruke de vanlige metodene gjennom kontrollpanel eller innstillinger
Dette er definitivt den første metoden du prøvde deg selv, men la oss prøve dette igjen for å sikre at vi prøvde å avinstallere det på vanlig måte. Hvis denne metoden hjelper deg med å håndtere Kodi-relaterte feilmeldinger, behøver du ikke fortsette med andre løsninger. Dette er også den enkleste løsningen for uformelle brukere.
- Først og fremst må du passe på at du er logget inn med en administratorkonto, da du ikke vil kunne slette programmer ved hjelp av en annen konto.
- Sikkerhetskopier dataene du vil lagre fordi sletting av Kodi vil fjerne den.
- Klikk på Start-menyen og åpne Kontrollpanel ved å søke etter det. Alternativt kan du klikke på tannhjulikonet for å åpne innstillinger hvis du bruker Windows 10.
- I Kontrollpanel velger du Vis som: Kategori øverst til høyre og klikker på Avinstaller et program under Programmer-delen.
- Hvis du bruker appen Innstillinger, skal du umiddelbart åpne en liste over alle installerte programmer på PCen ved å klikke på Apper.
- Finn Kodi i Kontrollpanel eller Innstillinger, og klikk på Avinstaller.
- Kodis avinstallasjonsveiviser skal åpnes med to alternativer: Reparer og fjern. Velg Fjern og klikk Neste for å avinstallere programmet.
- En melding vil dukke opp spørre Vil du helt fjerne Kodi for Windows? Velg Ja.
- Klikk Fullfør når avinstallasjonen fullfører prosessen og start datamaskinen på nytt for å se om feilen fortsatt vises.
Løsning 2: Bruke Windows PowerShell til å avinstallere Kodi
Windows PowerShell er et kraftig verktøy som kan hjelpe deg med å automatisere oppgaver ved hjelp av et kommandolinjeskall og et skriptspråk som ble bygget med .NET Framework og .NET Core. Det pleide å være eksklusivt for Windows, men det ble gjort åpen kildekode og nå er det tilgjengelig for alle plattformer. Du kan bruke PowerShell til å avinstallere ulike programmer, og du kan til og med bruke den til å slette forhåndsinstallerte Windows-apper, for eksempel bilder, video, kalkulator osv.
- Skriv inn PowerShell i søkefeltet, høyreklikk på det første resultatet, og velg Kjør som administrator.
- Kopier og lim inn følgende kommando for å få hele listen over appene du har installert sammen med detaljert informasjon om hver enkelt.
Get-AppxPackage -AllUsers | Velg Navn, PackageFullName
- Vent til listen lastes inn og prøv å søke etter Kodi. Dette kan ta litt tid, men vær tålmodig mens du ser gjennom de installerte appene.
- Når du finner den, kopierer du alt ved siden av PackageFullName-linjen ved å velge hele teksten og bruke Ctrl + C-tastekombinasjonen.
- Bruk følgende kommando for å avinstallere Kodi fra PCen. Erstatt det dristige PackageFullName med det faktiske navnet du nettopp kopierte, og klikk på Enter.
Fjern-AppxPackage-pakke PackageFullName
- Start datamaskinen på nytt og se om det er noen endringer angående feilmeldingene.
Løsning 3: Fjerne tilleggene
Hvis de to foregående løsningene har mislyktes, og hvis du fortsatt opplever Kodi-relaterte problemer, vennligst se instruksjonene nedenfor for å fjerne tilleggene før du fortsetter. Hvis noen av Kodi-tilleggene forblir, kan du få noen Kodi-relaterte feilmeldinger når du faktisk har avinstallert den.
PRO TIPS: Hvis problemet er med datamaskinen eller en bærbar PC / notatbok, bør du prøve å bruke Reimage Plus-programvaren som kan skanne arkiver og erstatte skadede og manglende filer. Dette fungerer i de fleste tilfeller der problemet er oppstått på grunn av systemkorrupsjon. Du kan laste ned Reimage Plus ved å klikke her- For å gjøre dette, bare gå til den spesifikke addon-mappen du vil rengjøre.
- Banen til den mappen er avhengig av plattformen du er på, og mappen du valgte å installere den til.
- Vær oppmerksom på at i eldre versjoner av programvaren ble Kodi-instruksjonene kalt XBMC.
- I Windows skal mappen der tilleggene vanligvis er plassert, bli kalt C: \ Users \ YourUserName \ AppData \ Roaming \ Kodi.
- En annen måte å finne på, er å skrive inn% APPDATA% \ kodi \ userdata via søkeboksen som ligger på venstre side av oppgavelinjen, ved siden av Start-menyknappen.
Løsning 4: Bruke Innebygd Avinstallerer
Følg instruksjonene knyttet til denne løsningen for å kunne bruke Kodis innebygde avinstalleringsenhet, men også for å fjerne de gjenværende filene og registeroppføringene etter at prosessen er over. Følg instruksjonene nedenfor nøye for å fjerne Kodi helt fra din Windows 10-PC.
Først av alt, la oss sørge for at ingenting relatert til Kodi kjører for tiden på datamaskinen vår, da dette kan forhindre at avinstalleringsprosessen kjører normalt.
- I nederste høyre hjørne av skjermen, kontroller oppgavelinjen og systemskuffen for Kodi-ikonet. Hvis du ser det, høyreklikker du på det og velger alternativet som er relatert til å lukke programmet.
- For å sikre at ingenting relatert til programmet kjører i bakken, bruk Ctrl + Shift + Esc-tastekombinasjonen på tastaturet for å åpne oppgavebehandling. Finn og avslutt prosessene knyttet til programmet.
Når vi har deaktivert Kodi fra å kjøre på datamaskinen vår under avinstallasjonsprosessen, la oss fortsette med riktig fjerning.
- Åpne Filutforskeren ved å klikke på mappeikonet på oppgavelinjen som skal lede deg til Hurtig tilgang-funksjonen.
- Naviger til X: \ Programmer Filer (x86) \ Kodi \, dobbeltklikk filen Uninstall.exe under denne mappen for å fjerne Kodi ved å aktivere den innebygde avinstalleringsprogrammet. (X representerer disken du installerte programmet.)
- Følg instruksjonene på skjermen for å fortsette med fjerningen.
- I midten vil du få muligheten (Ja, jeg er sikker og gi tillatelse til også å slette profilmappen) for å slette profilmappen til Kodi - La alternativet være ukontrollert for å beholde mappen som inneholder Kodis innstillinger og biblioteksdata for senere bruk, og klikk Avinstaller. Ellers merker du alternativet og klikker Avinstaller.
- Vent til den innebygde avinstalleringen fullfører jobben og fjern Kodi fra datamaskinen.
Når avinstalleringen fjerner Kodi fra din PC, er det på tide å fjerne alle relaterte registernøkler også. La oss fortsette med denne prosessen, men først la oss sørge for at vi sikkerhetskopierer vårt arbeidende, originale register hvis noe går galt.
- Åpne Registerredigering ved å søke etter det i søkefeltet i Start-menyen eller ved å bruke Ctrl + R-tastekombinasjonen for å få fram dialogboksen Kjør hvor du må skrive regedit.
- Klikk på Fil-menyen som ligger øverst til venstre i vinduet, og velg alternativet Eksporter.
- Velg hvor du vil lagre endringene i registeret ditt.
- Hvis du forårsaker skade på registret ved å redigere det, åpner du bare Registerredigering igjen, klikker på Fil >> Importer og finner .reg-filen du eksporterte på forhånd.
- Alternativt, hvis du ikke klarer å importere endringene som er gjort i registret, kan du gjenopprette systemet til en tidligere arbeidsstat ved å bruke Systemgjenoppretting. Lær hvordan du konfigurerer Systemgjenoppretting og hvordan du bruker det ved å sjekke ut artikkelen vår om dette emnet via denne linken.
Siden vårt register er sikkerhetskopiert og sikkert, kan vi fjerne Kodi-registeroppføringene ved å følge instruksjonene nedenfor.
- Naviger til denne mappen: HKEY_CURRENT_USER \ Software \ Kodi \ og slett den.
- På navigatoren klikker du Rediger> Finn, legg inn Kodi for å søke etter andre gjenværende filer i programmet, og slett dem hvis det er funnet for å helt fjerne Kodi.
- Hvis du ikke har startet datamaskinen på nytt en gang, start den på nytt nå. Deretter kan du sjekke om fjerningen var vellykket og om datamaskinen din har blitt kvitt Kodi.
Løsning 5: Bruk avansert Uninstaller Pro for å fjerne Kodi
Det er mange forskjellige avinstalleringsprogrammer som er utformet for å erstatte kontrollpanel og innstillinger, da de ofte ikke responderer og de noen ganger fryser i midten av avinstallasjonsprosessen.
Du trenger ikke å bruke denne uninstalleren, men denne var i stand til å hjelpe folk som hadde å gjøre med dette problemet spesielt, og det er nettopp derfor vi anbefaler det. Det vil også bli kvitt registeroppføringer og appdata for deg hvis du vil at du ikke er mannen for den jobben eller hvis du er en uformell bruker.
- Last ned avansert Uninstaller Pro fra deres offisielle nettside eller fra CNET.
- Finn filen du lastet ned, dobbeltklikk på den, og følg instruksjonene på skjermen for å avinstallere den. Vær forsiktig så du ikke installerer noen ekstra programmer du kan bli bedt om å installere og fjerne merket for alle. Velg Tilpasset installasjon og fjern merket for alt unntatt Advanced Uninstaller Pro.
- Åpne programmet og åpne Generelle verktøy.
- Under Generelle verktøy klikker du på Avinstaller programmer, og en liste over alle installerte programmene dine skal vises.
- Velg Kodi og klikk på Avinstaller-knappen til venstre under informasjonen om programmet du valgte.
- Etter å ha klikket på Avinstaller-knappen, vil avinstalleringen trolig mislykkes, siden det enten viser en feilmelding eller den allerede er brukt eller slettet.
- Dette programmet implementerer imidlertid en skanner hvis formål er å skanne harddisken og registret for rester. Det vil finne disse filene, og du kan klikke på Velg alle og fjerne dem.
- Start datamaskinen på nytt og sjekk for å se om Kodi er fjernet fra enheten.
PRO TIPS: Hvis problemet er med datamaskinen eller en bærbar PC / notatbok, bør du prøve å bruke Reimage Plus-programvaren som kan skanne arkiver og erstatte skadede og manglende filer. Dette fungerer i de fleste tilfeller der problemet er oppstått på grunn av systemkorrupsjon. Du kan laste ned Reimage Plus ved å klikke her