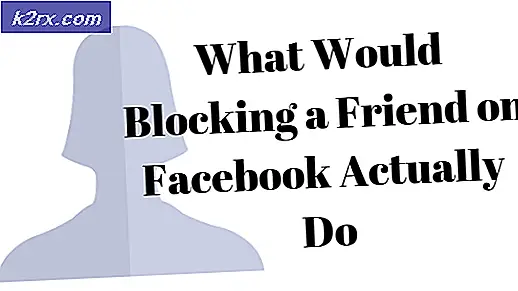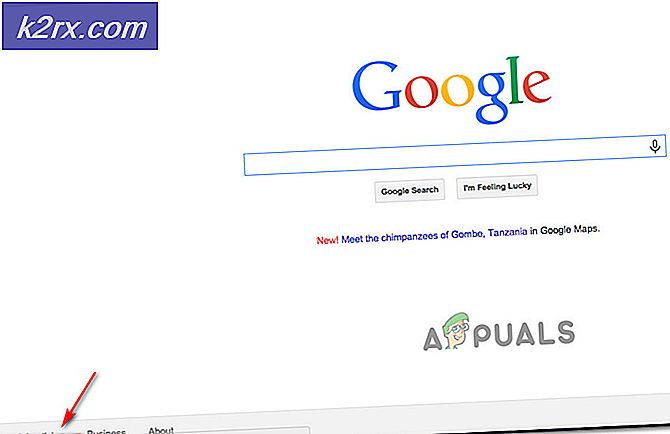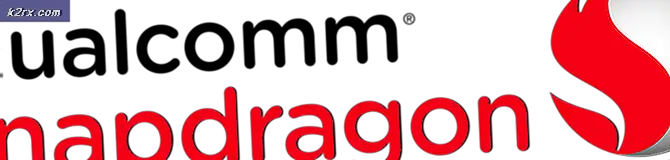Hvordan fikse prosessen com.android.calendar sluttet å fungere
Får du en melding som leser Prosessen com.android.calendar sluttet å fungere når du prøver å åpne Android-standardkalenderen? Her er løsningen.
Selv om dette problemet ofte kan skje med noen applikasjoner, vil denne veiledningen vise deg hvordan du løser det bestemte com.android.calendar-stoppet arbeidsglitch på Android-enheten din.
Metode 1: Force Stop
Dette er en rask og ren metode som ofte kan brukes til å fikse misbehavende applikasjoner etter en ny installasjon. Denne metoden vil ikke fikse den ødelagte appen hver gang, men det er alltid verdt å prøve før du blir involvert i mer utfordrende metoder.
Følg trinnene nedenfor for å tvinge å stoppe kalenderprogrammet, og hvis det fungerer etterpå, kan du slutte å lese her. Ellers fortsett til metode 2.
- Åpne Innstillinger App
- Trykk på alternativet Apps
- Søk etter og åpne 'Kalender'
- På app info siden, trykk 'force stop'
- Vent 10 sekunder og gå tilbake til startskjermbildet
- Forsøk å åpne Kalender-appen
- Hvis det virker, gratulerer, hvis ikke, gå videre til metode 2
Metode 2: Klare data
En av grunnene til at com.android.calendar stoppet arbeidsmeddelelsen kan vises, er at smarttelefondataene dine ikke er synkronisert med dataene som er tilgjengelige i skyen. Forhåpentligvis vil dette bli løst i fremtiden, men for øyeblikket vil denne DIY-reparasjonen hjelpe deg med å komme tilbake til bruk av Google-kalenderappen.
Mens du må fjerne dataene dine for denne metoden, vil du kunne gjenopprette dem ved å synkronisere med skyen. Følg trinnene nedenfor nøye for å sikre at du kan gjenopprette dataene dine trygt.
- Gå til Innstillinger
- Gå til Apps
- Søk etter 'Kalender'
- Når du har funnet, trykker du på 'Kalender'
- Trykk på "Lagring"
- Trykk på 'Slett data'
Når du har gjort dette, vil de lokale dataene for din kalenderapp bli fjernet - du bør kunne bruke kalenderen din uten at den frustrerende popupen vises, men du bør følge trinnene nedenfor for å hente de tapte dataene dine.
- Gå til Innstillinger
- Gå til Apps
- Gå til "kontoer"
- Trykk på Google
- Trykk på kontoen du bruker til kalenderappen din (hopp over dette trinnet hvis du er usikker)
- Trykk på menyknappen øverst til høyre på displayet
- Trykk på «Synkroniser nå»
Metode 3: Avinstaller oppdateringer
Dette er en annen metode som ofte er nyttig for å løse ødelagte apper etter oppdatering til en ny versjon av Android, selv om den noen ganger også kan fungere i andre tilfeller.
For denne metoden må du avinstallere oppdateringene i kalenderappen din og teste for å se om programmet fungerer. Hvis programmet fortsatt ikke virker, kan du prøve å installere oppdateringene fra Google Play Store på nytt.
Ved å installere oppdateringene, kan enheten hente en oppdatering som er spesifisert for det nylig oppdaterte operativsystemet.
- Gå til Innstillinger
- Gå til Apps
- Søk etter og åpne 'Kalender'
- Trykk på menyknappen øverst til høyre på displayet
- Trykk på Avinstaller oppdateringer
- Trykk på OK for å få beskjed på skjermen
Hvis du ikke nylig installerte en ny OS-oppdatering, forsøk å bruke kalenderappen. Hvis appen fortsatt ikke fungerer, eller hvis du nylig har oppdatert operativsystemet ditt, kan du gå til Google Play Butikk og følge trinnene nedenfor.
- Søk etter Kalender i Play Store
- Trykk på «Google Kalender» -appen fra Google Inc.
- Trykk på Oppdater-knappen
- Vent til oppdateringene skal installeres, og prøv deretter appen igjen
Har noen av disse metodene stoppet 'prosessen com.android.calendar stoppet arbeidsmeldingen? Forhåpentligvis har vi hjulpet med å løse problemet.
PRO TIPS: Hvis problemet er med datamaskinen eller en bærbar PC / notatbok, bør du prøve å bruke Reimage Plus-programvaren som kan skanne arkiver og erstatte skadede og manglende filer. Dette fungerer i de fleste tilfeller der problemet er oppstått på grunn av systemkorrupsjon. Du kan laste ned Reimage Plus ved å klikke her