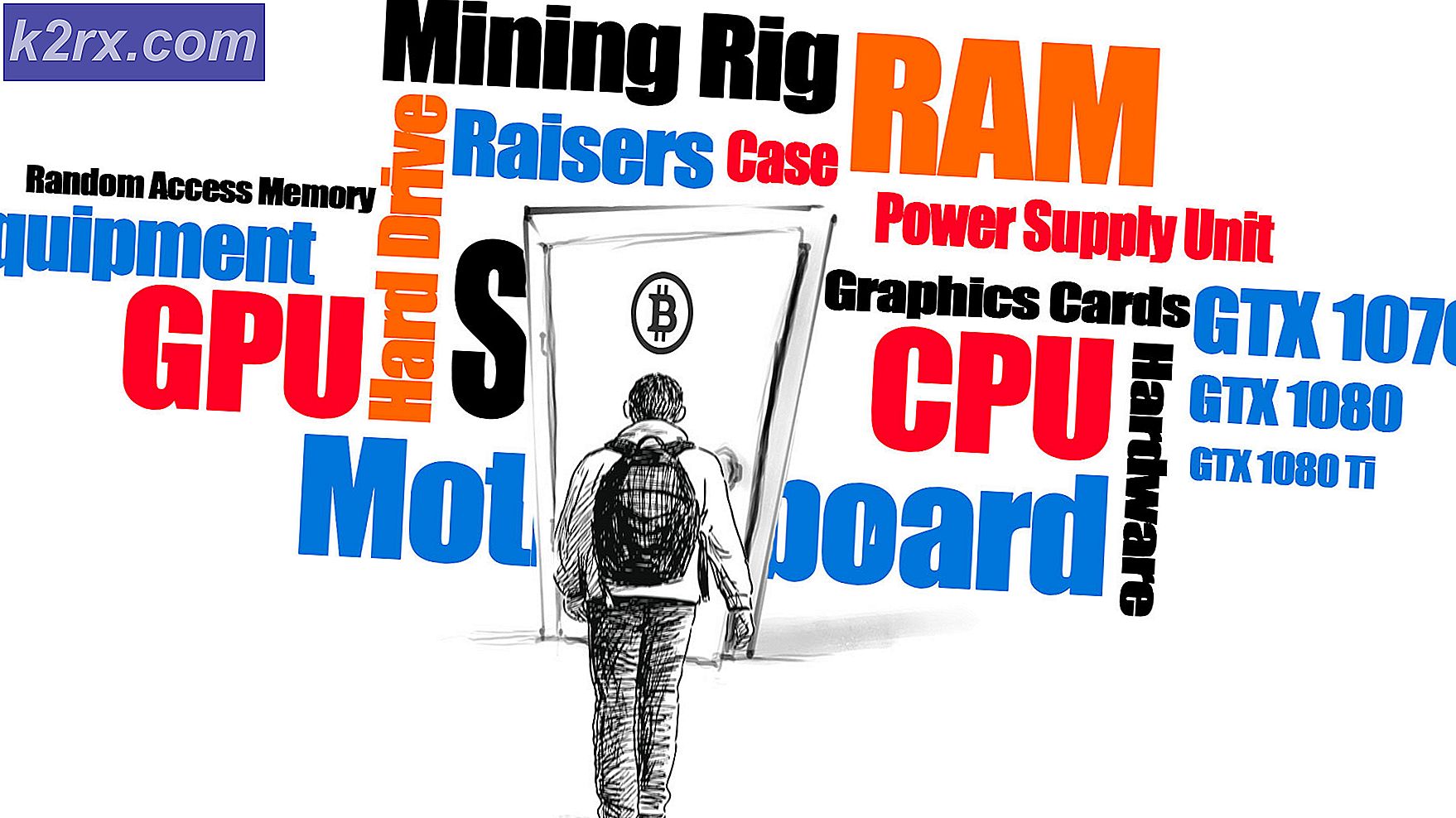Hvordan fikse Red Screen of Death (RSOD) i Windows
Microsoft har et langt og smertefullt forhold til kritiske feil som den såkalte røde skjermen til døden . Det viktigste som styrte meg bort fra Xbox var den røde ring av dødsfeil som ødela en tre måneder gammel konsoll. Men som jeg har kommet for å lære, vil det også oppstå en viss variasjon av dette problemet på Windows som kjører PCer.
Men vær ikke rask å sette skylden på Microsoft. De er skyldige i mange ting, men den røde skjermen for dødsfeil på PC er vanligvis et tegn på maskinvarefunksjon eller din egen feilbehandling. Rød skjermfeil forekommer ikke så ofte som den blå skjermfeilen. Men hvis jeg skulle velge mellom de to fargene, ville jeg velge blå. En rød skjermfeil er ekstremt sjelden, men det er vanligvis et tegn på et kritisk problem som kan gjøre PCen ubrukelig.
I de nyeste versjonene av Windows (8 og 10) ble den røde skjermfeilen erstattet med andre varianter av den blå skjermen, men hvis du bruker XP eller Vista, kan du fortsatt støte på det. Dessverre er det en skremmende oppgave å finne frem til årsaken til RSOD-feilen. Enda verre, du kan kanskje ikke fikse det selv uten å bytte ut noe maskinvare.
Men før vi kommer til de potensielle løsningene, la oss forstå problemet bedre ved å se på de vanligste årsakene:
- Langt den vanligste skyldige vil være grafikkortet ditt. Vanligvis får brukerne RSOD-feilen når de spiller videospill eller gjør en annen maskinvarebelastende aktivitet.
- En annen ganske vanlig er utdatert BIOS / UEFI-firmware som ikke er kompatibel med noe av maskinvaren din.
- Hvis du overclocked din GPU eller CPU, bør du begynne med å se på dette først. Hvis du overklokker nøkkelkomponenter uforsiktig, kan overklokket maskinvare spørre mer strøm enn strømkilden er i stand til å tilby, noe som vil utløse dette problemet.
- Ny maskinvare kan også være en årsak til at denne feilen oppstår. Dette er vanligvis tilfelle med ny maskinvare som ikke har de riktige driverne.
Nå som vi kjenner årsakene, la oss se hva som kan gjøres for å fikse problemet. Følg hver veiledning i rekkefølge til du finner en løsning som fungerer for deg.
Merk: Hvis den røde skjermfeilen vises før systemet starter opp, kan du ikke følge noen av metodene nedenfor. Hvis det er tilfelle, følg bare metode 1, metode 3 og metode 4.
Metode 1: Oppstart i sikker modus
Oppstart i sikker modus er den første logiske tingen å gjøre. Sikker modus vil tillate oss å starte PCen uten de fleste enhetsdrivere og tredjeparts programvare. Denne strippede versjonen av Windows kan hjelpe oss med å finne ut om en programvare eller driver er årsaken til den røde skjermfeilen.
For å starte Windows i sikkermodus, fortsett å trykke F8- tasten så snart datamaskinen er slått på eller startet på nytt. Når menyen Avansert oppstartsalternativer vises, bruker du piltastene til å navigere til sikker modus med nettverk og trykker på Enter.
Hvis du er i stand til å starte PCen din i sikkermodus, kan du prøve å bla og gjøre ressurskrevende aktiviteter. Prøv å gjenskape forholdene der du først oppdaget den røde skjermfeilen.
Hvis feilen nekter å dukke opp mens du er i sikkermodus, kan du begynne å anta at problemet er forårsaket av en programvare eller driver. I så fall begynner du å avinstallere programvare du installerte rundt den tiden feilen begynte å vises. Vurder også å rulle tilbake drivere som du nylig har oppdatert. Hvis du ikke kan finne årsaken, ville det være sikkert å reparere eller reparere Windows-versjonen.
Hvis du opplever dette problemet i sikker modus, er det stor sjanse for at problemet ikke kan løses uten å erstatte maskinvarekomponenter. Du kan imidlertid fortsatt prøve å oppdatere BIOS / UEFI ( Method 2 ) og fjerne eventuelle overklokkene du måtte ha på datamaskinen din ( metode 3 ). En annen sannsynlig løsning i denne situasjonen er metode 4.
Metode 2: Oppdater BIOS eller UEFI
Hvis du har et ganske nytt hovedkort, kan BIOS-menyen din allerede erstattes med det nye Unified Extensible Firmware Interface (UEFI) . Grafikkortet ditt kan ikke fungere godt med hovedkortet hvis du ikke har oppdatert BIOS / UEFI til den nyeste versjonen. RSOD-feilen er ganske vanlig med brukere som nylig har oppgradert til et nytt GPU-kort uten å gjøre de nødvendige hovedkortoppdateringene.
En annen mulighet er at GPU-kortet ditt lider av en eksisterende tilstand som ble løst med et hovedkortoppdatering. For bare noen få år siden, husker jeg å lese om en hel serie AMD R9-kort som viste RSOD-feil på utdaterte BIOS-versjoner. Uansett, oppdatering av BIOS UEFI-driveren er et godt sted å starte.
Advarsel : Husk at oppdatering av BIOS / UEFI er en delikat operasjon som kan brick PCen din hvis den er gjort feil. Hvis du ikke har gjort det før, ikke prøv uten riktig veiledning.
Siden nesten alle produsenter har proprietære reflashing teknologier, kan vi ikke gi deg en endelig guide. For å gjøre det enklere, under har du noen trinn som vil peke deg i riktig retning:
PRO TIPS: Hvis problemet er med datamaskinen eller en bærbar PC / notatbok, bør du prøve å bruke Reimage Plus-programvaren som kan skanne arkiver og erstatte skadede og manglende filer. Dette fungerer i de fleste tilfeller der problemet er oppstått på grunn av systemkorrupsjon. Du kan laste ned Reimage Plus ved å klikke her- Pass på at den bærbare datamaskinen har nok batteri. Hvis du er på et skrivebord, kobler du det til et stabilt ladestik.
- Besøk den offisielle nettsiden til din bærbare / hovedkort (på skrivebordet) produsent og søk etter din spesielle modell. Deretter navigerer du til nedlastingsdelen og laster ned bios oppdateringsfilen.
- Du kan enten åpne oppdateringsfilen du lastet ned direkte, eller bruk proprietær programvare for å åpne den. Noen produsenter foretrekker å pakke BIOS / UEFI-oppdateringene i en kjørbar, mens andre bruker en dedikert programvare som WinFlash eller EZ Flash. Men som jeg har sagt, er alt avhengig av produsenten din.
Merk: Hvis du er usikker på hvordan du åpner filen, følg dokumentasjonen på produsentens nettsted. - Følg med på skjermen for å oppdatere driveren.
- Ikke slå av enheten mens oppdateringen pågår. Du risikerer å murpe PCen din.
Metode 3: Fjern overklokking fra komponentene dine
Overklokking er ikke noe du gjør om et par minutter. Det krever konstant tinkering og eksperimentering for å finne den perfekte balansen. Men selv om du ikke hopper over noen trinn, kan du fortsatt forårsake ustabilitet som kan føre til den røde skjermfeilen.
Hvis systemet ditt er overklokket, og det viser kortvarig RSOD-feilen før du gjør termisk nedleggelse, bør du definitivt tone ned overklokken din. For å eliminere overklokk fra listen over syndere, gå tilbake til BIOS / UEFI-menyen og tilbakestill alle innstillinger til standard. Deretter bruker du datamaskinen normalt og ser om den røde skjermen returnerer. Hvis ikke, vurder å jobbe med lavere frekvenser neste gang du overklokker nøkkomponenter.
Metode 4: Pass på at strømforsyningen din gir nok strøm
Hvis du opplever røde skjermfeil mens du spiller spill eller gjør annen ressurskrevende aktivitet, er det helt mulig at strømforsyningen din ikke er i stand til å gi nok strøm til nøkkelkomponenter. Hvis du prøvde reparasjonene ovenfor uten et resultat, la vi krysse en utilstrekkelig strømforsyning fra listen.
En rask måte å bekrefte denne teorien på uten å kjøpe en ny strømkilde er å åpne saken og koble fra strømkabelen fra komponenter som du ikke nødvendigvis trenger. Vurder å kutte strømmen fra DVD-stasjonen eller en sekundær HDD. Etter at du har fjernet dem, gjentar du stressende aktiviteter og ser om RSOD-feilen gjentar. Hvis feilen er borte, gå videre og kjøp en større strømforsyning.
Metode 5: Undersøkelse av maskinvarefeil
Hvis du har kommet så langt uten et resultat, er det nesten sikkert at du må bytte ut noe maskinvare. Som med alle ting vil maskinvarekomponenter bli eldre og bli mindre og mindre effektive. Selv om maskinvarefeil er årsak til RSOD-feilen, kan den feilaktige komponenten være vanskelig å diagnostisere.
Du kan imidlertid bruke Event Viewer til å undersøke krasjrapporten fra feilen din. Her er en rask guide til hvordan du gjør det:
- Trykk Windows-tasten + R og skriv Eventvwr.msc . Trykk enter for å åpne Event Viewer .
- Klikk på Tilpassede visninger i den venstre kolonnen, og dobbeltklikk deretter på Administrative hendelser for å fylle opp listen til høyre.
- Identifiser RSOD-feilen og klikk på den for å velge den. Med den valgte feilen, gå ned til kategorien Generelt og undersøk feilen. Du kan enten kopiere feilmeldingen og søke på nettet for mer informasjon, eller klikk på Detaljer og søk etter navnet på enheten som virket feil.
- Når du har identifisert feilfunksjonen, prøv å oppdatere driverne. Hvis det ikke fungerer, bør du vurdere en erstatning eller ta den til en tekniker for videre undersøkelser.
Konklusjon
Vi håper absolutt at en av løsningene ovenfor hjalp deg med å fjerne feilmeldingen. Selv om vi oppregner de vanligste årsakene til den røde skjermen for dødsfall, kan situasjonen din være helt annerledes. Hvis ingen av metodene ovenfor fungerte, gjør du en ren Windows-installasjon og håper det beste. Hvis det ikke virker, send datamaskinen inn for en detaljert maskinvareundersøkelse.
PRO TIPS: Hvis problemet er med datamaskinen eller en bærbar PC / notatbok, bør du prøve å bruke Reimage Plus-programvaren som kan skanne arkiver og erstatte skadede og manglende filer. Dette fungerer i de fleste tilfeller der problemet er oppstått på grunn av systemkorrupsjon. Du kan laste ned Reimage Plus ved å klikke her
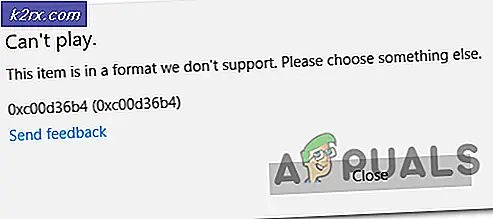
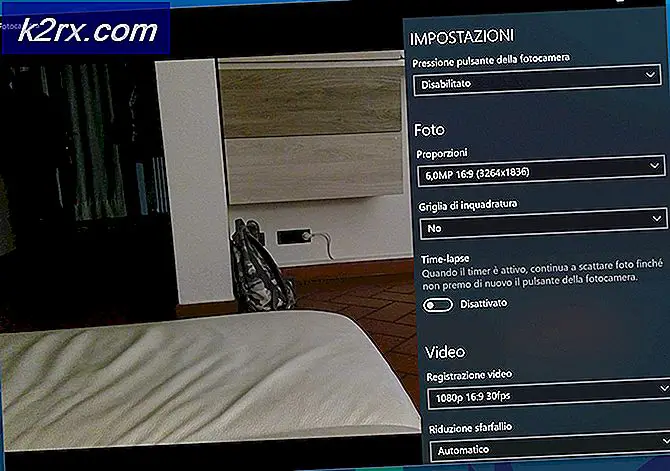


![[Fix] League of Legends oppdateres ikke på PC](http://k2rx.com/img/100591/fix-league-of-legends-wont-update-on-pc-100591.jpg)