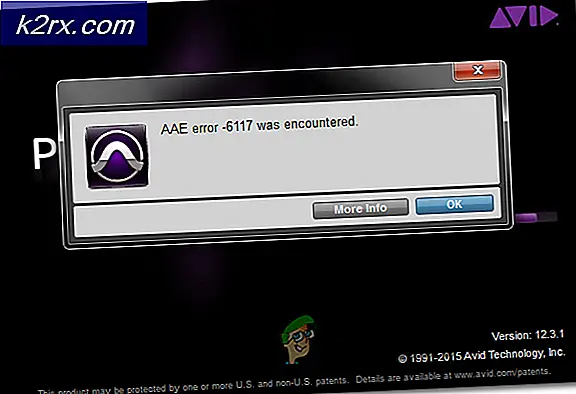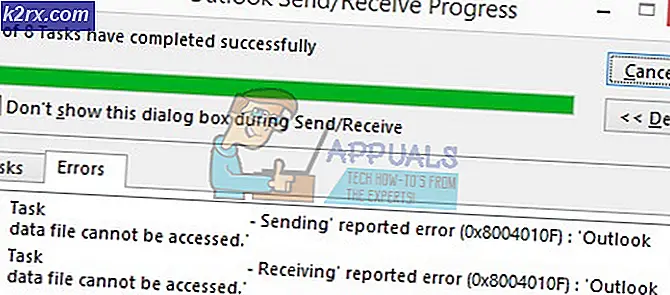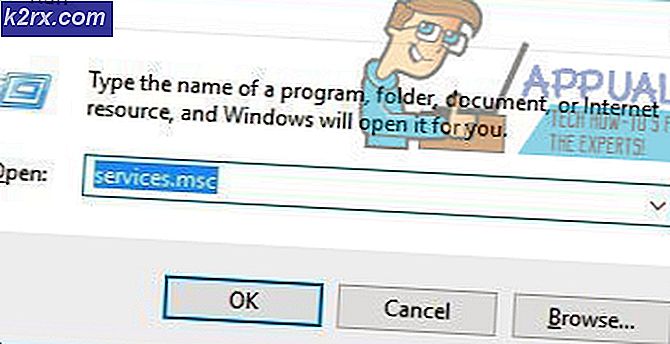Slik håndterer du # Div / 0! Feil i Excel
Alle på et tidspunkt vil komme over den beryktede # DIV / 0! Feil i Excel, det er bare et spørsmål om tid. Når du får denne feilmeldingen, betyr det at formelen i cellen denne feilen vises i har en divisor på 0, eller på annen måte forsøker å dele en verdi med 0. Som vi vet fra grunnskolen, er dette ikke mulig (med mindre du er selvfølgelig en matematiker).
Som vist i figuren ovenfor er det noen forskjellige måter å oppnå # DIV / 0 på! feil i Excel.
- Du kan bare ha statiske verdier som ikke refererer til en celle som 1 / 0. Telleren er lik 1 mens nevneren er 0, dette vil ikke fungere.
- Du kan bruke QUOTIENT () formelen som lar deg spesifisere teller og nevner. Disse kan være cellehenvisninger eller statiske verdier. Resultatet er likevel det samme.
- Du kan bruke en cellehenvisning som verdien av cellen som blir referert til, er 0.
Som du kan se, finnes det forskjellige måter du kan støte på # DIV / 0! Feil i Excel og ofte er det uunngåelig. Så hvordan håndterer vi dette? Det vil være mange ganger du vil ha formler refererende celler som ikke inneholder verdier ennå.
Sjekk ut verdien til høyre. Som du kan se, har noen av arbeidstiden ikke blitt angitt enda, og dermed viser kolonne C # DIV / 0 !. For profesjonelle ark kan dette være øye sår og ellers gjøre arket vanskelig å lese.
Vurder før deling med: 0,, eller NULL
Den mest levedyktige måten å undertrykke en # DIV / 0 på! Feil er å bruke IF () -funksjonen. Hvis verdien du sjekker er 0, eller NULL, så kan du håndtere dette ved å vise displayet uansett hva du vil.
For eksempel:
Hvis formelen som resulterer i en feil, ligner = B2 / A2 eller = 1/0, kan du bruke IF () -funksjonen. IF () kan skrives på flere måter:
PRO TIPS: Hvis problemet er med datamaskinen eller en bærbar PC / notatbok, bør du prøve å bruke Reimage Plus-programvaren som kan skanne arkiver og erstatte skadede og manglende filer. Dette fungerer i de fleste tilfeller der problemet er oppstått på grunn av systemkorrupsjon. Du kan laste ned Reimage Plus ved å klikke her- IF (B2, A2 / B2, 0)
- IF (B2 = 0, 0, A2 / B2)
- IF (B20, B2 / A2, 0)
Det kommer ned til dine preferanser. Du kan vise en 0, en egendefinert melding som Ingen verdi, eller du kan få den tilbake tom.
I illustrasjonen nedenfor vil du få mange variasjoner av formler og resultater. Som nevnt i eksemplet ovenfor kan du bruke 0, en egendefinert melding eller ingen verdi i det hele tatt for å håndtere den refererte cellen. Tross alt, i grunnleggende matematikk kan du ikke dele din teller med en nevner som tilsvarer 0.
# DIV / 0! Feil undertrykkelse
Det finnes andre måter å håndtere # DIV / 0 på! annet enn å bruke IF () -funksjonen. Bruke IFERROR (), IFERR () eller IF (ISERROR ()) er helt akseptable funksjoner å bruke.
Dette er feilbekjempelse, forskjellig fra en IF () -funksjon i den forstand at disse funksjonene sjekker for teppefeil som # N / A, #VALUE !, #REF !, # DIV / 0 !, #NUM !, #NAME?, eller #NULL! . Så sørg for at du bekrefter at formlene dine fungerer før du tar med feilhåndtering. Det kan være mulig at formlene dine returnerer en annen feil, men du vil ikke vite dette.
Rask notater:
- IF (ISERROR ()) brukes til versjoner av Excel 2007 og tidligere.
- IFERR () vil sjekke for alle de ovennevnte teppefeil bortsett fra # N / A
- IFERROR () vil sjekke for alle teppefeil
Hvis du har feilkontroll slått på i Excel, kan du klikke på det gule utropstegnet ved siden av cellen som viser feilen. Dette vil gi deg flere forskjellige alternativer, hvorav en er Vis Beregningstrinn hvis den er tilgjengelig.
PRO TIPS: Hvis problemet er med datamaskinen eller en bærbar PC / notatbok, bør du prøve å bruke Reimage Plus-programvaren som kan skanne arkiver og erstatte skadede og manglende filer. Dette fungerer i de fleste tilfeller der problemet er oppstått på grunn av systemkorrupsjon. Du kan laste ned Reimage Plus ved å klikke her