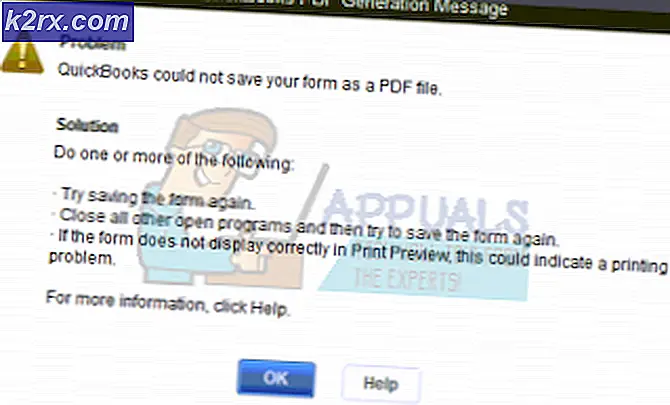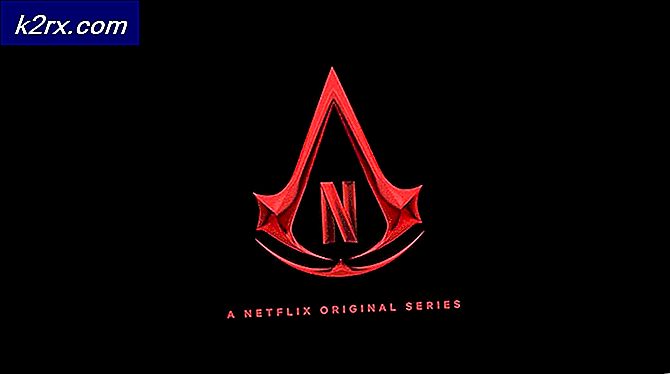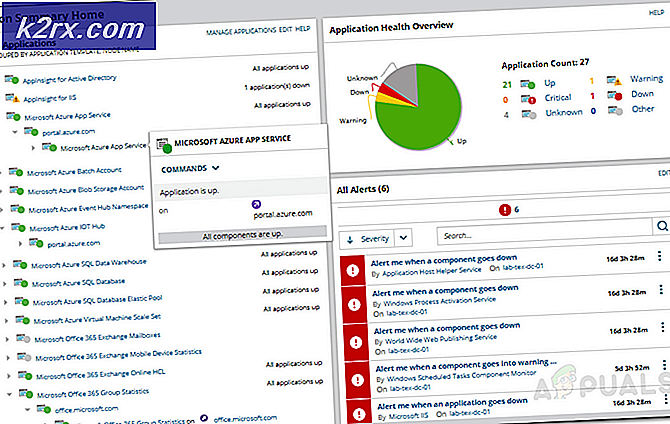Slik løser du tråden i Device Driver BSOD på Windows 8 og 10
Windows 10-tråden fast i enhetsdriveren er en feil forårsaket av en driverfil fanget i en endeløs sløyfe mens den venter på maskinvaren for å gå inn i inaktiv tilstand.
Heldigvis for brukeren, er feilen forårsaket av et driverproblem, og ikke feil maskinvare, så med det blir sagt en enkel driver eller BIOS-oppdatering vil vanligvis fikse det. Det er ganske vanlig at slike feil oppstår på en nyutgitt BIOS- eller Windows-versjon, for eksempel Windows 10. Fordi den er så ny, har driverne ikke tilpasset seg kravene og kan ofte fungere.
I denne artikkelen har vi oppført et par metoder som har fungert for de fleste brukere som har dette problemet. Hvis Metode 1 ikke hjelper deg med å fikse problemet, gå videre til neste, da du definitivt finner en løsning på dette problemet blant dem.
Metode 1: Oppdater grafikkortdrivere
Feilsøkende drivere kan ofte være årsaken til feil som denne, og denne spesifikke feilen har vært knyttet til grafikkortdriverne flere ganger enn du kunne forestille deg. For å fikse dette, kan du prøve å oppdatere drivere for grafikkortet ditt og se om det løser problemet.
- Trykk samtidig på Windows og R- knappene på tastaturet for å åpne Run Type Devmgmt . msc og klikk OK for å åpne Enhetsbehandling .
- Klikk på pilen ved siden av Skjermkort for å utvide dem. Her kan du sjekke produsenten og modellen på grafikkortet ditt. Avhengig av navnet på grafikkortet du bruker, bør du finne den nyeste versjonen av den på deres offisielle nettside.
- Last ned og installer de nyeste driverne for ditt spesifikke grafikkort, og start enheten på nytt, for å bruke endringene. Hvis feilen ble forårsaket på grunn av driverne på grafikkortet, vil oppdateringen til den nyeste driveren fikse det.
Metode 2: Utfør en Windows-oppdatering
Med hver ny Windows-utgave er Microsoft oppmerksom på at de må holde den oppdatert for å fikse eventuelle potensielle problemer som kan vises for brukere etter at de har lastet ned basen av operativsystemet.
PRO TIPS: Hvis problemet er med datamaskinen eller en bærbar PC / notatbok, bør du prøve å bruke Reimage Plus-programvaren som kan skanne arkiver og erstatte skadede og manglende filer. Dette fungerer i de fleste tilfeller der problemet er oppstått på grunn av systemkorrupsjon. Du kan laste ned Reimage Plus ved å klikke her- Trykk på Windows- tasten på tastaturet, og velg Søk etter oppdateringer . Åpne resultatet, og du vil se Windows Update
- Klikk på Søk etter oppdateringer, og gi Windows litt tid. Hvis det er en ny oppdatering, muligens en som kan løse dette problemet, laster den ned og installerer den for deg, og du må kanskje starte enheten på nytt.
Metode 3: Oppdater hovedkort BIOS
Utføre en BIOS-oppdatering Det er en ganske kompleks prosess, og instruksjonene er forskjellige, avhengig av hovedkortprodusenten. Heldigvis tilbyr de fleste nyere boards enklere måter å oppgradere BIOS som kan utføres fra Windows (hvis du kan laste det) eller fra USB.
- Første skritt for å laste opp hovedkortet BIOS, er å identifisere din versjon. For å gjøre dette, åpne Start- menyen, skriv cmd i søkefeltet og åpne den. I kommandoprompten skriver du inn følgende kommando og trykker på Enter:
wmic bios få serienummer
- Den andre måten er å åpne Start- menyen, skriv inn msinfo32 og åpne systeminformasjonen. I den kan du se BIOS- versjonen i den første visningen, Systemoversikt.
- Når du kjenner produsenten og BIOS-versjonen, kan du gå til produsentens nettsted og laste ned den nyeste BIOS. De fleste nye datamaskiner har en ganske enkel BIOS-oppdateringsprosedyre gjort ved å bare laste ned .exe-filen fra hovedkortprodusentens nettsted og kjøre den. Hvis PC-en din plutselig slår av mens du installerer BIOS, kan det være et problem å starte opp, så sørg for at batterilevetiden på den bærbare datamaskinen er fulladet, eller at du er koblet til en UPS.
På slutten av dagen ser du at dette er et ganske vanlig problem med Windows-brukere, men bare ved å følge de ovennevnte løsningene, kan du løse dette problemet og fortsette å bruke enheten som vanlig.
PRO TIPS: Hvis problemet er med datamaskinen eller en bærbar PC / notatbok, bør du prøve å bruke Reimage Plus-programvaren som kan skanne arkiver og erstatte skadede og manglende filer. Dette fungerer i de fleste tilfeller der problemet er oppstått på grunn av systemkorrupsjon. Du kan laste ned Reimage Plus ved å klikke her