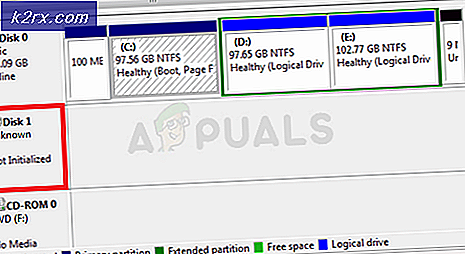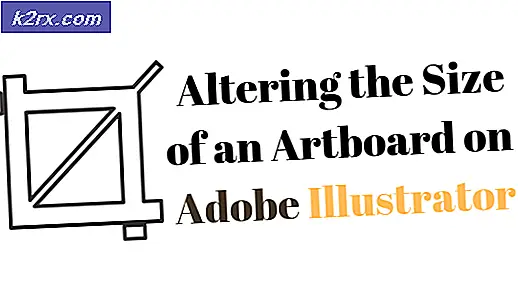Hvordan overvåke serveren og applikasjonene dine ved hjelp av SAM
Servere og applikasjonsovervåking var en gang en slitsom jobb på dagen på grunn av fravær av de riktige verktøyene. Når en server står overfor et problem eller er nede på grunn av en eller annen grunn, er det viktig å løse det før det påvirker brukerne. Konkurransen nå, sammenlignet med tidligere, er mye større, og en liten forsinkelse eller ulempe kan forårsake mange problemer, inkludert økonomi. I denne databehandlingen gjennomføres nesten alle aktivitetene online, fra pengeoverføringer til kommunikasjon og handel, alt er digitalt. Det er i seg selv en god ting, da det gjør ting mye lettere for mennesker, men bak kulissene mottas og sendes store datamengder samtidig. Dermed har viktigheten av å overvåke applikasjoner og servere økt drastisk.
Selv om vi ikke bare magisk kan forhindre at servere tar opp et problem fra tid til annen, kan vi fortsatt ta de riktige trinnene for å forhindre at de varer veldig lenge. Takket være den moderne tiden har vi nå automatiserte verktøy av denne grunn, og når du får dem til å kjøre, vil du kunne overvåke alle serverne og applikasjonene dine fra bare en skjerm. Dette er hvor Server and Application Monitor eller SAM by Solarwinds er nyttig. SAM er et verktøy utviklet av Solarwinds Inc, som er et amerikansk selskap som tilbyr de nødvendige verktøyene for system- og nettverksadministrasjon. Blant de flotte produktene kan Server og Application Monitor enkelt brukes til omfattende serverovervåking.
Installasjon av Server og Application Monitor
Før vi går inn i den virkelige avtalen og begynner å overvåke, må du først laste ned og installere programvaren. Du kan få verktøyet fra her fullt fungerende for en gratis prøveperiode på 30 dager. Bare fyll ut de nødvendige blankene, så er du klar. Når du har lastet ned programvaren, kjører du .exe-filen. Solarwinds bruker en Orion Installer der du kan installere nye eller oppgradere gamle produkter. Orion-plattformen er en serie Solarwinds-produkter som inkluderer SAM, NPM og mange flere. Ved å bruke dette kan du navigere gjennom produktene, tilpasse innstillingene til produktene, motta varsler osv. Følg trinnene nedenfor for å installere verktøyet:
- Når du har kjørt installasjonsprogrammet, blir du bedt om å UAC-dialogboksen (klikk Ja) og deretter et initialiseringsvindu. Dette vil ta noen sekunder (opptil et minutt) før installasjonsveiviseren dukker opp.
- De Installasjonsveiviser for Solarwinds vises når installasjonsprogrammet er klar og kjører. Du får vist tre forskjellige alternativer med forutsetningene nedenfor. Å velge Lett installasjon.
- Velg hvor du vil installere programvaren ved å klikke Bla gjennom.
- Når du er ferdig, klikker du Neste.
- Nå vil du kunne se Server- og applikasjonsmonitor verktøyet som allerede er valgt for installasjon. Under tilleggsprodukter er andre produkter levert av Solarwinds nevnt som du kan installere ved hjelp av dette installasjonsprogrammet. Ikke velg noe der, og bare trykk Neste.
- Godta lisens og avtale og klikk Neste en gang til.
- Vent til den har fullført nedlasting og installering av programvaren. Avhengig av internetthastigheten din, kan dette ta en stund. Så vær tålmodig.
- Når installasjonen er fullført, vil konfigurasjonsveiviseren dukke opp som automatisk konfigurerer databasen.
- Til slutt, når konfigurasjonsveiviseren er ferdig, klikker du Bli ferdig.
Overvåke serveren og applikasjonene dine ved hjelp av Server og Application Monitor
Nå som du har lastet ned og installert programvaren, er det på tide å begynne å overvåke serverne og applikasjonene dine. Fremgangsmåten kan være litt omfattende, men det er ikke noe komplisert. Ikke desto mindre tar vi deg gjennom hvert trinn, så det er ingenting å bekymre deg for.
Oppdage enheter
Når du lukker konfigurasjonsveiviseren ved å klikke som beskrevet i det siste trinnet ovenfor, blir du ført til Orion-nettkonsollen. Ved hjelp av denne konsollen vil du kunne administrere alle serverne og applikasjonene dine, dvs. se og konfigurere dem. Så la oss begynne:
- Etter å ha fullført konfigurasjonsveiviseren, blir du bedt om en nettkonsoll som kalles Orion nettkonsoll. Her må du først lag et passord for administratorkontoen. Gjør det og slå Tast inn.
- Du vil bli ført til Oppdagelsesside hvor du vil kunne begynne å overvåke serveren og applikasjonene dine. Før du går videre og klikk på Start -knappen, anbefales det at du må nevnes informasjon om enhetene du vil overvåke. Først og fremst må du sørge for at du har IP-adressene eller IP-områdene sammen med påloggingsinformasjonen. For ytterligere detaljer, vennligst gå til nettstedet Solarwinds hvor de nevner forutsetningene før du begynner å overvåke. Det kan bli funnet her.
- Når det er sagt, klikk på Start knapp.
- Nå må du gi IP-adresser eller IP-områder av enhetene du vil overvåke. Du kan legge til noder i SAM ved hjelp av Active Directory Domain Controller ved å oppgi vertsnavn og påloggingsinformasjon.
- I Virtualisering Hvis du bruker en VMware vCenter-server, angir du legitimasjonen og trykker deretter Neste.
- I Agenter panelet, hvis du har noen noder som bruker agenter, må du sørge for atSjekk alle eksisterende noder som er pollet av en agentAlternativet er krysset av. Klikk Neste.
- Nå, i SNMP fanen, hvis du vil overvåke en hvilken som helst SNMP-aktivert enhet, skriver du inn påloggingsinformasjonen og trykker deretter Neste.
- I Windows panelet, legg til en ny legitimasjon for å oppdage WMI Windows-enheter. Klikk deretter på Neste.
- Nå under Overvåkning Innstillinger, kan du velge avstemning metode (å velge WMI fremfor SNMP betyr ikke at det ikke også vil avstemme ved hjelp av SNMP, det betyr bare at det først vil gjøre det ved hjelp av WMI og deretter SNMP) og ga deretter et alternativ for å velge manuelt hva som skal overvåkes på enhetene eller la programvaren velge automatisk i henhold til dine definerte overvåkingsinnstillinger. Solarwinds anbefaler overvåke Windows-enheter via WMI i stedet for SNMP. Å velge 'Overvåk automatisk basert på mine definerte overvåkingsinnstillingerSlik at du får en ide om hvordan det fungerer. Du kan også velge ‘Sett opp overvåking manuelt etter at enheter er oppdaget”For å gjøre det som er nevnt i de neste trinnene etter at enhetene er oppdaget.
- Klikk på Definer overvåkingsinnstillinger. Truffet Neste.
- I Grensesnitt velger du Status, Portmodus og maskinvare av enhetene du vil overvåke. Under Avanserte filtreringsalternativer, kan du legge til spesifikke setninger eller nøkkelord som programvaren vil se etter i den angitte kolonnen (dvs. grensesnitttype, navn osv.).
- Velg deretter hvilke volumtyper du vil overvåke. Deretter velger du programmene du vil overvåke og klikker Fullfør.
- Nå klikker du på Neste.
- I Discovery Settings klikker du bare Neste.
- Du kan endre frekvensen for å oppdage enheter etter den valgte frekvensen.
- Til slutt klikker du på Oppdage og vent til den er ferdig med å oppdage nettverkene. Dette kan ta litt tid, avhengig av antall enheter du har lagt til.
Legge til oppdagede servere og applikasjoner til SAM
Hvis du hadde valgtSett opp overvåking manuelt etter at enheter er oppdagetAlternativet, må du nå sette opp overvåkingsinnstillinger. Hvis du valgte det automatiske alternativet, er enheten allerede lagt til SAM. Dermed er denne delen bare hvis du valgte det manuelle alternativet. Når du har oppdaget serverne eller enhetene du vil overvåke ved hjelp av Discovery-veiviseren, er det på tide å legge dem til Server og Application Monitor. Etter å ha gjort det, vil du kunne overvåke serverne og applikasjonene. Slik gjør du det:
- Når oppdagelsesprosessen er fullført og resultatveiviseren vises, velg enhetene som du vil overvåke og klikke Neste.
- Velg nå grensesnitt du vil overvåke og klikke Neste.
- Deretter velger du volum typer å overvåke og deretter etterfulgt av applikasjoner.
- I Importer forhåndsvisning kategorien, går du gjennom enheten som skal importeres og klikker deretter Import.
- Klikk Bli ferdig i Resultater fanen.
- Du har lagt til enheten din i SAM.
- Gå til Mitt dashbord> SAM Sammendrag for å vise enhetene som er lagt til.
Overvåking av enhetene
Etter at du har lagt til enhetene i SAM, kan du nå begynne å overvåke dem. Server- og applikasjonsmonitor kommer med hundrevis av maler som du kan bruke til å overvåke applikasjoner og servere. Nå, hvis du vil legge til en mal i en node, gjør du slik:
- Klikk på Innstillinger> Alle innstillinger og deretter gå til SAM-innstillinger.
- Under Applikasjonsmonitormaler, klikk på Administrer maler.
- Velg malen du vil legge til, og klikk på Tildel til node.
- Velg noden i venstre rute, og klikk deretter på grønn pil for å flytte den til høyre rute. Å velge noden i høyre rute og klikk Neste.
- Nå må du velge legitimasjonen. Gjør det, og klikk deretter på Tilordne applikasjonsmonitorer.
- Til slutt, på Bli ferdig panel, hit Ferdig.
- Når du klikker Ferdig, tar det deg til SAM Sammendrag side der du kan se malen. Dataene vil ta noen minutter før de vises.