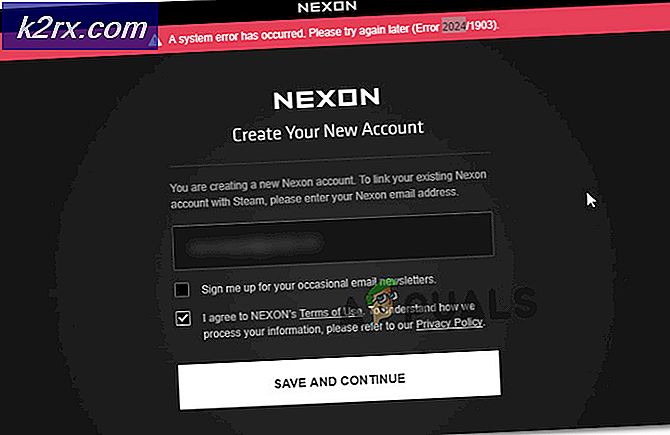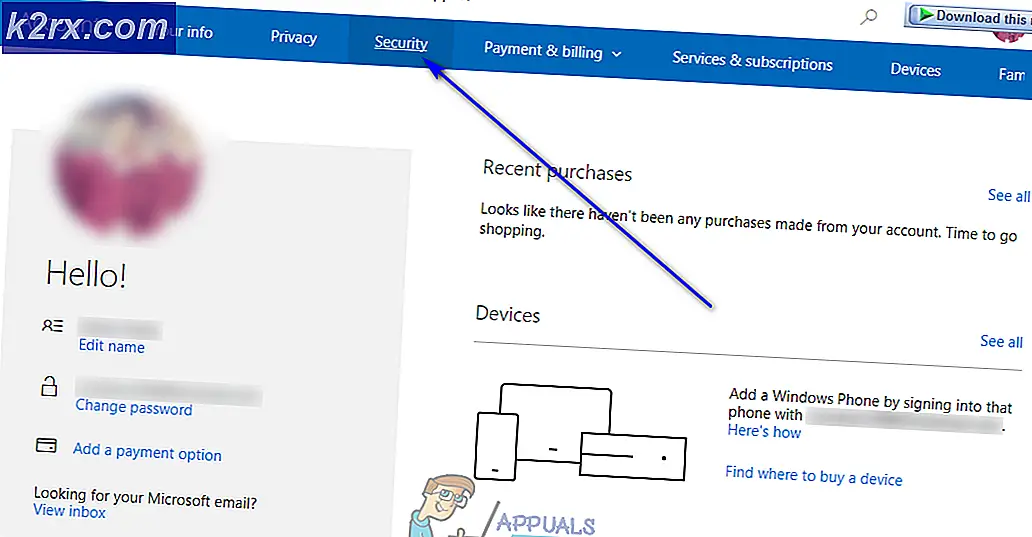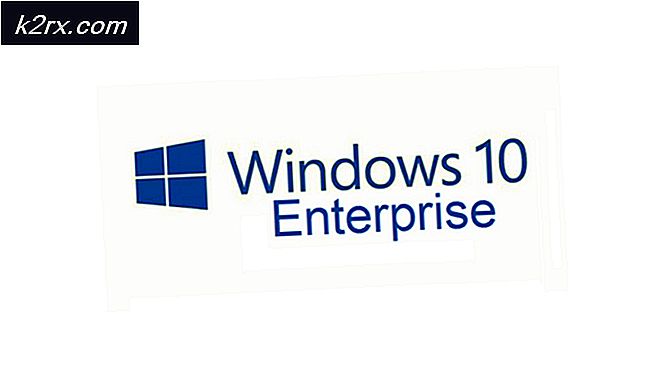Slik løser du Unmet Dependencies Feil på Ubuntu
Feil Følgende pakker har uberørte avhengigheter har plaget Ubuntu-brukere for en stund nå, og det er flere og flere observasjoner av feilen på forskjellige versjoner av Ubuntu. APT-pakkeadministrasjonssystemet er enkelt å bruke, men i noen tilfeller, for eksempel når du blander i tredjepartsavhengigheter, kan du få denne feilen fra apt-get.
Dette skjer når du prøver å installere noe med apt-systemet via en terminal, og installasjonen mislykkes uten noe åpenbart problem. Dette problemet er ikke begrenset til et bestemt program, men det kan skje med ganske mange av dem. Dette skyldes at problemet ligger i apt-systemet, og ikke i programmet du installerer.
Det er heldigvis ganske mange løsninger for dette, hvorav noen er enklere å gjøre, og andre vanskeligere, men hvis du følger instruksjonene i metodene nedenfor, vil du kvitte deg med feilen på kort tid.
Merk: Før du fortsetter med noen av metodene, anbefales det at du sikkerhetskopierer konfigurasjonsfiler som slik at du kan tilbakestille eventuelle endringer dersom noe går galt. Dette gjøres ved å bruke følgende trinn:
- Trykk samtidig Alt, Ctrl og T på tastaturet for å åpne en terminal.
- Skriv inn og trykk på Enter.
- Når den forrige kommandoen er ferdig, skriver du inn sudo cp / var / lib / dpkg / status /var/lib/dpkg/status.original og trykker på Enter igjen.
Metode 1: Bruk -f parameteren
Dette er det enkleste å prøve, og krever bare å legge til to bokstaver til kommandoen du skriver. I stedet for å bruke sudo apt-get installasjon PACKAGENAME, hvor PACKAGENAME er pakken du prøver å installere med apt-systemet, bruk sudo apt-get install -f . Parameteren -f vil forsøke å rette opp et system som har ødelagte avhengigheter, hvoretter du vil kunne installere den aktuelle pakken.
- Åpne en terminal ved å trykke Ctrl, Alt og T samtidig på tastaturet.
- Skriv inn sudo apt-get install -f og trykk Enter for å utføre det.
- Når det er gjort, skriv inn sudo dpkg -configure -a, trykk Enter for å kjøre det, og kjør kommandoen fra trinn 2 en gang til.
Metode 2: Bruk Aptitude
Aptitude er et alternativ for apt-get som du kan bruke som en pakkebehandling på høyere nivå. Du kan bruke den til å prøve å installere pakken med den, i stedet for apt-get, men først må du installere aptitude.
- Trykk samtidig på Ctrl, Alt og T på tastaturet for å åpne en
- Skriv inn sudo apt-get install aptitude og trykk Enter for å utføre kommandoen.
- Skriv inn sudo aptitude install PACKAGENAME, der PACKAGENAME er pakken du installerer, og trykk Enter for å utføre den. Dette vil forsøke å installere pakken via egnethet i stedet for apt-get, som potensielt kunne løse problemet med uberørt avhengighet.
Metode 3: Pass på at de begrensede og universale arkiver er aktivert, og prøv en bedre server
- Trykk samtidig Alt og F2 på datamaskinen, skriv inn programvaregenskaper-gtk og trykk
- På Ubuntu Software- kategorien må du kontrollere at alle lagringsplassene (hoved, univers, begrenset, multiverse) er aktivert.
- Klikk listen over servere der den står nedlasting fra, og velg
- Klikk Velg best server.
- Trykk på Alt, Ctrl og T samtidig for å åpne en terminal, og skriv inn sudo apt-get oppdatering, og trykk deretter En gang den er ferdig, prøv å installere programvaren på nytt.
Metode 4: Rengjør pakkedatabasen
En ødelagt pakkedatabase er en potensiell årsak til uopphengte avhengigheter, så vel som pakker som ikke installeres riktig. Rengjøring av pakkedatabasen kan imidlertid fikse dette, og du kan gjøre det med to kommandoer, som jeg vil forklare nedenfor. Først og fremst, trykk Ctrl, Alt og T for å åpne en terminal, og ikke glem å trykke Enter etter kommandoen for å kjøre den.
PRO TIPS: Hvis problemet er med datamaskinen eller en bærbar PC / notatbok, bør du prøve å bruke Reimage Plus-programvaren som kan skanne arkiver og erstatte skadede og manglende filer. Dette fungerer i de fleste tilfeller der problemet er oppstått på grunn av systemkorrupsjon. Du kan laste ned Reimage Plus ved å klikke her- sudo apt-get clean vil rense det lokale arkivet fra alle hentede pakkefiler (.deb). Det vil fjerne alt unntatt låsfiler fra / var / cache / apt / arkiver, og / var / cache / apt / archives / partial /.
- sudo apt-get autoclean vil også rydde opp de hentede filene, men i motsetning til den forrige kommandoen fjerner denne bare pakker som du ikke lenger kan laste ned og er ganske ubrukelige.
Metode 5: Eliminer eventuelle pakker
Heldpakker holdes faktisk fordi det er avhengighetsproblemer og konflikter som ikke kan løses. Å eliminere slike pakker betyr at det ikke vil være slike konflikter, og kan derfor løse problemet ditt.
- Åpne en terminal ved å trykke Ctrl, Alt og T
- Skriv inn sudo apt-get -u dist-upgrade og trykk Hvis det er noen lagrede pakker, vil det vise dem, og det er ditt å eliminere dem.
- Prøv først å kjøre
sudo apt-get -o Debug :: pkgProblemResolver = Ja dist-upgrade
og se om det løser problemet. Hvis det går ut med X ikke oppgradert på slutten, der X er antall holdte pakker, må du slette dem en etter en.
- For å fjerne en holdt pakke, bruk sudo apt-get remove-drikk-run PACKAGENAME (PACKAGENAME er pakken du prøver å fjerne) . -Dry-Run- parameteren sørger for at du er informert om hva som skjer neste. Når du har fjernet alle pakkene, prøv å installere den som forårsaket problemet i første omgang, og se hva som skjer.
Metode 6: Rens / fjern / deaktiver PPA
Personlige pakkearkiver er repositorier som er vert på Launchpad, og brukes til å oppgradere eller installere pakker som vanligvis ikke er tilgjengelige i Ubuntu offisielle arkiver. De er vanligvis en årsak til uopphengte avhengigheter, spesielt når de er vant til å oppgradere en eksisterende pakke fra Ubuntu-depotet. Du kan enten deaktivere, fjerne eller rense dem.
Deaktiver betyr at pakker som er installert fra denne PPA, ikke lenger vil få oppdateringer.
- Trykk samtidig Alt og F2, og kjør programvareegenskaper-gtk.
- Fra kategorien Andre programvare finner du to linjer for hver PPA, hvor en er for kilden, og en annen for kompilert pakke. Hvis du vil deaktivere en PPA, bør du fjerne merket for begge linjene.
Rensing betyr at alle pakkene i den valgte PPA-verdien blir nedgradert til versjonen i de offisielle arkivene, og vil også deaktivere PPA. Hvis du vil installere PPA Purge, kan du bruke sudo apt-install ppa-purge, men vurderer at apt er ødelagt. Du bør bruke denne kommandoen i Terminal ( Alt, Ctrl og T samtidig, og deretter Enter for å kjøre):
mkdir ppa-purge && cd ppa-purge && wget http://mirror.pnl.gov/ubuntu/pool/universe/p/ppa-purge/ppa-purge_0.2.8+bzr56_all.deb&&wget http: // mirror. pnl.gov/ubuntu//pool/main/a/aptitude/aptitude_0.6.6-1ubuntu1_i386.deb && sudo dpkg -i ./*.deb
Deretter kjøres sudo ppa-purge ppa: someppa / ppa for å rense den valgte PPA. Men siden PPA Purge fortsatt ikke fjerner en PPA, kan du bruke kommandoene nedenfor for å fjerne PPA. Ignorer den første hvis dine intensjoner ikke inkluderer å fjerne den installerte pakken.
- sudo apt-få autoremove -purge PACKAGENAME
- sudo add-apt-repository -remove ppa: someppa / ppa
- sudo apt-get autoclean
Du bør kunne installere den nødvendige pakken etterpå.
Selv om det er ganske mange metoder ovenfor, bør du også vite at det alltid er bedre å forhindre slike problemer. Du bør holde systemet oppdatert, bare bruk pålitelige PPAer og sikkerhetskopiere når alt fungerer som det skal, slik at du kan gjenopprette senere. Men hvis du har glemt å gjøre disse tingene, bruker du metodene ovenfor for å fikse problemet ditt, og bruk forebyggingsmetodene for å sikre at du ikke '
PRO TIPS: Hvis problemet er med datamaskinen eller en bærbar PC / notatbok, bør du prøve å bruke Reimage Plus-programvaren som kan skanne arkiver og erstatte skadede og manglende filer. Dette fungerer i de fleste tilfeller der problemet er oppstått på grunn av systemkorrupsjon. Du kan laste ned Reimage Plus ved å klikke her