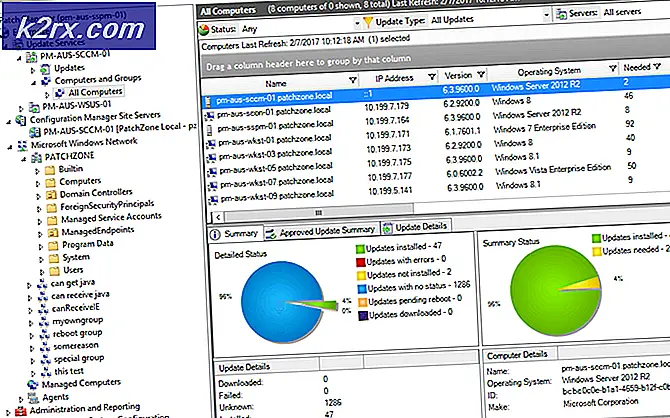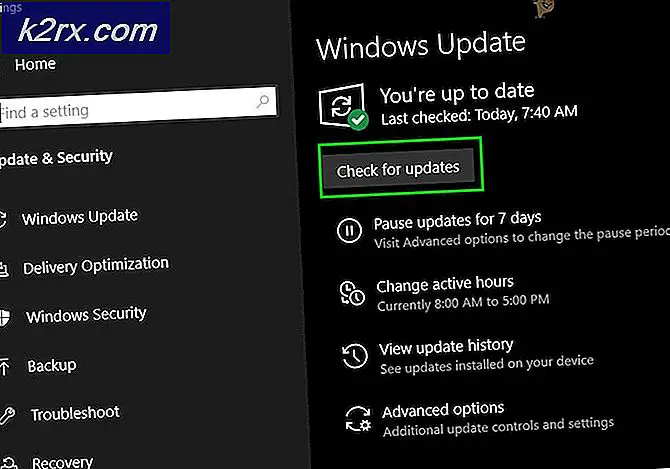Slik løser du oppstartfeil 0xc000000f
Vi har skrevet flere løsninger for å fikse feil på Windows OS. Windows får mange feil når den begynner å bli gammel. Så, disse feilene må løses tilsvarende. En av de mest plagefeilene som finnes i gamle versjoner av Windows, inkludert Windows XP, samt i nye bygg, inkludert Windows 8, er feilen 0xc000000f .
Denne feilen er knyttet til Windows Boot Manager, og når Windows prøver å lese Boot Configuration Data, viser den denne feilmeldingen og insisterer brukerne på å reparere sine PCer gjennom Windows Installasjonsmedia.
Hvis du starter datamaskinen på nytt etter denne feilmeldingen, gjør ikke jobben, og denne tingen irriterer brukerne.
Årsaker bak denne feilen 0xc000000f:
Oppstartssektoren er viktig for å laste inn Windows i minnet for utførelse. Så, hvis oppstartssektoren blir skadet av en eller annen grunn, vil denne feilen motstå Windows fra lasting. Den andre årsaken til denne feilen kan være feil på harddisken . Hvis harddisken har en dårlig sektor eller skadelig programvare, vil det også gjøre det samme ved å hindre Windows i å laste inn.
Løsninger for å fikse feil 0xc000000f:
Det finnes flere løsninger for å fikse dette problemet. Disse løsningene vil definitivt gi deg mulighet til å rulle tilbake til Windows uten å miste viktige data.
Metode 1: Reparer datamaskinen
Det er et ordtak, Gjør hva sjefen din ber deg om å gjøre. Det samme gjelder her. Med hver feil inne i Windows, gir Microsoft noen første tips for å gjenopprette dette.
For å gjøre dette må du ha en ekte Windows oppstartbar DVD / USB. Hvis du ikke har det, følg disse innleggene for å lage oppstartbare medier.
- Windows 7 / Windows 8: https://appuals.com/create-windows-bootable-usb-or-dvd/
- Windows 10: https://appuals.com/create-windows-10-bootable-usb-with-rufus/
Etter å ha oppstartbar DVD / USB, kan du gå til systemets BIOS ved å trykke F2 (varierer fra system til system) og velge Boot Order . Ta DVD / USB til toppen som en første oppstartsenhet .
Lagre endringer i innstillingene og start datamaskinen på nytt. Nå ville det starte opp med å bruke bootable media, og det vil begynne å reparere Windows automatisk.
Metode 2: Bruk bootrec.exe-verktøyet
For å fikse denne feilmeldingen kan du bruke bootrec.exe- verktøyet som innebygget inne i Windows. Denne metoden krever også en startbar Windows Installasjons DVD / USB. Hovedformålet med å bruke dette verktøyet er å gjenoppbygge Boot Configuration Data (BCD) som styrer hvordan Windows startes.
Så, for å få tilgang til bootrec.exe-verktøyet, følg instruksjonene nedenfor.
1. Start datamaskinen på nytt og bruk oppstartbar DVD / USB for å starte den.
2. Trykk på en hvilken som helst knapp på tastaturet hvis du blir bedt om det.
3. Velg språk, tid, valuta og tastatur og trykk Neste .
4. Velg operativsystemet du vil reparere, og klikk på Neste
5. Nå, inne i Systemgjenopprettingsalternativer, velg kommandoprompt .
6. En svart skjerm vil popup vil blinke markøren. Skriv bootrec.exe inne kommandoprompt og trykk Enter- tasten på tastaturet. Det vil begynne å gjenoppbygge BCD og PCen din vil være tilbake til sin normale tilstand.
Av noen grunner, hvis gjenoppbygging av BCD ikke virker, bør du slette den forrige BCD og gjenoppbygge den på nytt for å få en helt ny Boot Configuration Data. For dette formålet må du skrive følgende kommandoer inne ledetekst. Trykk på Enter etter hver linje av kode.
- bcdedit / export C: \ BCD_Backup
- c:
- CD-oppstart
- attrib bcd -s -h -r
- ren c: \ boot \ bcd bcd.old
- bootrec / RebuildBcd
Metode 3: Reparere BCD
I denne løsningen vil vi avdekke BCD-filen og dens overordnede partisjon, slik at vi kan reparere den eller lage en ny BCD-fil fra bunnen av.
Først trenger du et Windows 8 eller 10 installasjonsmedium som er på en USB formatert med et FAT32 filsystem . Et UEFI-basert system som din, vil ikke gjenkjenne en NTFS-formatert USB som en oppstartbar enhet.
For å opprette et Windows 8 installasjonsmedium, bør du ha minst 4 GB USB-stasjon, helt tom. Last ned Windows 8 Media Creation Tool fra denne linken.
PRO TIPS: Hvis problemet er med datamaskinen eller en bærbar PC / notatbok, bør du prøve å bruke Reimage Plus-programvaren som kan skanne arkiver og erstatte skadede og manglende filer. Dette fungerer i de fleste tilfeller der problemet er oppstått på grunn av systemkorrupsjon. Du kan laste ned Reimage Plus ved å klikke herKjør den Nedlastede filen, og klikk Ja hvis UAC varslingsmelding vises. Velg hvilken som helst utgave, språk og arkitektur, da du ikke vil installere Windows. Nå klikker du på Neste .
Velg USB-stasjonen og klikk på Neste . Kontroller at USB-en er koblet til datamaskinen.
Vent til prosessen fullfører og følg instruksjonene på skjermen.
Når du har installeringsmediet klar, Koble USB til den defekte datamaskinen.
Nå Koble til den datamaskinen og start Tapping på den aktuelle nøkkelen til Boot fra en annen enhet. Nøkkelen kan variere i henhold til datamaskinprodusenten og modellen.
Likevel, hvis du ikke kan starte opp fra USB, må du kontrollere at funksjonene CSM og Secure Boot er deaktivert i BIOS-innstillingene dine .
Når du er på skjermbildet for oppstartsenhet, velger du USB .
Når du er på installasjonsskjermbildet, trykker du på og holder Shift- tasten nede og trykker på F10 for å få opp et svart vindu som heter Command Prompt .
I det, skriv diskpart og trykk Enter .
Skriv type liste disk og trykk Enter for å liste alle lagringsdisker som er koblet til datamaskinen din.
Skriv inn sel disk 0 og trykk Enter for å velge disken med Windows 8 i den.
Skriv liste vol og trykk Enter for å liste alle volumer
Nå må du gjenkjenne 2 volumer her, EFI-volumet og volumet som Windows er installert på .
EFI-volumet ditt vil ha FAT32 skrevet i Fs- kolonnen. Dens størrelse ville være 100 MB og vil ha System skrevet under Info . Det kan også være at BOOTSTRAP er skrevet i kolonnen Label . Slik gjenkjenner du EFI-volumet ditt. Merk dens volumnummer . Hvis du ikke finner EFI-volumet ditt, går du videre til neste løsning.
Windows-partisjonen din vil sannsynligvis ha C i Ltr-kolonnen, og det vil være Boot skrevet i Info- kolonnen . Merk Ltr ned.
For det første skal vi tildele et brev til EFI-volumet. For å gjøre dette, skriv velg volum 1 og trykk Enter (antar volum 1 er ditt EFI volum).
Skriv nå tilordne bokstav P og trykk Enter (Forutsatt at bokstaven K ikke er i bruk).
Skriv avkjøring og trykk Enter .
Skriv inn cd / d P: \ efi \ microsoft \ boot \ og trykk Enter . Skriv bootrec / fixboot og trykk Enter og en ny oppstartssektor vil bli opprettet. Nå, skriv ren BCD BCD.bak for å gjengi gammel BCD-fil ubrukelig ettersom den kanskje er skadet, og lar oss nå lage en ny BCD-fil. Skriv nå bcdboot C: \ Windows / l en-us / sk: / f ALL og trykk Enter (Forutsatt at C er stasjonen Ltr for volumet som Windows er installert på).
Nå Lukk det svarte vinduet og start datamaskinen på nytt. Det burde starte opp nå. Hvis ikke, gå videre til neste løsning.
Metode 4: Opprett en EFI-partisjon
Hvis du av en eller annen grunn mangler EFI-partisjon, kan du enkelt lage en ny. Alt du trenger er et Windows-installasjonsmedium og 200 MB ledig plass på disken din.
For å gjøre dette, følg fremgangsmåten i løsningen ovenfor for å lage et Windows-installasjonsmedium og starte fra en USB og nå deretter det svarte kommandoprompt-vinduet.
I svart vindu, skriv Diskpart og trykk Enter .
Skriv nå liste disk og trykk Enter .
Skriv velg disk 0 og trykk Enter for å velge disken der du vil opprette en ny efi-partisjon.
Nå Skriv listepartisjon og trykk Enter for å liste alle partisjoner.
Skriv velg Partisjon 1 og trykk Enter, forutsatt at den valgte partisjonen har 200 MB eller mer ledig plass.
Nå Type krymp ønsket = 200 minimum = 200 og trykk Enter .
Skriv opp partisjon efi og trykk Enter .
Igjen nå, skriv listepartisjon og trykk Enter .
Skriv velg partisjon 2 og trykk Enter, forutsatt at den nyopprettede 200 MB partisjonen er partisjon 2.
Skriv inn formatet fs = fat32 og trykk Enter .
Skriv liste vol og trykk Enter for å liste alle volumer. Merk ned volumet for den nyopprettede partisjonen på 200 MB størrelse.
Type Velg vol 3 og trykk Enter, forutsatt at volumnummeret til EFI-partisjonen du tidligere har notert er 3.
Skriv tilordnet og trykk Enter .
Igjen Skriv liste vol og trykk Enter for å se hvilket brev (ltr) som er tildelt 200 MB EFI partisjonen. Merk stasjonsbokstaven ned.
Du må også kjenne igjen og notere stasjonsbokstaven (ltr) av volumet som inneholder Windows-partisjonen . Du kan gjenkjenne det ved å lete etter Boot i Info-kolonnen. I de fleste tilfeller er det stasjonsbokstaven C. Merk det ned.
Skriv nå bcdboot C: \ Windows / l en-gb / s B: / f ALL og trykk Enter . Forutsatt at Windows-stasjonsbokstaven din er C og B er stasjonsbokstaven som ble tildelt din EFI-partisjon.
Start nå systemet på nytt. Ditt problem burde være borte nå.
Så på slutten ville du ha din PC tilbake i hendene dine da alle problemene dine knyttet til feilen 0xc000000f vil bli løst.
PRO TIPS: Hvis problemet er med datamaskinen eller en bærbar PC / notatbok, bør du prøve å bruke Reimage Plus-programvaren som kan skanne arkiver og erstatte skadede og manglende filer. Dette fungerer i de fleste tilfeller der problemet er oppstått på grunn av systemkorrupsjon. Du kan laste ned Reimage Plus ved å klikke her