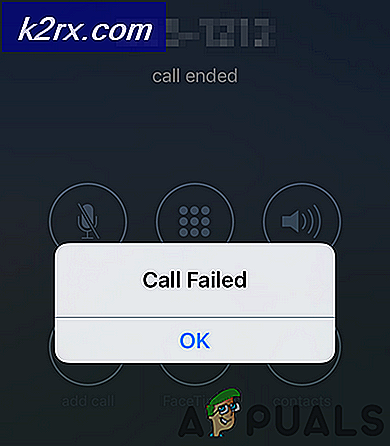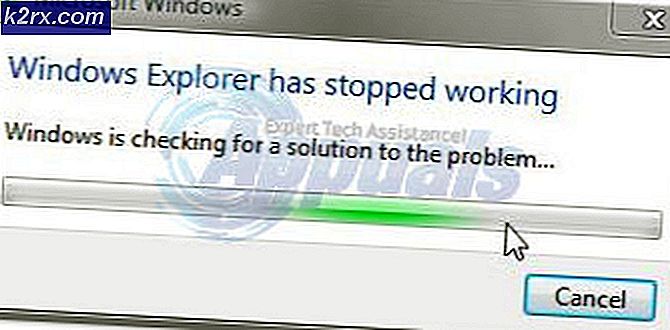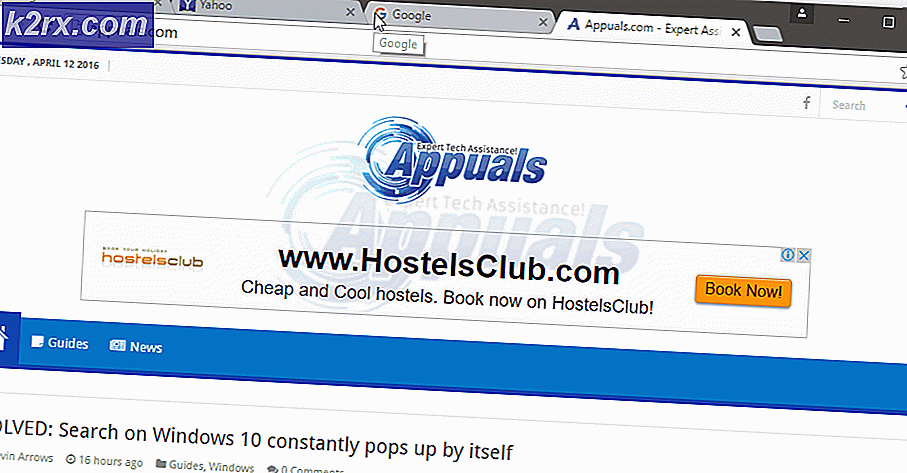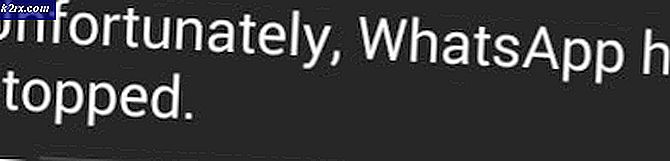Slik løser du Windows 10 Fryser og krasjer etter jubileumsoppdatering
Den etterlengtede oppdateringen, kjent som jubileumsoppdateringen for Windows 10, har åpnet Pandora-boksen med feil, fryser og systemkrasj for et stort antall Windows 10-brukere. Jeg har lyst til å referere til jubileumsoppdatering som dødsdagenesoppdatering på grunn av antall problemer det har. Microsoft burde ha testet det igjen og igjen før det ble offentliggjort. En Reddit bruker sier følgende som ganske mye oppsummerer det
Hei! Bare oppdatert min primære skrivebord. Alt gikk bra, ingen problemer, men hele systemet mitt fryser etter oppstart. Etter å ha logget inn, virker det som 20secs. Etter at hvis jeg bare mus over Start-området, oppgavelinjen, den svarte delen bare fryser, og jeg får en melding om at Microsoft Windows ikke svarer. Etter et par ninja oppstart og omstart avgikk jeg hvert 3. partiprogram som startet med Windows. Så det er ikke det. Jeg er håpløs og har ikke råd til å formatere denne PCen. Hjelp meg reddit, du er mitt eneste håp
I denne veiledningen vil vi gå gjennom et par metoder for å forsøke å løse krasjene og fryser med hensyn til jubileumsoppdateringen. Jeg foreslår at du prøver metode 4, 5 og 6 først som de synes å ha jobbet for mange brukere.
Metode 1: Gå tilbake til Forrige Bygning
Ved å gå tilbake til forrige bygge eller gjøre en systemgjenoppretting, skal du utsette oppdateringen. Hvis du tar Windows 10 tilbake til punktet før jubileumsoppdateringen ble installert, vil du bli kvitt oppdateringen. Sjansen er at i løpet av få dager vil Microsoft utgjøre oppdateringer og oppdateringer for å motvirke dette problemet, så hvis du gjør en systemgjenoppretting eller gå tilbake til forrige bygge, kan du vente på noen dager til videre nyheter fra Microsoft og forhåpentligvis da En oppdatering eller en oppdatering bør være tilgjengelig for å løse problemet og holde AU.
For å gjøre dette, hold på SHIFT- tasten på innloggingsskjermen, og klikk på Strøm (ikonet) nederst til høyre. Mens du holder Fortsett SHIFT- tasten, velg Start på nytt .
Når systemet starter opp i avansert modus, velger du Feilsøking og velger deretter Avanserte alternativer. Velg alternativet Gå tilbake til forrige bygge fra Avanserte alternativer .
Etter noen få sekunder blir du bedt om å velge brukerkonto. Klikk på brukerkontoen, tast inn passordet ditt og velg Fortsett. Når du er ferdig, velg alternativet Gå tilbake til Forrige bygge igjen.
Metode 2: Gjør et systemgjenoppretting
For å gjøre en systemgjenoppretting HOLD SHIFT- tasten og klikk på Strøm (ikonet) nederst til høyre. Mens du holder Fortsett SHIFT- tasten, velg Start på nytt . (se poenget ovenfor for trinn).
Når systemet starter opp i avansert modus, velger du Feilsøking og velger deretter Avanserte alternativer. Fra Avanserte alternativer velger du alternativet Systemgjenoppretting og velger deretter Gjenopprettingspunkt før oppgraderingen. Når systemgjenoppretting er ferdig, test / kontroller om problemet nå er løst. Hvis du ikke har et SYSTEM RESTORE- punkt tilgjengelig, eller hvis systemgjenoppretting er deaktivert / ikke konfigurert, bør du aktivere det for fremtidig. Klikk ( her ) for å se trinnene. Systemgjenoppretting vil ikke hjelpe på dette stadiet hvis det ikke finnes systemgjenopprettingspunkter.
Metode 3: Avinstaller Antivirus Software og Aktiver Windows Defender
Windows Defender er innebygd i Windows og leveres som en del av Windows 10. Brukerens har rapportert at avinstallere tredjeparts AV-programvare og aktivere Windows Defender og oppdatere den til de siste definisjonene, har løst problemet for noen av brukerne. Etter min mening er dette fornuftig som det kan være mulig at under eller etter oppgraderingen tredjepartsprogrammer deaktiverte bestemte funksjoner eller retningslinjer som forhindret årsjubileumsoppdatering fra å fungere. Hvis denne metoden ikke virker for deg, kan du deaktivere Defender og installere AV-programvaren på nytt når problemet er løst. For å gjøre dette, følg trinnene nedenfor.
Start Windows 10 i sikkermodus. For å gjøre dette, hold på SHIFT- tasten på innloggingsskjermen, og klikk på Strøm (ikonet) nederst til høyre. Mens du holder Fortsett SHIFT- tasten, velg Start på nytt .
PRO TIPS: Hvis problemet er med datamaskinen eller en bærbar PC / notatbok, bør du prøve å bruke Reimage Plus-programvaren som kan skanne arkiver og erstatte skadede og manglende filer. Dette fungerer i de fleste tilfeller der problemet er oppstått på grunn av systemkorrupsjon. Du kan laste ned Reimage Plus ved å klikke herNår systemet starter i avansert modus, velger du Feilsøking, og deretter velger du Oppstartsinnstillinger og klikker på Restart, og deretter velger du Valg 5 ved å trykke 5.
Når du er logget inn i sikkermodus, opprett en lokal brukerkonto . Hold Windows-nøkkelen og trykk X. Velg Kommandoprompt (Administrator).
Skriv inn følgende to kommandoer i det svarte ledetekstvinduet og erstatt brukernavnet med ditt brukernavn (skal være annerledes) til det nåværende brukernavnet.
nettbruker / legg til brukernavn passord
Net localgroup administrators brukernavn / legg til
Når brukerkontoen er opprettet, hold Windows-tasten og trykk på R. Skriv appwiz.cpl og klikk OK . Avinstaller AV-programvaren og start datamaskinen på nytt. Logg inn på den nyopprettede brukerkontoen i normal modus og lukk alle åpne Windows og trykk Windows + A Keys, velg Alle innstillinger og velg deretter Oppdater og Sikkerhet. Velg Windows Defender fra venstre rute, AKTIVER DET. Slå av automatisk prøveinnlevering. Rull ned til bunnen og velg Åpne Windows Defender, og gå til Oppdater- fanen og oppdater den. Når dette er gjort, start datamaskinen på nytt og logg inn på din normale konto og test for å se om problemet nå er løst, hvis ikke, prøv neste metode.
Metode 4: Endre startverdi for AppXsvc
Start systemet på nytt i sikker modus. (se trinnene ovenfor). Etter å ha logget inn i sikker modus Hold Windows-tasten nede og trykk på R. Skriv regedit og klikk OK.
Bla til den følgende banen i Registerredigering, og endre verdien for Start til 4
HKEY_LOCAL_MACHINE \ SYSTEM \ ControlSet001 \ Services \ AppXSvc
Når du er ferdig, start PCen på nytt i normal modus og test deretter.
Metode 5: Endre appinstallasjonsstedet
Denne metoden har også vært trending og rapportert fungerte for et stort antall brukere. Hold Windows-tasten og trykk A. Velg Alle innstillinger, og velg deretter System. Velg Lagre i venstre rute, og endre deretter plasseringen fra under Lagre steder. Hvis det ikke er C: \ sett det til C: \ hvis det er C: \ endre det til din sekundære stasjon.
Metode 6: Oppdater / Installer Intel Rapid Storage Technology
Last ned den nyeste Intel Rapid Storage Technology herfra. Start deretter PCen på nytt og se om problemet har blitt løst eller ikke.
De fleste metodene skal utføres i sikker modus, fordi det ikke lar deg gjøre disse endringene, fordi du logger inn i normal modus uten å bruke rettelsene. Siden dette er et nylig problem hvis dere kan kommentere i seksjonen nedenfor for å fortelle oss hva som har virket og problemene du møtte, vil det hjelpe oss med å forbedre denne veiledningen ytterligere.
Hvis denne artikkelen ikke løste problemet for deg, så les vår forrige postadresse Slik løser du Windows 10 Frysing Tilfeldig
PRO TIPS: Hvis problemet er med datamaskinen eller en bærbar PC / notatbok, bør du prøve å bruke Reimage Plus-programvaren som kan skanne arkiver og erstatte skadede og manglende filer. Dette fungerer i de fleste tilfeller der problemet er oppstått på grunn av systemkorrupsjon. Du kan laste ned Reimage Plus ved å klikke her