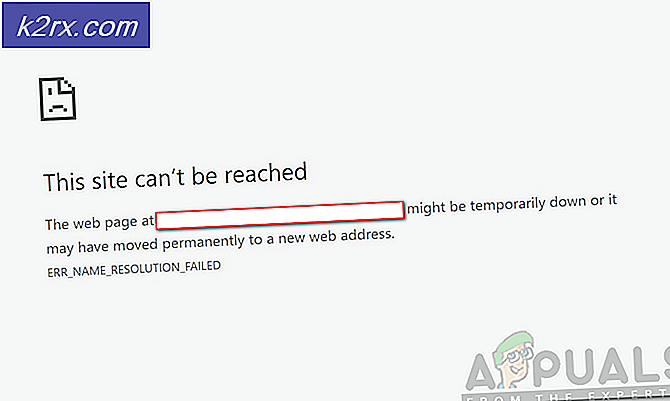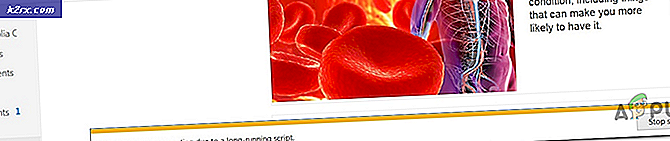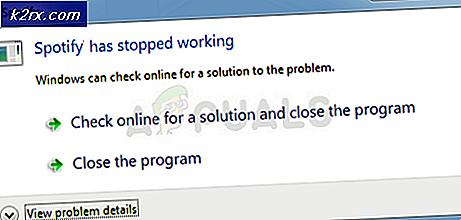Fix: Bluestacks Engine vil ikke starte
BlueStacks er en Android-emulator som lar deg kjøre Android-spill og -programmer på din PC eller Mac. Noen ganger, når du starter BlueStacks, vil du se en feilmelding som indikerer at motoren ikke kunne startes. Du kan enten prøve å starte motoren fra feildialogen eller starte datamaskinen på nytt og prøve på nytt. Disse alternativene løser vanligvis ikke problemet og holder deg unna med å bruke BlueStacks.
Denne feilmeldingen vises vanligvis etter at du har installert BlueStacks-oppdateringen. Mange brukere begynte å se denne feilen da de oppdaterte BlueStacks til den nyere versjonen. Så den vanlige årsaken til denne feilen er en feil i oppdateringen. For noen brukere kan dette skje etter Windows-oppdateringen også. Igjen peker det på en feil i Windows- eller BlueStacks-oppdateringen. I sjeldne tilfeller kan problemet skyldes feil innstillinger og / eller deaktivert virtualiseringsteknologi.
Tips
Prøv å slå av antivirusprogrammet, spesielt hvis du har Avast. Det er vanligvis et deaktiveringsalternativ. Bare høyreklikk antivirusikonet fra systemstatusfeltet og velg alternativet Deaktiver. Deaktiver programmet for en kort stund, og kontroller om BlueStacks jobber i den perioden. Hvis det fungerer bra, er problemet bare på grunn av sikkerhetsprogrammet. Bytte til et annet sikkerhetsprogram vil forhindre disse problemene i fremtiden.
Metode 1: Bytt til DirectX og bytt RAM-kapasitet
I motorinnstillingene til BlueStacks har du muligheten til å bruke OpenGL eller DirectX. BlueStacks bruker som standard OpenGL, og dette alternativet blir valgt. Swtiching til DirectX og rebooting løser vanligvis dette problemet.
Følg trinnene nedenfor for å bytte til DirectX
- Åpne BlueStacks
- Klikk på alternativknappen øverst til høyre. Denne knappen vil se ut som en pil nedover
- Velg Innstillinger
- Klikk Motor i venstre rute
- Velg DirectX
- Klikk på Start omstart nå
Sjekk om problemet er løst eller ikke. Hvis problemet fortsatt vedvarer, følg alle trinnene som er oppgitt ovenfor (men ikke klikk på Restart Now-knappen). En du har valgt DirectX-alternativ, endre kjerne nummeret fra rullegardinmenyen og prøv forskjellige RAM-kapasitetsinnstillinger. Når du er ferdig, klikker du Start på nytt og kontroller om dette løser problemet. Noen ganger løser en annen RAM-innstilling som er sendt med DirectX problemet.
Metode 2: Aktiver virtualiseringsteknologi
Å sørge for at Virtualisering er aktivert på PCen, hjelper også med å løse dette problemet. Mange brukere løste problemet ved å bare slå på virtualiseringsalternativet fra BIOS. Virtualisering, hvis du ikke vet, gir i utgangspunktet Intel-maskinvaren et boost mens du virtualiserer og hjelper BlueStacks til å kjøre jevnere og raskere.
Men før du aktiverer Virtualiseringsteknologien, la oss først sjekke om systemet støtter denne teknologien eller ikke. Her er trinnene for å sjekke om Virtualiseringsteknologien er tilgjengelig eller ikke.
Merk: Det er forskjellige måter å sjekke tilgjengeligheten avhengig av prosessoren din. Så, hvis du har en Intel-prosessor, følg instruksjonene i den delen. På den annen side, hvis du har en AMD-prosessor, hopper du over Intel-delen og går til AMD-delen og følger instruksjonene som er gitt der.
For Intel-brukere
- Klikk her og klikk på msi- knappen fra venstre rute. Dette vil laste ned Intel Processor Identification Utility . Merk: Du kan bla ned og laste ned Intel Processor Identification Utility på ditt eget språk. Språket er nevnt like over nedlastningsknappen.
- Når du er lastet ned, kjør verktøyet og installer det
- Når installert, kjør verktøyet og klikk på CPU Technologies- fanen
- Se etter Intel® Virtualization Technology i listen. Hvis det er en Ja skrevet foran det, så har du denne teknologien, og du kan fortsette å aktivere teknologien. Hvis prosessoren din ikke støtter denne teknologien, er det ikke noe vi kan gjøre for deg. Du kan hoppe over denne metoden.
For AMD-brukere
- Klikk her for å laste ned AMD V Detection Utility
- Når du er lastet ned, kjør verktøyet, og det vil fortelle deg om du har virtualiseringsteknologi eller ikke. Meldingen skal være slik som dette Systemet er kompatibelt med Hyper-V .
Hvis systemet ditt er kompatibelt, fortsett ellers, hopp over denne metoden.
Så, her er trinnene for å aktivere virtualiseringsteknologien.
- Start datamaskinen på nytt
- Trykk enten Esc, F8, F12 eller F10 når produsentens logo vises. Knappen endres fra produsent til produsent, slik at du sjekker dokumentasjonen eller prøver disse knappene en etter én. Du kan også se på hjørnene når produsentens logo vises. Det er vanligvis en melding som Press F10 (eller noen annen tast) for å gå inn i BIOS .
- Dette åpner BIOS-menyen. Hvis du fortsatt ikke er i BIOS-menyen, ser du kanskje en liste over alternativer. Det bør være en alternativ BIOS-meny i denne listen. Bruk bare piltastene dine til å navigere og trykk Enter for å velge alternativet. Naviger til BIOS menyalternativet og trykk Enter
- Nå bør du være i BIOS-menyen. Igjen vil BIOS-menyen variere avhengig av produsenten din, slik at du må lete etter alternativet selv. Det bør være et alternativ som heter Virtualization Technology eller Intel Virtualization Technology eller Intel VT for Direct I / O (eller en variant av dette alternativet). Aktiver disse alternativene, lagre innstillingene og avslutt BIOS. Merk: Du kan bruke piltastene til å navigere og Enter-tasten for å velge eller endre et alternativ.
Du bør være god til å gå på neste oppstart.
Metode 3: Avinstaller og installer helt
Bare å avinstallere og installere BlueStacks på nytt løser problemet også. Så, her er trinnene for å avinstallere og deretter installere BlueStacks på nytt.
PRO TIPS: Hvis problemet er med datamaskinen eller en bærbar PC / notatbok, bør du prøve å bruke Reimage Plus-programvaren som kan skanne arkiver og erstatte skadede og manglende filer. Dette fungerer i de fleste tilfeller der problemet er oppstått på grunn av systemkorrupsjon. Du kan laste ned Reimage Plus ved å klikke her- Hold Windows-tasten og trykk på R
- Skriv % temp% og trykk Enter
- Trykk og hold CTRL- tasten og trykk A ( CTRL + A )
- Trykk på Slett- tasten og bekreft eventuelle tilleggsanbefalinger. Dette vil slette innholdet i tempmappen
- Klikk her og lagre filen. Dette er BlueStacks uninstaller . Når filen er lastet ned, kjør avinstalleringen og vent på at den skal fullføres. Klikk Ja hvis den ber om tillatelser
- Klikk Ok når prosessen er ferdig
- Nå er det på tide å installere BlueStacks. Klikk her og last ned den nyeste BlueStacks-versjonen.
- Nå går vi inn i trygg modus og installerer BlueStacks.
- Hold Windows-tasten og trykk på R
- Skriv msconfig og trykk Enter
- Velg Boot- fanen
- Kontroller alternativet Sikker oppstart i delen Oppstartsalternativer
- Velg alternativet Minimal under alternativet Sikker oppstart
- Klikk Ok
- Windows vil be deg om å starte om igjen. Klikk på Start på nytt
- Når systemet starter på nytt, vil du være i sikker modus. Bare naviger til stedet der du lastet ned BlueStacks og kjør installasjonsprogrammet. Installer BlueStacks
- Når installasjonen er ferdig, må du slå av alternativet Safe Mode.
- Hold Windows-tasten og trykk på R
- Skriv msconfig og trykk Enter
- Velg Boot- fanen
- Fjern merket for alternativet Sikker oppstart i delen Oppstartsalternativer
- Klikk Ok
- Windows vil be deg om å starte om igjen. Klikk på Start på nytt
Datamaskinen skal starte i normal modus. Sjekk om BlueStacks fungerer riktig eller ikke.
Metode 4: Gå tilbake til forrige bygg
Hvis du begynte å oppleve problemet etter en Windows-oppdatering, så er problemet klart med den nyeste Windows-bygningen. I dette scenariet er det eneste alternativet for deg å gå tilbake til forrige bygge og vente på Windows-oppdateringen som ikke forårsaker dette problemet.
Merk: Det er en viss tidsbegrensning (10 dager) der du kan gå tilbake til forrige bygge etter en Windows-oppdatering. Så vær oppmerksom på at dette alternativet ikke alltid vil være tilgjengelig.
Her er trinnene for å gå tilbake til forrige bygg
- Hold Windows-tasten nede og trykk på I
- Klikk Oppdater og Sikkerhet
- Klikk på Recovery i venstre rute
- Klikk på Komme i gang- knappen i Gå tilbake til en tidligere bygge Hvis denne knappen er grå, kan du dessverre ikke gå tilbake. Når du klikker på Start-knappen, følger du bare instruksjonene på skjermen, og du vil være god til å gå.
PRO TIPS: Hvis problemet er med datamaskinen eller en bærbar PC / notatbok, bør du prøve å bruke Reimage Plus-programvaren som kan skanne arkiver og erstatte skadede og manglende filer. Dette fungerer i de fleste tilfeller der problemet er oppstått på grunn av systemkorrupsjon. Du kan laste ned Reimage Plus ved å klikke her