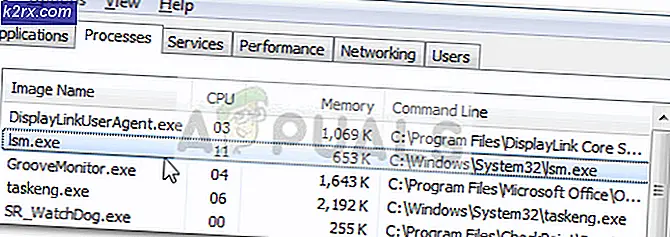Slik løser du Windows 10 Update failing Error 0x8024200D
Vindu 10 er uten tvil det beste operativsystemet som Microsoft har kommet opp med ennå. Den kombinerer lettvektsapplikasjon med kraftige sikkerhetsfunksjoner som gir deg et veldig effektivt operativsystem på datamaskinen. De vanlige hurtigreparasjonene og oppdateringene sørger for at PCen din er oppdatert i maskinvare- og programvarekonfigurasjoner samtidig som den sikres maksimal sikkerhet. Men Windows 10 kommer med sine ulemper, og de fleste av dette er de mange feilene det kaster under installasjonen. En av disse feilene er feil 0x8024200D som kommer opp når du utfører en Windows-oppdatering.
Etter at oppdateringsfilene er ferdig nedlasting og er i ferd med å installere, har du fått mange brukere 0x8024200D. Hva betyr det? I denne artikkelen vil vi fortelle deg hvilken feil 0x8024200D betyr, og hvordan du kan bli kvitt den og fortsette med Windows Update-installasjonen.
Windows feilkode 0x8024200d er ikke nytt for Windows 10 Anniversary Update som det har eksistert en stund. Det indikerer ganske enkelt at det er et problem med nedlastingen, og at filene er skadet eller mangler.
Grunnen til at du ville ha korrupte eller manglende filer på oppdateringen din er at det er ganske vanlig at nedlasting av filer over Internett kan levere skadede filer. Filnedlastingen kan bli droppet halvveis eller til og med ikke lastet ned i det hele tatt på grunn av en dårlig instruksjon sendt tilbake til serverne som indikerer at filen ble lastet ned allerede. Hvis den sendte filen ikke kan dekodes og kodes riktig, er den bundet til å være skadet eller til og med kassert av systemet, og vil derfor mangle fra oppdateringsfilene.
Dette betyr at du ikke kan fortsette installasjonen til korrupte eller manglende filer har blitt erstattet. Her er metodene som kan få deg tilbake på sporet.
Metode 1: Kjør SFC (System File Check) skanning
Kjører systemet fil sjekke søknaden vil finne alle de manglende eller korrupte filer og erstatte dem. Vi skal bruke kommandolinjeverktøyet for forhøyet eller administratormodus for å kjøre denne skanningen.
- Trykk på startknappen eller startknappen og skriv straks cmd
- Høyreklikk på cmd- programmet fra søkeresultatene og velg kjør som administrator
- Skriv inn linjen C: \ WINDOWS \ system32> sfc / scannow i kommandolinjevinduet og trykk Enter. Vent til skanningen skal fullføres.
Windows Ressursvern vil finne korrupte filer og reparere dem. Du kan prøve å installere oppdateringen din etter dette.
Metode 2: Slett den nåværende nedlastede oppdateringen og last ned Windows-oppdateringsfilene på nytt
Siden de nedlastede filene er de som er skadet, eller du ikke vet hva som mangler akkurat, vil nedlasting av oppdateringen gi deg alle filer og erstatte de korrupte. Du må kanskje starte opp i sikker modus for det første trinnet (å slette gjeldende korrupte nedlasting).
- Hold nede Skift- tasten og klikk på startknappen på Windows Start-menyen. Dette vil føre opp feilsøkingsprogrammet når systemet starter på nytt.
- Velg Feilsøk når datamaskinen starter.
- Velg Avansert og deretter Oppstartsinnstillinger .
- Velg Start på nytt.
- Når maskinen har startet på nytt, trykker du på F4 (tasten kan variere med PCen) for å velge Aktiver sikker modus.
- Naviger til 'C: \ Windows \ SoftwareDistribution \ Download' når datamaskinen er i sikkermodus. Her lagres de nedlastede oppdateringsfilene.
- Slett alt innholdet i den mappen.
- Start datamaskinen på nytt i normal modus.
- Naviger til Innstillinger> Oppdater og sikkerhet .
- Velg "Sjekk etter oppdateringer" og kjør oppdateringsprosessen på nytt.
Windows vil begynne å laste ned filene dine på nytt, og dette kan være en ren oppdatering.
PRO TIPS: Hvis problemet er med datamaskinen eller en bærbar PC / notatbok, bør du prøve å bruke Reimage Plus-programvaren som kan skanne arkiver og erstatte skadede og manglende filer. Dette fungerer i de fleste tilfeller der problemet er oppstått på grunn av systemkorrupsjon. Du kan laste ned Reimage Plus ved å klikke her