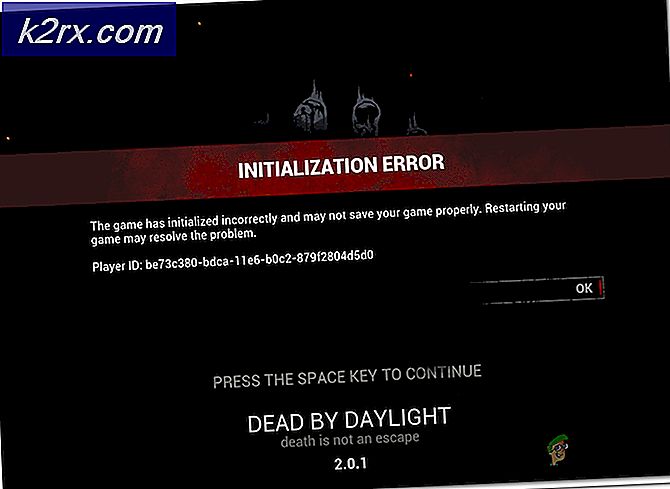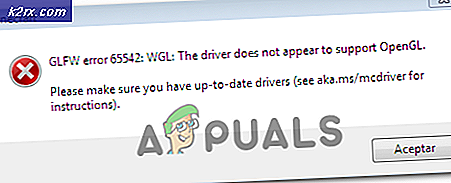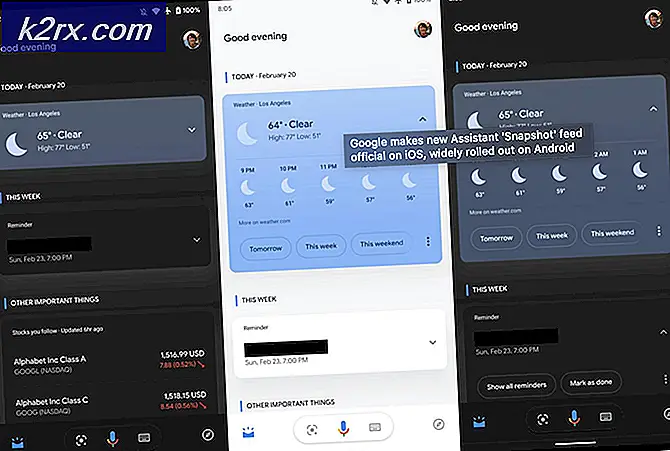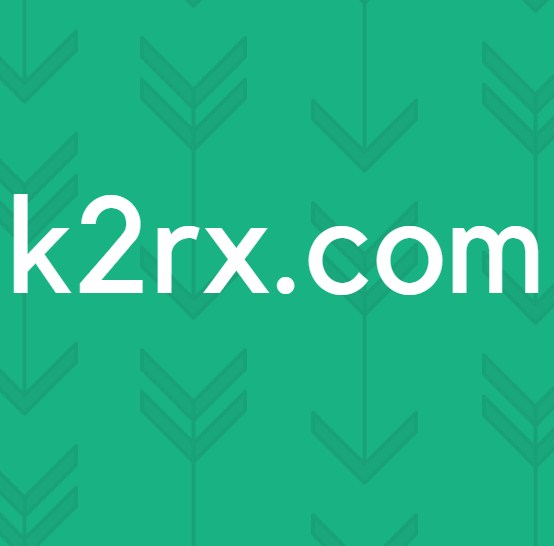Hvordan fikse CLR-feil på Windows 10?
De CLR-feil 80004005 oppstår vanligvis når brukeren prøver å starte MusicBee, Discord, Raser Synapse, Hd Writer AE eller et hvilket som helst annet program basert på .NET. I andre tilfeller vises denne feilen ved hver systemoppstart.
I de fleste tilfeller vil dette problemet oppstå på grunn av korrupsjon blant .NET framework versjonsfilene som programmet bruker. Den enkleste måten å fikse det på er å kjøre Framework Repair-verktøyet eller ved å gi nytt navn til .NET-samlingmappen, men du kan også få jobben gjort ved å tvinge programmet til å installere på nytt og godta installasjonen av .NET framework. Det er også mulig at du helt mangler .NET framework-versjonen som kreves av det aktuelle programmet.
Imidlertid kan du også se CLR-feil 80004005fordi den kjørbare filen du prøver å starte, ikke har administratortilgang eller på grunn av en eller annen form for systemfilkorrupsjon.
1. Kjør .NET Framework Repair Tool
I de fleste dokumenterte tilfeller er CLR-feil 80004005problemet vil oppstå på grunn av et eller annet .NET rammeverk korrupsjonsproblem som ender med å påvirke datamaskinens evne til å starte applikasjoner. De fleste berørte brukere har opplevd dette problemet med følgende .NET-versjoner: 4.6.1, 4.6, 4.5.2, 4.5.1, 4.5, 4.0 og 3.5.
Hvis dette scenariet er aktuelt, kan du løse problemet raskt ved å kjøre .NET framework reparasjonsverktøyet. Dette proprietære verktøyet er kjent for å løse de fleste .NET Framework-applikasjonsproblemer som kan utløse oppstartsfeil.
Her er en rask guide med hva du trenger å gjøre for å kjøre .NET framework reparasjonsverktøyet:
- Start med å få tilgang til denne lenken (her). Klikk deretter på nedlasting knappen under Microsoft .NET Framework reparasjonsverktøy.
- Når du kommer til neste skjermbilde, begynner du med å merke av i boksen tilknyttet NetFxRepairTool.exe, og deretter klikker du på Neste-knappen for å gå videre til neste skjermbilde.
- Vent tålmodig til nedlastingen er fullført, og dobbeltklikk deretter på den kjørbare filen du nettopp har lastet ned. Når du blir bedt om av Brukerkontokontroll (UAC), klikk Ja å gi administrative privilegier.
- Når reparasjonsverktøyet for Microsoft .NET Framework er åpnet, og du kommer til det første vinduet, er det første du bør gjøre, å merke av i boksen jeg har lest og godtatt lisensvilkårene. Når du har gjort dette, klikker du på Neste for å gå videre til neste vindu.
- Nå skal verktøyet begynne sin første skanning. Vent tålmodig til prosessen er fullført, og klikk Neste når alternativet blir tilgjengelig for automatisk å bruke de reparasjonsstrategiene som anbefales.
- Klikk Neste nok en gang for å bruke løsningene, og klikk deretter Bli ferdig for å fullføre prosessen.
Merk: Det er stor sjanse for at du blir bedt om å starte på nytt automatisk. Men i tilfelle ledeteksten ikke vises, start på nytt manuelt. - Etter at neste oppstartssekvens er fullført, gjentar du handlingen som tidligere utløsteCLR-feil 80004005 og se om problemet er løst.
Hvis det samme problemet fortsatt vedvarer, går du ned til neste potensielle løsning nedenfor.
2. Tving programmet til å kjøre med administratortilgang
Som det viser seg, CLR-feil 80004005kan også oppstå på grunn av at applikasjonen som utløser problemet ikke har administratortilgang. For visse programmer betyr dette at de ikke kan bruke .NET-avhengigheter som kreves.
Husk at dette vanligvis skjer på operativsystemer som er konfigurert til å bruke en streng UAC. I dette tilfellet kan du løse problemet ved å endre eiendomsmenyen til den startende kjørbare filen, slik at den blir tvunget til å få administratortilgang ved hver oppstart.
Denne metoden er effektiv for brukere som har opplevd problemet med HD Writer AE, Discord og Synapse.
Her er en rask guide til hvordan du åpner programmet som utløser CLR-feil 80004005 med administratortilgang og se om problemet er løst:
- Start med å sørge for at programmet du støter på problemet med er fullstendig lukket (se etter en bakgrunnsprosess også).
- Etter at hver forekomst av applikasjonen er lukket, høyreklikker du på den kjørbare filen og klikker deretter på Kjør som administrator fra den nylig dukket opp hurtigmenyen. Hvis du ser UAC (brukerkontokontroll) spør, klikk Ja å gi administrative privilegier.
- Hvis programmet åpnes normalt uten samme problem, fortsett med trinnene nedenfor for å gjøre endringene permanente.
Merk: Hvis det samme problemet fremdeles oppstår, kan du hoppe direkte til neste potensielle løsning nedenfor. - Lukk programmet som mislyktes med denne feilen igjen.
- Høyreklikk på den kjørbare applikasjonen igjen, og klikk deretter på Eiendommer fra hurtigmenyen igjen.
- Gå til Egenskaper-skjermen i Photoshop Kompatibilitet kategorien via den horisontale menyen øverst.
- Deretter går du til Innstillinger-delen nedenfor og merker av i boksen som er tilknyttet Kjør dette programmet som administrator.
- Etter at endringen er håndhevet, klikk på Søke om for å lagre endringene.
- Start applikasjonen igjen og se om du klarte å løse problemet CLR-feil 80004005.
Hvis det samme problemet vedvarer, går du ned til neste potensielle løsning nedenfor.
3. Installer programmet og .NET framework-installasjonen på nytt
Husk at en annen ganske vanlig gjerningsmann som kan forårsake dette problemet er manglende eller delvis installert .NET framework. En botched installasjon eller en manuell brukerpreferanse kan ha tvunget applikasjonsinstallasjonsprogrammet til å hoppe over installasjonen av .NET-rammeverket som er nødvendig for at det skal kjøre.
En enkel måte å få dette problemet løst på er å avinstallere programmet og deretter installere det på nytt, men denne gangen uten å hoppe over installasjonen av det nødvendige .NET-rammeverket.
Her er en rask guide til hvordan du gjør dette:
- trykk Windows-tast + R å åpne opp en Løpe dialogboks. Skriv deretter inn ‘Appwiz.cpl’ inne i tekstboksen, og trykk deretter på Tast inn å åpne opp Programmer og funksjoner.
- Når du er inne i Programmer og funksjoner vindu, bla nedover listen over installerte applikasjoner og finn appen som forårsaker problemet. Når du ser det, høyreklikker du på det og velger Avinstaller fra den nylig viste kontekstmenyen.
- Når du er inne i avinstallasjonsvinduet, følger du instruksjonene på skjermen for å fullføre operasjonen som fjerner programmet fra datamaskinen.
- Når prosessen er fullført, start datamaskinen på nytt og vent til neste oppstartssekvens er fullført.
- Deretter installerer du programmet du støter på problemet på nytt, men ikke hopp over installasjonen av det nødvendige .NET Framework denne gangen.
- Når det nødvendige rammeverket er installert, start datamaskinen på nytt og se om problemet nå er løst.
I tilfelle du fremdeles støter på det samme CLR-feil 80004005,gå ned til neste løsning nedenfor.
4. Installer den siste .NET Framework Runtime
Det er viktig å forstå at forskjellige applikasjoner krever forskjellige .NET-rammer. Hvis du prøver å kjøre en bærbar versjon av en app, er det sjanse for at operativsystemet ikke vil be deg om at du mangler et .NET-rammeverk som kreves av dette programmet.
Hvis dette scenariet gjelder, bør du kunne løse problemet ved å installere den nyeste versjonen av .NET Framework Runtime. Dette er et kumulativt installasjonsprogram som inneholder alt du trenger for å kjøre eksisterende apper og programmer bygget med .NET Framework.
Her er en rask guide til bruk av Runtime-utgivelsen for å installere alle tilgjengelige Framework-versjoner på datamaskinen din:
- Besøk denne lenken (her) og klikk på Last ned .NET Framework Runtime -knappen (under Runtime) for å starte nedlastingen av den kjørbare installasjonen.
- Etter at installasjonsprogrammet er lastet ned, dobbeltklikker du på det og klikker Ja på UAC (brukerkontokontroll).
- Deretter følger du instruksjonene på skjermen for å fullføre installasjonen av de manglende .NET Framework-utgivelsene.
- Vent til operasjonen er fullført, og start datamaskinen på nytt manuelt hvis du ikke automatisk blir bedt om å starte på nytt.
Hvis problemet fremdeles ikke er løst, kan du gå videre til neste potensielle løsning nedenfor.
5. Gi nytt navn til NET ’-samlingen’ -mappen
Som det viser seg kan dette problemet også oppstå på grunn av en konflikt mellom de installerte .NET-rammene dine. Dette skjer vanligvis hvis brukeren tidligere har installert hver .NET Framework-omfordeling individuelt. Problemet oppstår fordi hver versjon vil dele den samme monteringsmappen.
Hvis dette scenariet gjelder, kan du løse problemet ved å gi nytt navn til montering mappen, og tvinger operativsystemet ditt til å opprette en ny forekomst, og dermed eliminere konflikten.
Etter å ha gjort dette og installert på nytt programmet som forårsaker feilen, bør installasjonsveiviseren bare installere NET-rammeverket som trengs
Her er en rask guide for å fjerne .NET-rammekonflikten som kan være ansvarlig for CLR-feil 80004005:
- Åpne File Explorer og naviger til følgende sted:
C: \ Windows \ Microsoft.NET
- Når du kommer til riktig sted, høyreklikker du bare på montering og velger Gi nytt navn fra hurtigmenyen.
- Når du blir bedt om av UAC (brukerkontokontroll), klikk Ja å gi administrative privilegier.
- Gi nytt navn til monteringsmappen til noe annet, for eksempel ‘Forsamling2’. Poenget er å endre navnet slik at du tvinger operativsystemet til å opprette en ny forekomst av samme mappe ved neste oppstart av datamaskinen.
- Ved neste oppstart installerer du programmet som forårsaker problemet, sammen med .NET-versjonen det bruker.
- Start datamaskinen på nytt og se om problemet løses ved neste systemstart.
I tilfelle du fremdeles støter på det samme CLR-feil 80004005,feil, flytt ned til neste metode nedenfor.
6. Bruk Systemgjenoppretting
Hvis problemet bare har begynt å oppstå nylig, er det mulig at en nylig programvareinstallasjon eller en driveroppdatering endte opp med å forårsake CLR-feil 80004005.Hvis dette scenariet er aktuelt og problemet har dukket opp på grunn av en tredjeparts tjeneste eller prosess, bør du kunne få det løst ved å bruke Systemgjenopprettingsverktøyet.
Men for å gjøre dette, må du utnytte et tidligere opprettet øyeblikksbilde - Men med mindre du endret standardoppførselen til Systemgjenoppretting, bør du ha mange gjenopprettingsbilder å velge mellom.
Her er en rask guide til bruk av systemgjenopprettingsverktøyet for å fikseCLR-feil 80004005 ′feil:
- trykk Windows-tast + R å åpne opp en Løpe dialogboks. Skriv deretter inn ‘Rstrui’ og trykk Tast inn å åpne opp Systemgjenoppretting veiviseren.
- Når du har klart å komme inn i veiviseren for systemgjenoppretting, klikker du Neste på startskjermen for å gå videre til neste meny.
- På neste skjermbilde, begynn med å merke av i boksen som er tilknyttetVis flere gjenopprettingspunkter.Etter at du har gjort dette, kan du begynne å se på datoene for hvert tilgjengelige øyeblikksbilde for gjenoppretting og velge det som er datert nærmest datoen da problemet først startet.
- Velg deretter riktig gjenopprettingspunkt og klikk Neste for å gå videre til neste meny.
Viktig: Husk at når du har gjennomgått denne prosedyren, vil alle endringer du håndhever siden øyeblikksbildet for gjenoppretting ble tapt. Dette inkluderer alle appinstallasjoner, driveroppdateringer og alt annet du installerte etter det tidspunktet.
- Når du har kommet så langt, er verktøyet klart. For å starte det, klikker du bare på Bli ferdig, klikk deretter Ja ved bekreftelsesmeldingen for å starte gjenopprettingsprosessen. Datamaskinen din vil deretter starte på nytt, og den eldre tilstanden blir håndhevet ved neste systemstart.
- Ved neste systemoppstart, se om problemet er løst.
I tilfelle du fremdeles ser CLR-feil 80004005når du prøver å starte applikasjonen, flytt ned til den endelige løsningen nedenfor.
7. Oppdater hver OS-komponent
Hvis ingen av de potensielle løsningene ovenfor har lykkes med å tillate deg å unngå CLR-feil 80004005,sjansene er at du har å gjøre med en tid med systemkorrupsjon som ikke kan løses konvensjonelt.
I dette tilfellet er den eneste levedyktige løsningen på dette tidspunktet å oppdatere hver Windows-komponent og hver oppstartsrelaterte prosess.
Dette kan enten oppnås via en ren installasjon eller via en reparasjon installere (reparasjon på stedet).
EN ren installasjon det er den enklere prosedyren som lar deg gjøre dette uten å bruke et kompatibelt installasjonsmedium. Men den største ulempen med denne metoden er at med mindre du sikkerhetskopierer dataene dine på forhånd, vil du miste personlige data som er lagret på OS-stasjonen.
I tilfelle du vil forhindre totalt datatap, bør du gå for en reparasjon installere (reparasjon på stedet). Du trenger et kompatibelt installasjonsmedium, men du vil kunne beholde alle dine personlige filer, inkludert spill, apper, personlige medier og til og med noen brukerpreferanser.
Merk: Her er hvordan lage et installasjonsmedium for Windows 10 i tilfelle du ikke har en tilgjengelig.