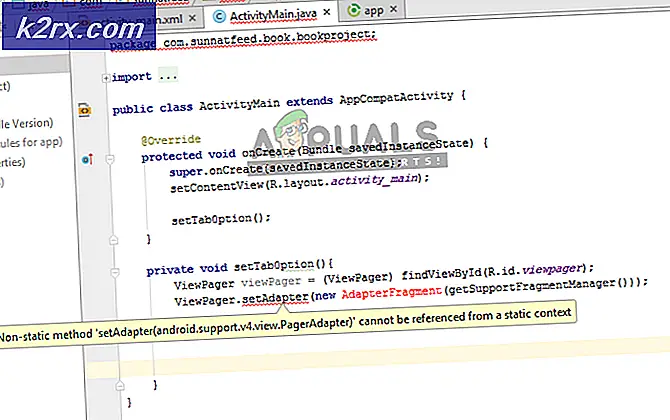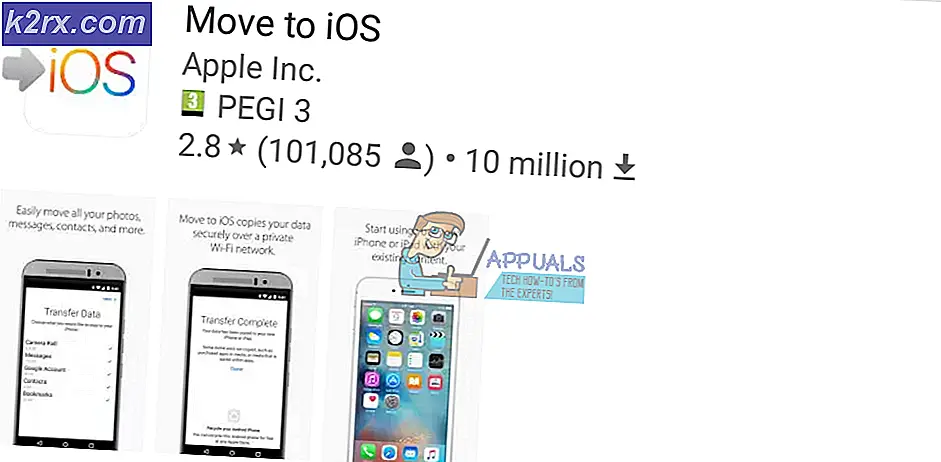Slik løser du Windows Defender Error Code 0x80073afc
Windows Defender er det innebygde sikkerhetsverktøyet som kommer med hver kopi av Windows 10, og det er ganske nyttig å si mildt. De fleste brukere som generelt holder oppmerksom på hvilke nettsteder de besøker på nettet, og hvilke filer de laster ned mest sannsynlig, vil ikke føle behovet for å bruke noe annet sikkerhetsprogram.
Men hvis du tror at Windows Defender er perfekt, har du feil. Denne Windows Defender-feilen er ganske ofte, og folk er ofte forvirret på hva de skal gjøre som du ikke bare kan installere Defender på datamaskinen på nytt. Heldigvis kan denne artikkelen vise seg å være ganske nyttig for deg, så følg instruksjonene nedenfor for å fortsette!
Løsning 1: Bruk systemgjenoppretting
Hvis du har endret visse innstillinger eller installert mistenkelige programmer på datamaskinen, kan de forstyrre Windows Defender, og det sikreste alternativet er å bruke Systemgjenoppretting for å gjenopprette datamaskinen tilbake til et gjenopprettingspunkt der disse problemene ikke skjedde. Følg trinnene nedenfor for å oppnå dette:
- Først av alt, la oss slå på systemgjenopprettingsfunksjonen på din PC.
- Søk etter Systemgjenoppretting ved hjelp av søkeknappen i Windows 10. Derfra klikker du på Opprett et gjenopprettingspunkt.
- Et System Properties-vindu vil vises, og det vil inneholde de nødvendige innstillingene. I dette vinduet åpner du beskyttelsesinnstillinger og sikrer at beskyttelsen er aktivert på din lokale disk C (systemstasjon).
- Hvis den er deaktivert, velg den disken og klikk på Konfigurer knappen for å aktivere beskyttelse permanent. Du bør også tildele maksimal diskplass for systembeskyttelse. Du kan angi den til hvilken verdi du vil ha så lenge den størrelsen er minst av noen gigabyte. Klikk på Bruk og OK etterpå for å bruke innstillingene.
- Nå vil systemet opprette et gjenopprettingspunkt automatisk når en endring skjer i Windows.
Etter at du har gjort det mulig, la vi komme til virksomheten og tilbakestille endringene til PCen. Pass på at du sikkerhetskopierer viktige dokumenter på PCen, da Systemgjenoppretting kan slette eller endre dem (sjelden).
- Søk etter Systemgjenoppretting ved hjelp av Søk-knappen ved siden av Start-menyen, og klikk på Opprett et gjenopprettingspunkt.
- Inne System Protection-vinduet, klikk på Systemgjenoppretting.
- I vinduet Systemgjenoppretting velger du alternativet kalt Velg et annet gjenopprettingspunkt og klikker på Neste-knappen
- Velg et bestemt gjenopprettingspunkt du lagret før manuelt. Du kan også velge hvilket gjenopprettingspunkt som er tilgjengelig i listen, og klikk Neste for å initialisere restaureringsprosessen. Etter at prosessen er fullført, vil du bli tilbake til staten du lagret før.
Løsning 2: Oppdater Windows helt
Det ser ut til at noen ganger det oppstår en feil der en Windows Update er installert, mens en for Windows Defender ikke installerer eller er forsinket av brukeren. Dette kan imidlertid føre til at den nye versjonen av Windows ikke er kompatibel med den gjeldende versjonen av Defender, og denne feilen blir kastet. Prøv å oppdatere alt på datamaskinen din, og prøv igjen da dette har løst problemet for noen brukere.
- Bruk Windows-tast + X-tastkombinasjonen for å åpne denne spesielle kontekstmenyen. Du kan også høyreklikke på Start-menyen for samme effekt. Velg Windows Powershell (Admin).
- I Powershell-konsollen skriver du cmd og venter på Powershell å bytte til det cmd-lignende miljøet.
- Skriv inn følgende kommando i cmd-konsollen, og kontroller at du klikker på Enter etterpå:
wuauclt.exe / updatenow
- La denne kommandoen løpe i minst en time og sjekk tilbake for å se om noen oppdateringer ble funnet og / eller installert uten problemer.
Alternativ:
- Bruk Windows-tast + I-tastekombinasjonen for å åpne Innstillinger på Windows-PCen. Du kan også søke etter Innstillinger ved hjelp av søkefeltet som ligger ved siden av Start-menyknappen.
- Finn og åpne Oppdaterings- og sikkerhetsseksjonen i Innstillinger-appen.
- Hold deg til Windows Update-kategorien, og klikk på knappen Søk etter oppdateringer under Oppdater status-delen for å sjekke om det er en ny versjon av Windows tilgjengelig online.
- Hvis det er en, bør Windows fortsette med nedlastingsprosessen automatisk.
Løsning 3: Tilbakestill Windows
Tilbakestilling av PCen regnes som en siste utvei for feilkoden, men det er definitivt effektiv, og den kan løse de fleste lignende problemer, inkludert den som er beskrevet i denne artikkelen. Slik gjenoppretter du PCen din på Windows 10 uten bruk av noen medier eller andre verktøy.
- Naviger til Innstillinger. Du kan komme dit ved å klikke på tannhjulikonet på Start-menyen. Velg alternativet Oppdater og sikkerhet og klikk på Gjenoppretting i venstre rute for å åpne gjenopprettingsfanen.
- Windows vil vise deg tre hovedalternativer: Tilbakestill denne PCen, Gå tilbake til en tidligere bygge og Avansert oppstart. Tilbakestill denne PCen er det beste alternativet for å starte igjen med minimal tap på filene dine. Avansert oppstart lar deg starte en gjenopprettings USB-stasjon eller -plate, og Gå til en tidligere bygge er laget for Windows Insiders som vil rulle tilbake til en tidligere versjon av operativsystemet.
- Klikk på Komme i gang under Tilbakestill denne PCen.
- Klikk enten Behold mine filer eller Fjern alt, avhengig av om du vil beholde datafilene dine intakt. Uansett vil alle innstillingene dine gå tilbake til standardinnstillingene, og appene blir avinstallert.
- Velg Bare fjern mine filer eller Fjern filer og rengjør stasjonen hvis du valgte å fjerne alt i det forrige trinnet. Rengjøring av kjørealternativet tar mye lengre tid, men det vil sørge for at den neste personen har det vanskelig å gjenopprette dine slettede filer hvis du gir datamaskinen bort eller selger den. Hvis du holder datamaskinen for deg selv, velger du Bare fjern filene mine.
- Klikk på Neste hvis Windows varsler deg om at du ikke kan rulle tilbake til en tidligere versjon av operativsystemet. Klikk Tilbakestill når du blir bedt om å gjøre det.
- Windows starter deretter på nytt og tar flere minutter for å tilbakestille. Klikk Fortsett når du blir bedt om det. Sjekk om problemet fortsatt oppstår.
PRO TIPS: Hvis problemet er med datamaskinen eller en bærbar PC / notatbok, bør du prøve å bruke Reimage Plus-programvaren som kan skanne arkiver og erstatte skadede og manglende filer. Dette fungerer i de fleste tilfeller der problemet er oppstått på grunn av systemkorrupsjon. Du kan laste ned Reimage Plus ved å klikke her