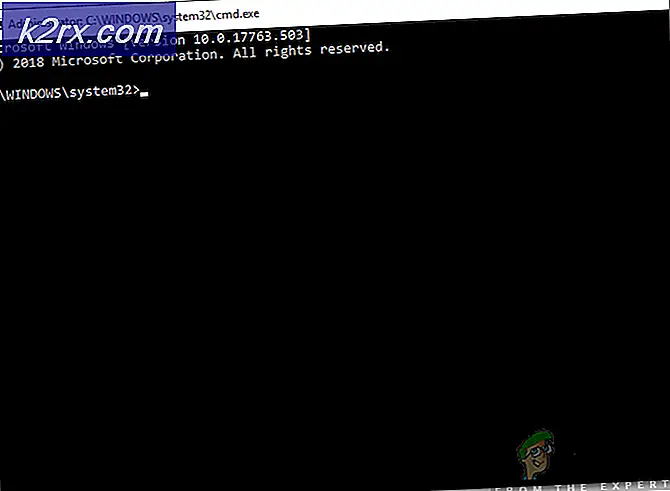Hvordan aktivere og deaktivere YouTube-begrenset modus i Microsoft Edge?
YouTube-begrenset modus er en innstilling på YouTube som begrenser potensielt modent innhold. Dette er en ganske nyttig funksjon for foreldre som ønsker å begrense YouTube for barna sine. Mange metoder kan gjøre denne innstillingen grå og forhindre at brukerne endrer den. Denne innstillingen kan aktiveres i både nettlesere og applikasjoner. Brukerne vil heller ikke kunne se kommentarene når Begrenset modus er aktivert. I denne artikkelen vil vi vise deg metoder som du kan aktivere og deaktivere YouTube-begrenset modus på enheten din.
Metode 1: Bruke YouTube-innstillingene
Alternativet YouTube begrenset modus finner du i innstillingene til YouTube-nettstedet. Du kan aktivere eller deaktivere dette alternativet med eller uten en innlogget konto. Hvis du er logget på YouTube-kontoen din, vil alternativet vises i kontoens hurtigmeny. Imidlertid, hvis du ikke er logget inn, kan du finne alternativet i hurtigmenyen Innstillinger (tre prikker). Følg trinnene nedenfor for å aktivere eller deaktivere YouTube Begrenset modus i Microsoft Edge:
- Åpne Microsoft Edge nettleseren ved å dobbeltklikke på snarveien eller søke den gjennom Windows-søkefunksjonen.
- Gå nå til YouTube-siden og klikk på Kontobilde ikonet i øverste venstre hjørne. Klikk deretter på Begrenset modus alternativ.
- Nå snu PÅ byttealternativet for AKTIVER BEGRENSET MODUS alternativ.
- Du kan også deaktivere Begrenset modus ved å vri AV vekslealternativet.
Metode 2: Bruke Registerredigering
Windows-registeret er en annen metode for å konfigurere en bestemt innstilling i ethvert program. Hvis du prøvde metoden Local Group Policy Editor, vil registret ditt allerede ha en konfigurert verdi. Imidlertid, hvis du bruker dette uten å bruke noen andre metoder, må du opprette den manglende nøkkelen og verdien for innstillingen. Innstillingen kan konfigureres i både gjeldende maskin og nåværende bruker elveblest. Stien vil være den samme for begge, bare elveblestene vil være forskjellige.
Vi har også tatt med sikkerhetskopieringstrinnet i registeret i de følgende trinnene. Du kan bruke den til å lage en sikkerhetskopi i registeret for sikkerhet før du gjør nye endringer. Hvis du ikke vil lage en sikkerhetskopi, kan du hoppe over det aktuelle trinnet.
- Åpne en Løpe dialogboksen ved å trykke på Windows og R tastene sammen på tastaturet. Her skriver du “regedit”Og trykk på Tast inn tasten for å åpne Registerredigering. Hvis du får UAC (Brukerkontokontroll) -meldingen, og velg deretter Ja alternativ.
- Du kan også opprette en Registerbackup før du gjør noen nye endringer. For å klikke på Fil menyen i menylinjen, og velg deretter Eksport alternativet i listen. Gi nå banen der du vil lagre den, og gi filen navnet. Til slutt klikker du på Lagre for å fullføre sikkerhetskopien.
Merk: For å gjenopprette en sikkerhetskopi, kan du klikke på Fil menyen og velg Import alternativ. Velg deretter sikkerhetskopifilen du tidligere opprettet.
- I Registerredigering-vinduet, gå til følgende sted som vist:
HKEY_LOCAL_MACHINE \ SOFTWARE \ Policies \ Microsoft \ Edge
- Hvis den Kant nøkkelen mangler, kan du opprette den ved å høyreklikke på den tilgjengelige nøkkelen og velge Ny> Nøkkel alternativ. Navngi deretter nøkkelen som “Kant“.
- Velg nå Kant høyreklikk på høyre rute og velg Ny> DWORD (32-bit) verdi alternativ. Navngi verdien som “ForceYouTubeRestrict“.
- Dobbeltklikk på ForceYouTubeRestrict verdi, og den åpner en dialogboks. Da må du endre verdidataene til 2.
Merk: Verdidata 0 er for Av og verdidata 1 er for moderat begrensning.
- For det meste vil denne nye endringen brukes umiddelbart på Microsoft Edge. Hvis ikke, må du omstart nettleseren først og hvis fortsatt ikke da start på nytt systemet.
- Du kan alltid gå tilbake til standardinnstillingene innen sletter verdien fra Registerredigering.
Metode 3: Bruke den lokale gruppepolicyeditoren
Local Group Policy Editor er en annen metode for å konfigurere YouTube-begrenset modus. De har tatt med policyinnstillingen for YouTube-begrensning i Group Policy Editor. Den inkluderte også tre forskjellige alternativer når du aktiverer den. Avhengig av ditt valg, vil det endre innstillingen for YouTube. Denne innstillingen er bare tilgjengelig i de nyeste policyfilene. Hvis du allerede har de nyeste policyfilene for den nyeste Microsoft Edge, kan du hoppe over nedlasting av filene.
Merk: Denne metoden fungerer ikke for Windows 10-hjemmebrukere. Det er fordi redigeringsprogrammet for gruppepolicy ikke er tilgjengelig i operativsystemet Windows 10 Home Edition.
- Åpne først hvilken som helst nettleser og gå til Microsoft-nettstedet. Deretter må du velge versjonsdetaljer av Microsoft Edge og klikk på FÅ POLITIKK-FILER knapp.
- Bruke WinRAR applikasjonen for å trekke ut den nedlastede zip-filen som vist nedenfor.
- Åpne den ekstraherte mappen og naviger til “MicrosoftEdgePolicyTemplates \ windows \ admx”Sti. Nå kopiere den “msedge.admx”Og“msedge.adml”Filer og deretter lim inn dem inn i “C: \ Windows \ PolicyDefinitions" mappe.
Merk: ADML-filen finnes i språkmappen. Kopier den fra en språkmappe til en annen.
- Åpne Løpe dialogboksen ved å trykke på Windows og R tastene sammen på tastaturet. Skriv nå “gpedit.msc”Og trykk på Tast inn nøkkel for å åpne vinduet Local Group Policy Editor.
- Gå til følgende bane i vinduet Local Group Policy Editor som vist:
Datakonfigurasjon \ Administrative maler \ Microsoft Edge \
- Dobbeltklikk på innstillingen som heter “Tving til minimum YouTube-begrenset modus”Og den åpnes i et annet vindu. Endre vekselalternativet fra Ikke konfigurert til Aktivert som vist. Du kan også velge ett av de tre alternativene fra listen.
- Det første alternativet i listen vil deaktivere Begrenset modus og grå ut alternativet. Det andre alternativet vil bruke moderat begrenset modus. Imidlertid vil det siste alternativet muliggjøre den strenge begrensede modusen.
- Til slutt kan du klikke på Påfør / Ok for å lagre endringene.
- Du kan alltid endre den tilbake til standard ved å endre vekslealternativet til Ikke konfigurert i trinn 6.